Map verdwenen op Windows 11? Hoe u het terug kunt krijgen
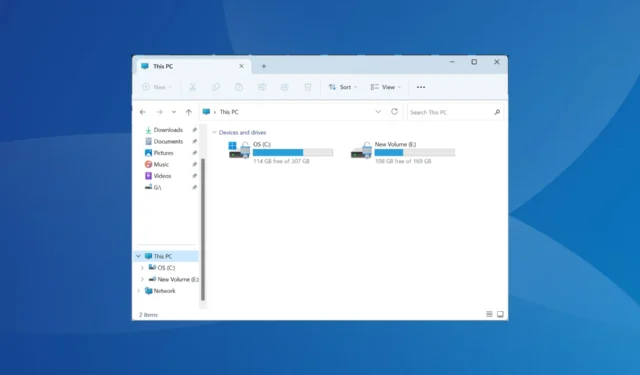
Windows 11 is een enorme upgrade ten opzichte van de vorige iteraties, maar de zaken verlopen niet allemaal soepel, zoals je zou verwachten. Een paar gebruikers ontdekten dat een of meer mappen verdwenen waren op Windows 11.
Houd er rekening mee dat het geen iteratiespecifiek probleem is en dat gebruikers hebben gemeld dat mappen ook in Windows 10 zijn verdwenen. Hoewel in de nieuwste versie de mappen over het algemeen ontbraken op deze pc of op het bureaublad.
Waarom is mijn map plotseling verdwenen?
Als de mappen ontbreken, hebt u ze mogelijk per ongeluk verwijderd/verwijderd of hebt u de bestandskenmerken ingesteld op Verborgen. Ook heeft de Windows 11 22H2-versie de vermeldingen in de Verkenner opnieuw gerangschikt, waardoor de indruk werd gewekt dat sommige mappen waren verwijderd.
En er is altijd een kans dat een beveiligingsprogramma van derden een map in quarantaine heeft geplaatst of de locatie ervan heeft gewijzigd. Bovendien kunnen corrupte systeembestanden er ook voor zorgen dat sommige mappen verdwijnen.
Hier zijn enkele van de meest voorkomende ontbrekende mappen die door gebruikers worden gerapporteerd:
- De map Gebruikers is verdwenen in Windows 11
- De map Documenten is verdwenen in Windows 11
- Bureaubladmap verdwenen in Windows 11
- Downloadmap verdwenen in Windows 11
- De map Afbeeldingen ontbreekt in Windows 11
- De map Screenshot ontbreekt in Windows 11
- AppData-map ontbreekt in Windows 11
Hoe herstel ik een ontbrekende map in Windows 11?
Voordat we beginnen met de enigszins complexe wijzigingen, voeren we eerst deze snelle controles uit:
- Controleer de Prullenbak voor het geval u per ongeluk de betreffende map hebt verwijderd en herstel deze.
- Controleer of u bent ingelogd met een ander account. Soms maakt Windows automatisch een nieuw account aan en stelt dit na een update in als standaardaccount.
- Zoek naar de ontbrekende map in het volgende pad, waarbij Gebruikersnaam het actieve profiel is:
C:\Users\Username\AppData\Local\Temp - Controleer of Windows Defender items in quarantaine heeft geplaatst en herstel ze als dat het geval is.
Als niets werkt, ga dan naar de volgende oplossingen.
1. Voeg mappen toe aan het menu Snelle toegang
- Druk op Windows + E om de bestandsverkenner te openen, klik met de rechtermuisknop op het lege gedeelte in het navigatievenster aan de linkerkant en selecteer de vermeldingen die u hier wilt weergeven, bijvoorbeeld Deze pc , Netwerk of Bibliotheken .
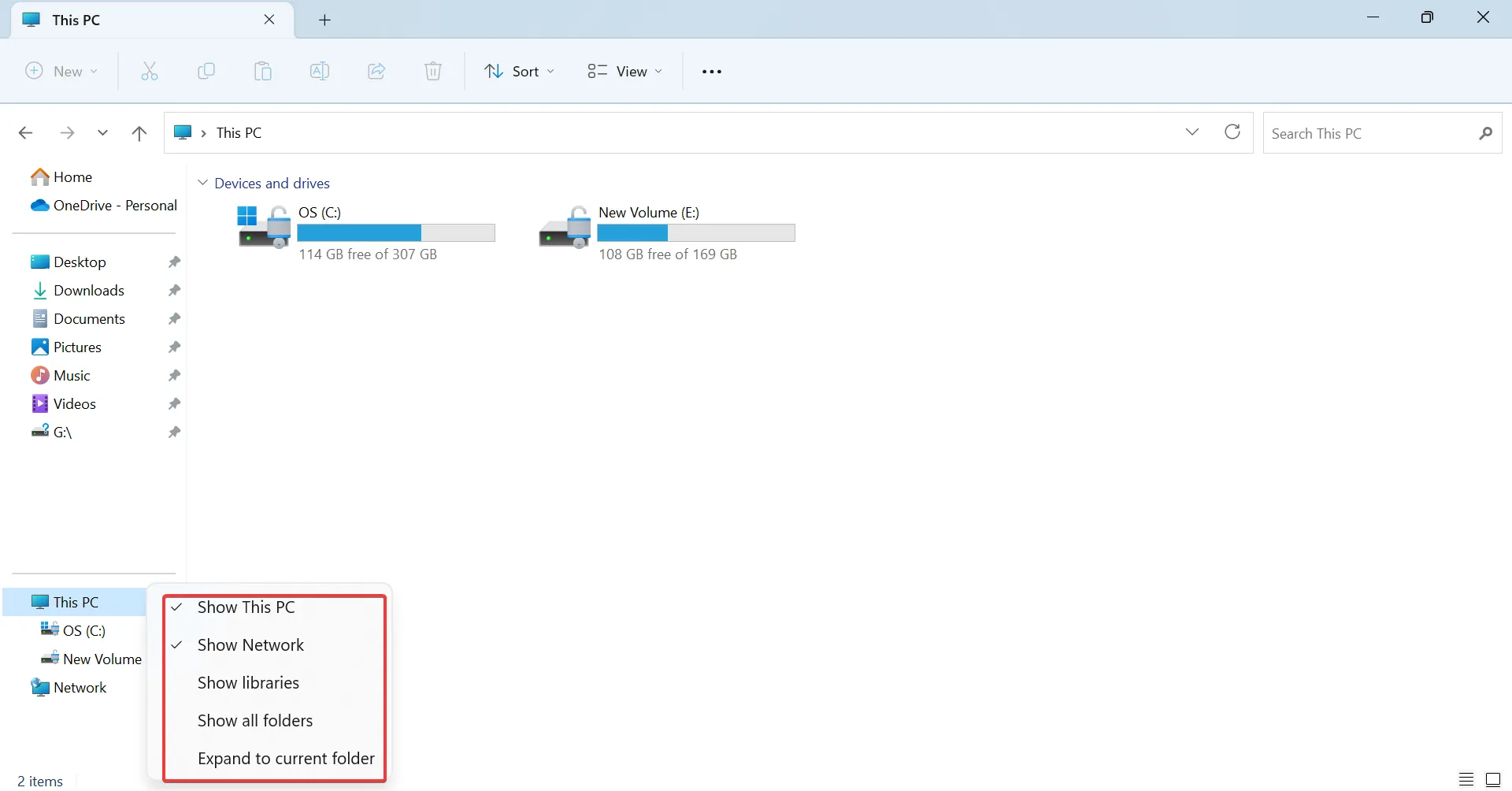
- Om mappen zoals Video’s , OneDrive en Muziek in het menu Snelle toegang in te schakelen, plakt u het volgende pad in de adresbalk, drukt u op Enteren selecteert u uw gebruikersprofiel:
C:\Users - Klik nu met de rechtermuisknop op het relevante item en selecteer Vastzetten aan snelle toegang .
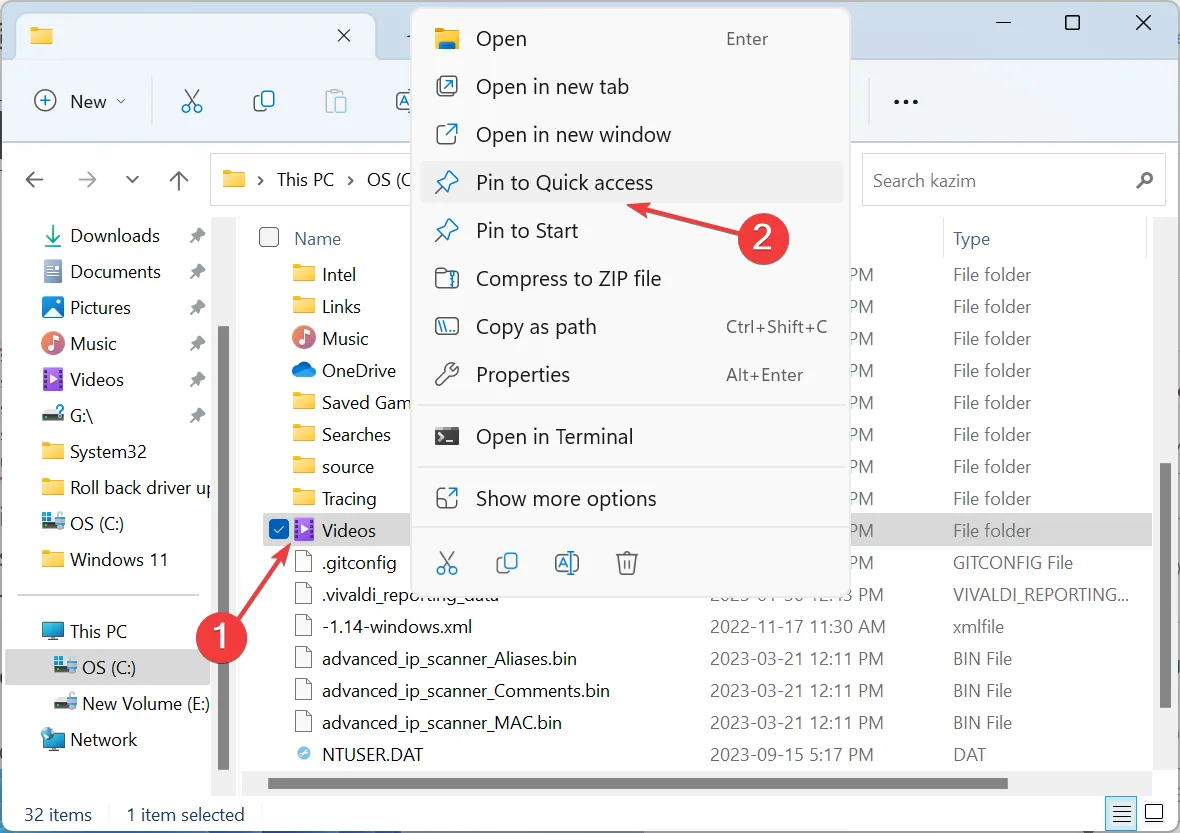
2. Toon bureaubladpictogrammen
- Klik met de rechtermuisknop op het bureaublad > beweeg de cursor over Beeld > selecteer Bureaubladpictogrammen weergeven .
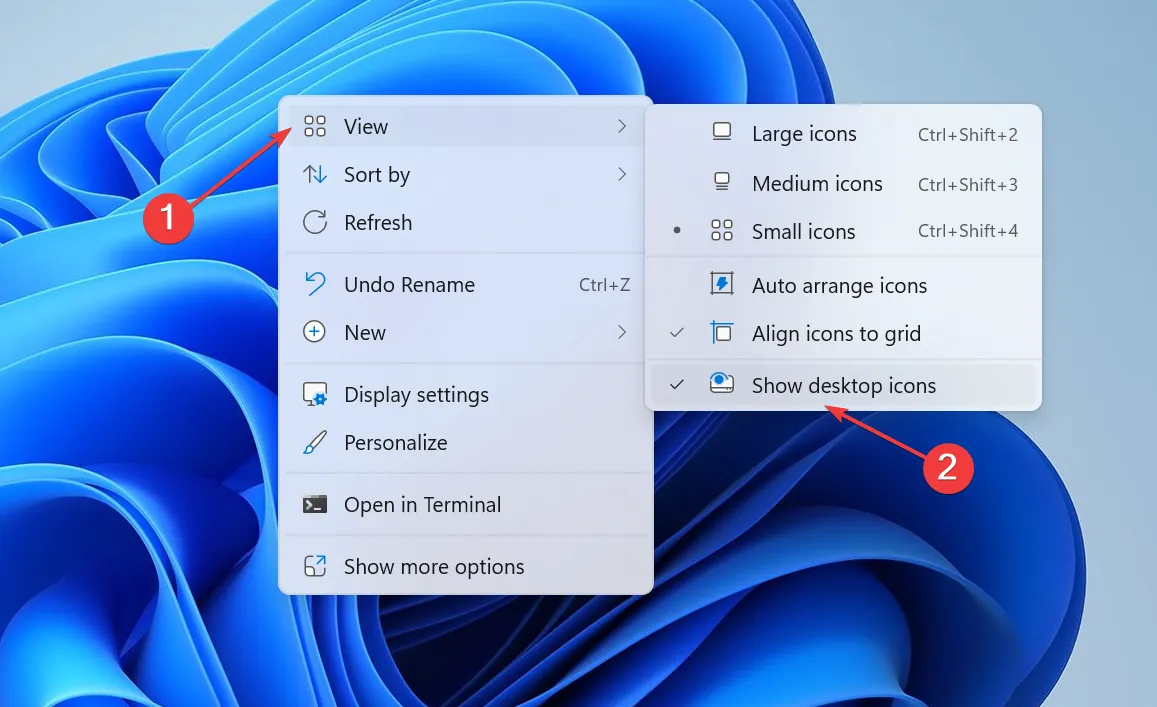
Wanneer bureaubladbestanden of -mappen in Windows zijn verdwenen, zorg er dan voor dat u deze zo hebt geconfigureerd dat ze zichtbaar zijn. De bestanden zouden ook beschikbaar moeten zijn in de speciale gebruikersmap, maar als u Desktop niet vindt onder Gebruikers , controleer dan op schijfproblemen.
3. Controleer de bestandskenmerken
- Druk op Windows + E om de Verkenner te openen, klik op het menu Beeld , beweeg de cursor over Tonen en vink het item Hiddem-items aan.

- Als de verborgen map nu verschijnt en grijs is, klikt u er met de rechtermuisknop op en selecteert u Eigenschappen .
- Schakel het selectievakje voor Verborgen bestandstype uit en klik op Toepassen en OK om de wijzigingen op te slaan.
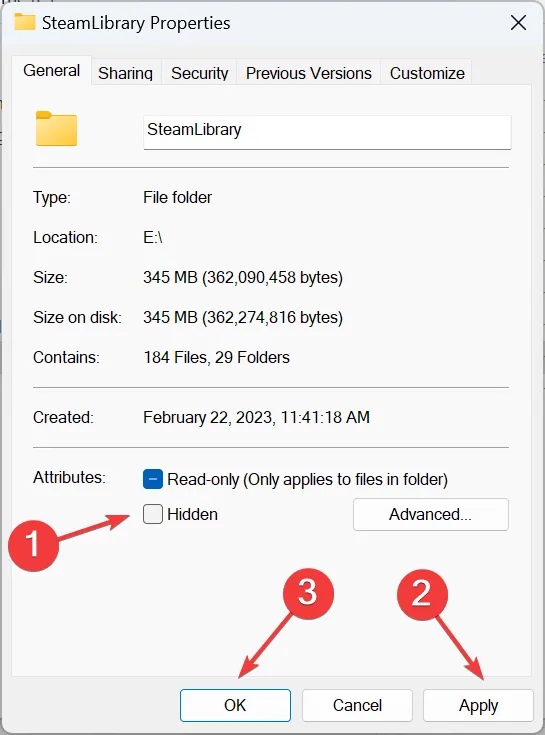
4. Repareer de corrupte systeembestanden
- Druk op Windows + R om Run te openen, typ cmd en druk op Ctrl ++ .ShiftEnter
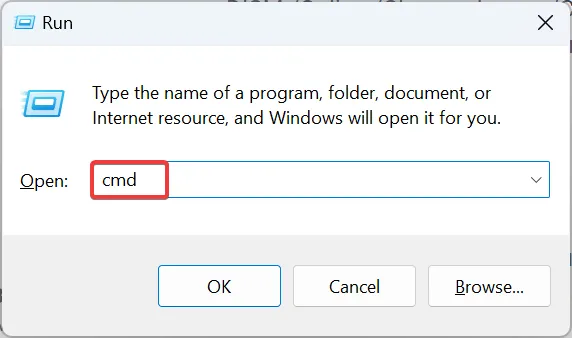
- Klik op Ja in de UAC-prompt.
- Voer deze drie opdrachten afzonderlijk uit (plakken en druk op Enter) voor de DISM-scan:
DISM /Online /Cleanup-Image /CheckHealthDISM /Online /Cleanup-Image /ScanHealthDISM /Online /Cleanup-Image /RestoreHealth - Voer nu deze opdracht uit voor de SFC-scan:
sfc /scannow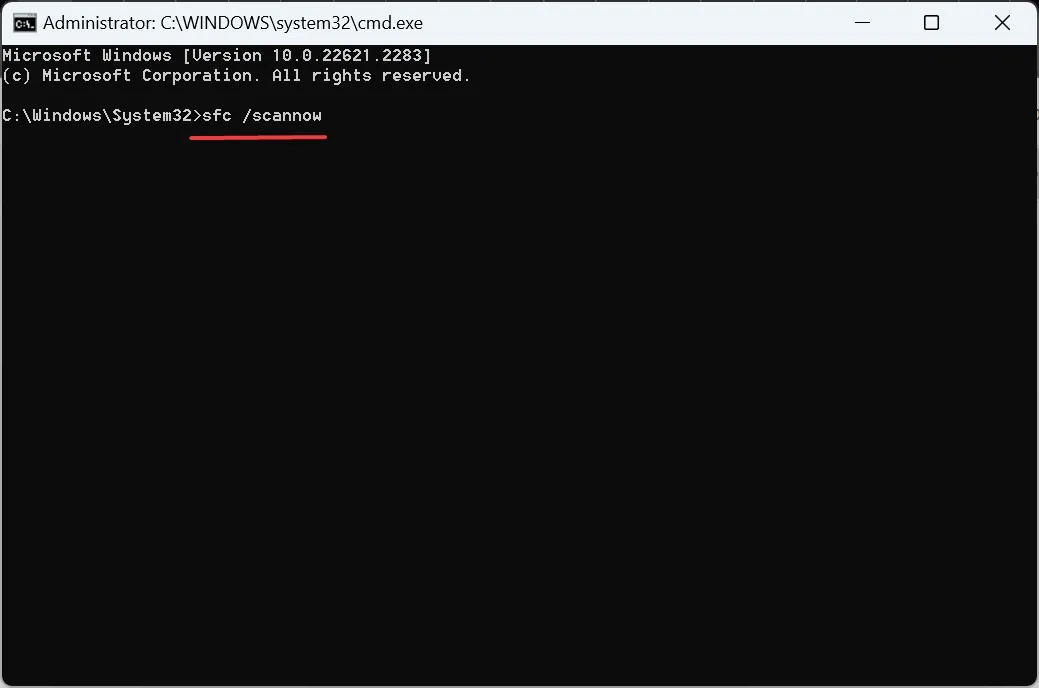
- Start de computer opnieuw op om de wijzigingen toe te passen en controleer op verbeteringen.
Beschadigde systeembestanden kunnen tot een reeks problemen leiden, waaronder het ontbreken van de WindowsApps-map . Voer in dit geval de DISM-opdrachten en de SFC-scan uit om alles draaiende te krijgen.
5. Bouw de index opnieuw op
- Druk op Windows+ Som Zoeken te openen, typ Indexeringsopties in de zoekbalk en klik op het relevante resultaat.
- Klik op de knop Geavanceerd .

- Klik op Opnieuw opbouwen onder Probleemoplossing.
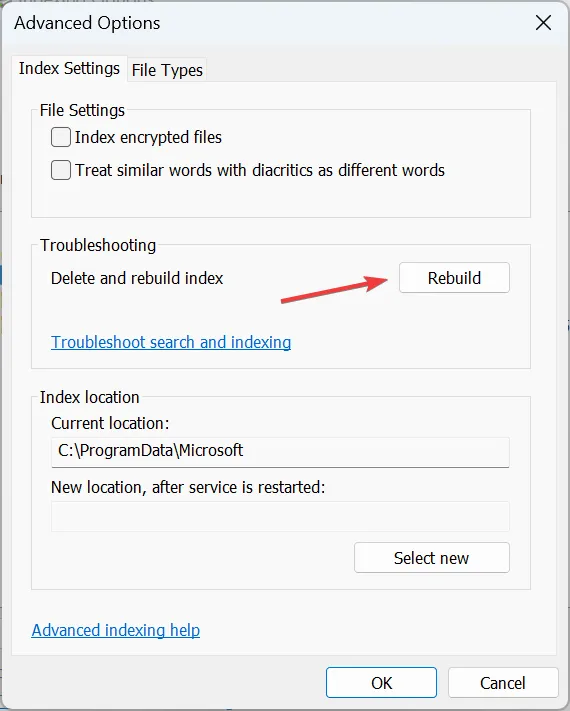
- Klik ten slotte op OK in de bevestigingsprompt en wacht tot het proces is voltooid.
Wanneer uw bestanden of mappen in Windows verdwenen , is de index waarschijnlijk beschadigd of is het betreffende item eruit verwijderd. Het simpelweg opnieuw opbouwen van de index zou voldoende moeten zijn!
6. Verwijder problematische apps
- Druk op Windows + I om Instellingen te openen , ga naar Apps vanuit het navigatievenster en klik op Geïnstalleerde apps .
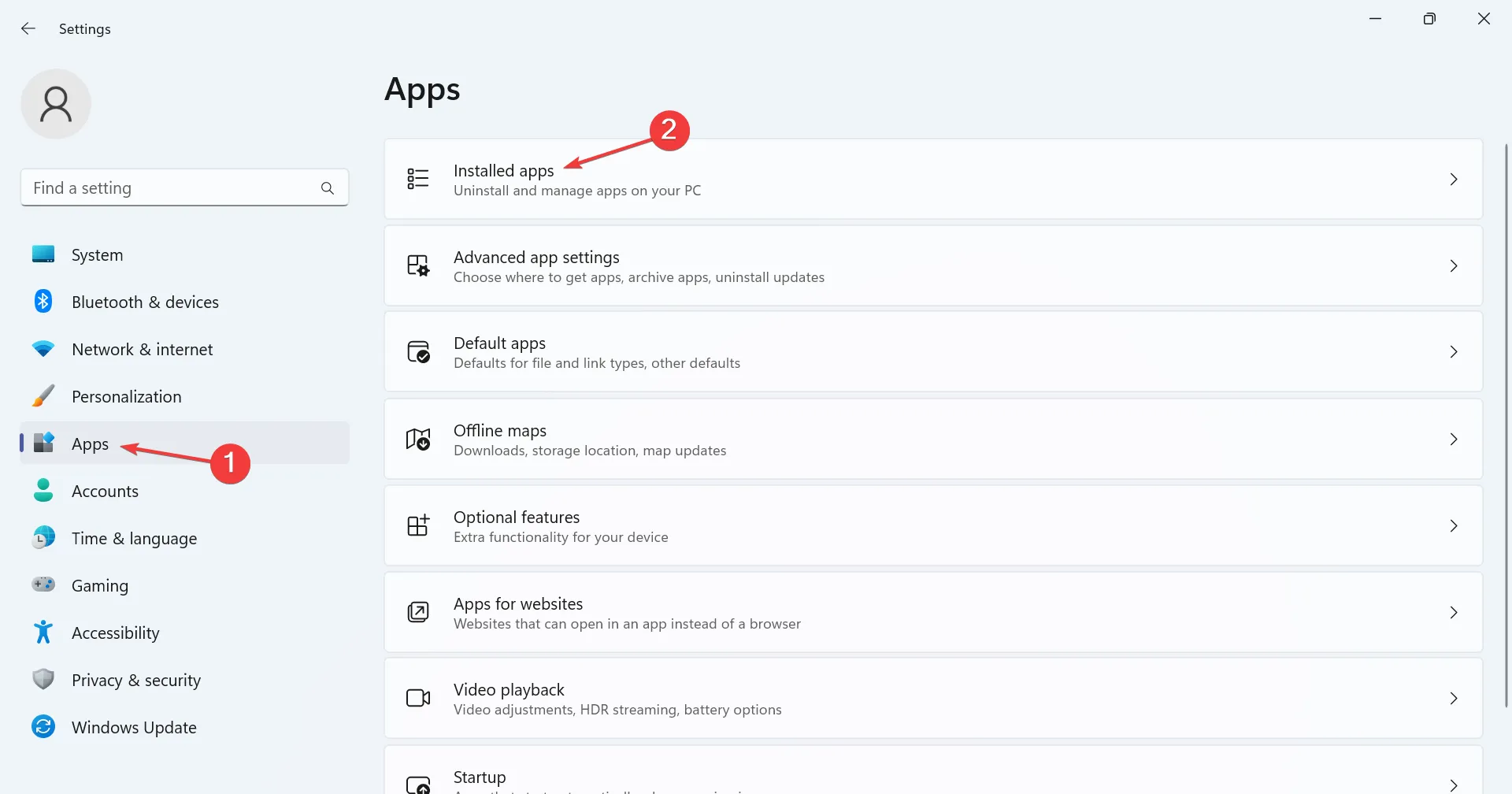
- Klik op het weglatingsteken naast de problematische app, meestal antivirussoftware van derden, en selecteer Verwijderen .

- Klik nogmaals op Verwijderen in de bevestigingsprompt.
- Start de computer opnieuw op en controleer op eventuele verbeteringen.
7. Verwijder de nieuwste Windows-update
- Druk op Windows + I om Instellingen te openen , navigeer naar Windows Update en klik op Updategeschiedenis aan de rechterkant.
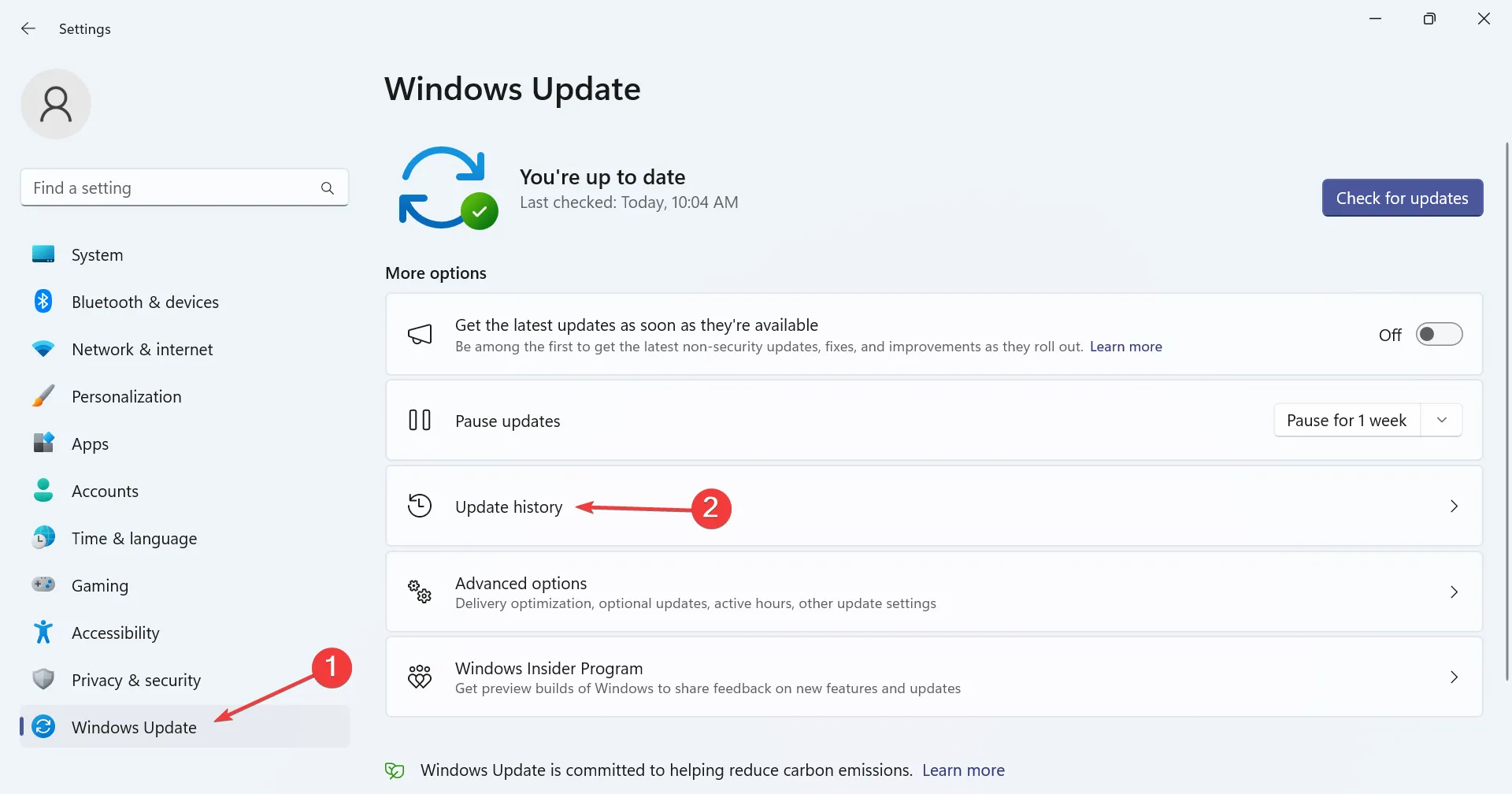
- Scroll naar beneden en klik op Updates verwijderen .
- Zoek de onlangs geïnstalleerde updates en klik op de optie Verwijderen ernaast.
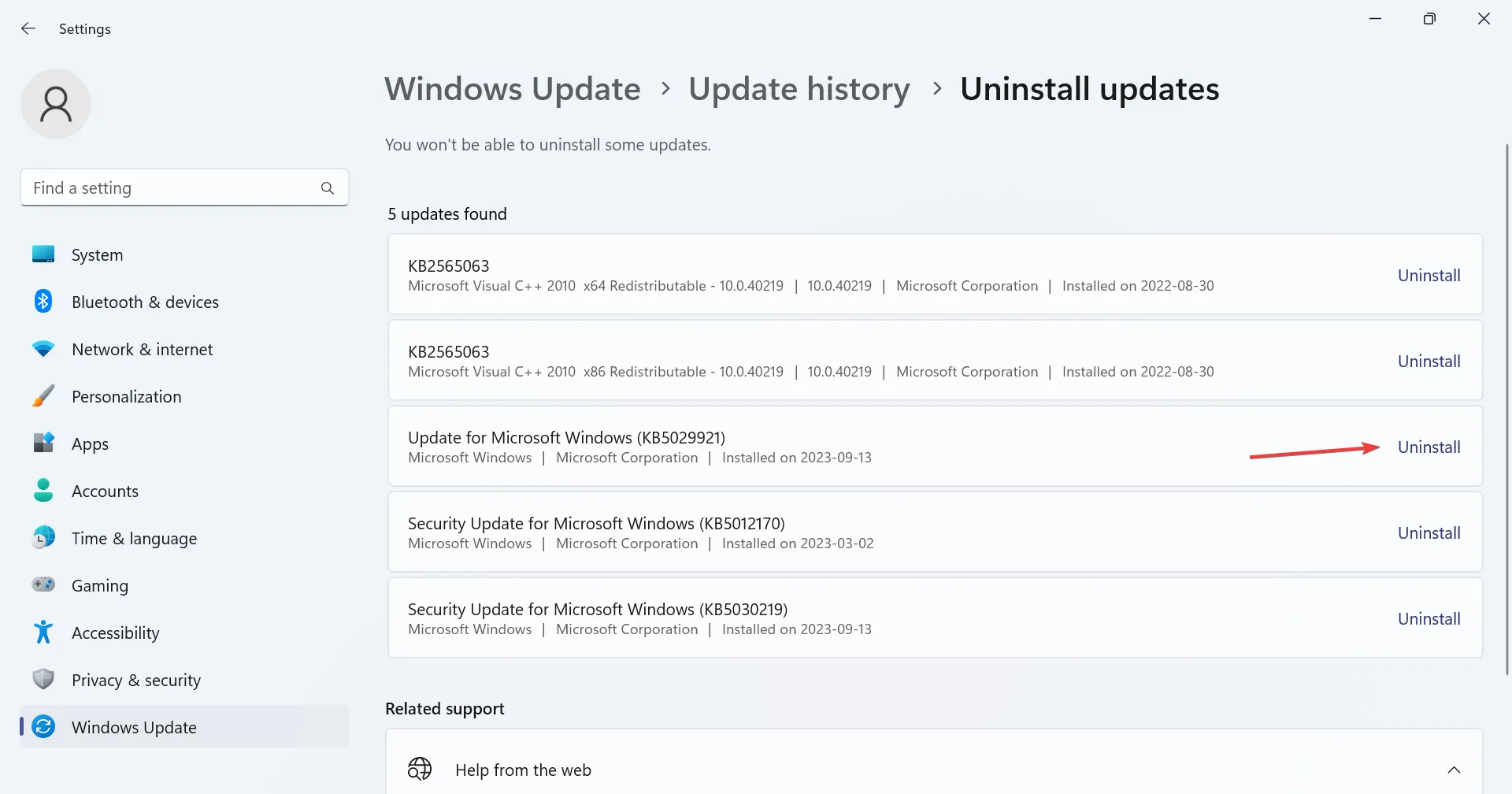
- Klik nogmaals op Verwijderen in de prompt.
- Houd er rekening mee dat u mogelijk enkele updates moet verwijderen voordat u de problematische update kunt identificeren.
Voorkomen dat mappen verdwijnen in Windows 11
- Voer regelmatig scans uit met de ingebouwde Windows-beveiliging of een effectieve antivirus van derden om virusaanvallen te voorkomen.
- Zorg ervoor dat de mapeigenschappen correct zijn geconfigureerd.
- Installeer geen onbetrouwbare applicaties op de pc, vooral niet applicaties die beheerdersrechten vereisen of mappen kunnen verwijderen/wijzigen.
Onder de verdwenen mappen in Windows 11 baarde een ontbrekende Outlook-map ook velen zorgen, en een snelle reparatie volstaat.
Bovendien zul je bij elke grote update enkele wijzigingen in de gebruikersinterface opmerken of dat de Snelle toegang in Verkenner verdwijnt, wat kan worden opgelost met een reset.
Als u meer oplossingen kent, kunt u deze met ons delen in de opmerkingen hieronder.



Geef een reactie