Map- en bestandsnamen worden niet weergegeven in Windows 11/10

File Explorer is een hulpprogramma voor bestandsbeheer in het Windows-besturingssysteem. U kunt Verkenner voor verschillende doeleinden gebruiken, zoals het bekijken van uw bestanden, het wijzigen van de namen van uw bestanden, het verwijderen van uw bestanden, enz. U kunt het ook bestandsnaamextensies laten weergeven. Wat als File Explorer stopt met het weergeven van de namen van bestanden en mappen? Sommige Windows-gebruikers ondervonden dit probleem op hun systemen. Als map- en bestandsnamen niet worden weergegeven op uw Windows 11/10-computer , kunnen de oplossingen die in dit artikel worden uitgelegd, u helpen het probleem op te lossen.
Er zijn meerdere redenen waarom uw bestandsnamen niet worden weergegeven, zoals beschadigde systeemimagebestanden, conflicterende services van derden of opstart-apps, enz. Het probleem kan ook verband houden met het stuurprogramma van uw grafische kaart. In dit geval helpt het om het stuurprogramma van de grafische kaart bij te werken of opnieuw te installeren.
Map- en bestandsnamen worden niet weergegeven in Windows 11/10
Als de namen van map- en bestandspictogrammen niet worden weergegeven, geen tekst wordt weergegeven of namen van bureaubladpictogrammen ontbreken op uw Windows 11/10-pc, gebruikt u de oplossingen in dit artikel om het probleem op te lossen:
- Basis suggesties
- Herstel uw systeembestanden
- Start het stuurprogramma van uw grafische kaart opnieuw op
- Maak de installatie van uw standaard grafische kaartstuurprogramma ongedaan en installeer het opnieuw
- Problemen oplossen in een schone opstartstatus
- Voer automatisch opstartherstel uit
- Voer een interne upgrade uit.
Laten we al deze oplossingen in detail bekijken.
Geen tekst weergegeven; Tekst op bureaubladpictogrammen ontbreekt
1] Basissuggesties
- Open Taakbeheer en start Windows Verkenner opnieuw.
- Als het opnieuw opstarten van Windows Verkenner niet helpt, start u uw computer opnieuw op.
- Open Windows-instellingen en controleer handmatig op Windows Update.
2] Herstel uw systeembestanden
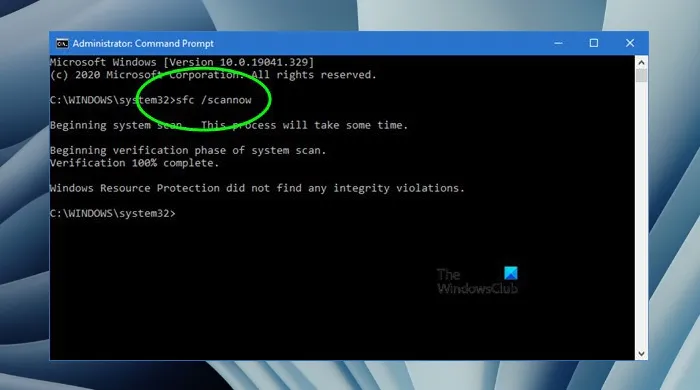
Beschadigde systeembestanden behoren tot de meest voorkomende oorzaken van dit probleem. We raden u aan de volgende scans uit te voeren en te kijken of het probleem wordt opgelost.
- SFC-scan
- DISM-scan
Voer de bovengenoemde scans een voor een uit. Onderbreek het proces niet. Nadat de bovenstaande twee scans zijn voltooid, start u uw computer opnieuw op en kijkt u of het probleem zich blijft voordoen.
3] Start het stuurprogramma van uw grafische kaart opnieuw
In Windows 11/10 start de toetsencombinatie Ctrl + Shift + Win + B het stuurprogramma van de grafische kaart opnieuw. Deze toetsencombinatie is handig om problemen met het stuurprogramma van de grafische kaart op te lossen. Gebruik deze toetscombinatie en kijk of het helpt.
4] Maak de installatie van uw standaard grafische kaartstuurprogramma ongedaan en installeer het opnieuw
Windows geeft de namen van bestanden en mappen niet weer. Daarom kan het probleem verband houden met de grafische kaart. Een van de oorzaken van problemen met de grafische kaart is de beschadigde driver. We raden u aan het stuurprogramma van uw grafische kaart te verwijderen en opnieuw te installeren. Volg de onderstaande stappen:
- Open Apparaatbeheer.
- Vouw de vertakking Beeldschermadapters uit .
- Klik er met de rechtermuisknop op en selecteer Apparaat verwijderen .
- Start je computer opnieuw op.
Windows installeert automatisch de ontbrekende stuurprogramma’s bij het opstarten van het systeem.
Als dit niet werkt, download dan de nieuwste versie van het stuurprogramma van uw grafische kaart van de website van de fabrikant en installeer deze handmatig.
5] Problemen oplossen in een schone opstartstatus
In Clean Boot laadt Windows alleen de benodigde services en stuurprogramma’s. Rust alle services van derden, stuurprogramma’s en opstart-apps blijven in deze staat uitgeschakeld. Het probleem is mogelijk opgetreden vanwege een conflicterende achtergrondtoepassing of service van derden. Voer een schone start uit en kijk of het probleem aanhoudt in de staat van schone start of niet.
Als het probleem zich niet blijft voordoen in de Clean Boot-status, moet u de problematische opstart-app en service van derden identificeren. Open hiervoor Taakbeheer, schakel alle opstart-apps in en start uw computer opnieuw op. Als het probleem zich opnieuw voordoet nadat de computer opnieuw is opgestart, wordt het probleem veroorzaakt door een van de opstart-apps. Doe nu het volgende:
- Open Taakbeheer.
- Schakel een van de opstart-apps uit.
- Start je computer opnieuw op.
- Kijk of het probleem aanhoudt.
Herhaal de bovenstaande stappen totdat u de problematische opstart-app vindt. Volg dezelfde stappen om de problematische service van derden te identificeren. Maar deze keer moet u MSConfig gebruiken in plaats van Taakbeheer.
6] Voer automatische opstartreparatie uit
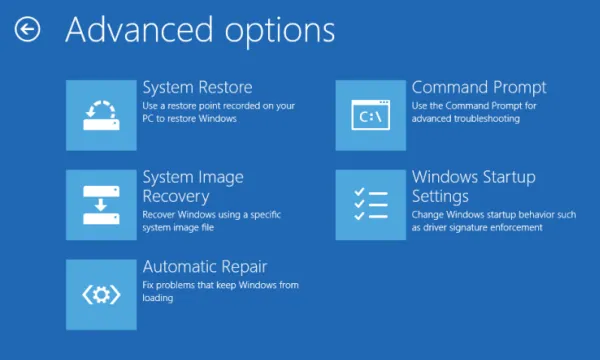
Opstartherstel is een hulpprogramma in het Microsoft Windows-besturingssysteem dat beschadigde bestanden in Windows OS repareert en het probleem oplost. Als het probleem zich blijft voordoen, helpt Opstartherstel. Om automatische opstartreparatie uit te voeren, moet u opstarten in de Windows Herstelomgeving.
7] Voer een interne upgrade uit
In-place Upgrade installeert het Windows-besturingssysteem over het momenteel geïnstalleerde Windows-besturingssysteem zonder het te verwijderen. De interne upgrade herstelt ook het Windows-besturingssysteem. Daarom kunt u deze methode gebruiken als u problemen ondervindt met uw computer. Deze actie verwijdert geen gegevens. Vanuit veiligheidsoogpunt is het echter altijd beter om een back-up van de gegevens te maken voordat u verder gaat.
Ik hoop dat dit helpt.
Waarom zijn sommige mappen onzichtbaar?
In Windows 11/10 zijn sommige mappen standaard verborgen. Deze mappen bevatten bestanden die u niet mag wijzigen of verwijderen. Het wijzigen of verwijderen van de bestanden in deze mappen kan van invloed zijn op uw systeem. Daarom zijn sommige mappen en bestanden standaard verborgen in het Microsoft Windows-besturingssysteem. Maar als u wilt, kunt u deze verborgen bestanden en mappen bekijken.



Geef een reactie