Flikkerende lijnen op het laptopscherm wanneer deze is aangesloten [repareren]
![Flikkerende lijnen op het laptopscherm wanneer deze is aangesloten [repareren]](https://cdn.thewindowsclub.blog/wp-content/uploads/2024/06/flickering-lines-laptop-when-plugged-in-1-640x375.webp)
Sommige gebruikers ondervonden een probleem waarbij het scherm van hun Windows-laptop begon te flikkeren toen ze een oplader aansloten en de schakelaar aanzetten om de batterij van hun laptop op te laden. Dit probleem kan optreden als gevolg van een beschadigde beeldschermadapter. Als u flikkerende lijnen op uw laptopscherm ziet wanneer deze is aangesloten en wordt opgeladen , kunnen de oplossingen in dit artikel u helpen.
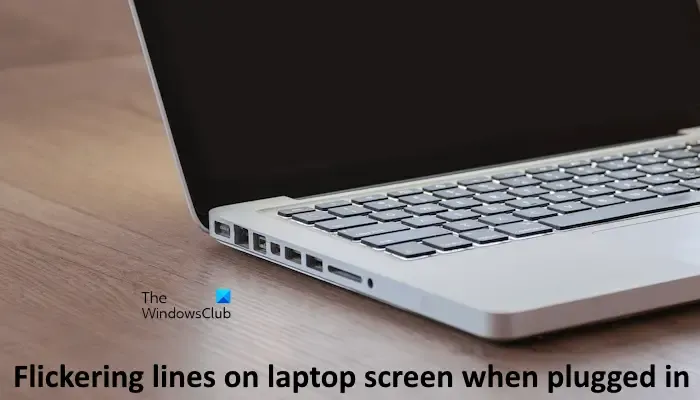
Flikkerende lijnen op het laptopscherm wanneer de stekker in het stopcontact zit
Als u flikkerende lijnen op het scherm van uw Windows 11-laptop ziet wanneer deze is aangesloten en wordt opgeladen, volgt u de volgende suggesties.
- Voer de Power Troubleshooter uit en wijzig uw energiebeheerschema
- Draai het stuurprogramma van uw grafische kaart terug
- Maak een schone installatie van het stuurprogramma van uw grafische kaart
- Wijzig de vernieuwingsfrequentie van uw beeldscherm
- Vervang de HDMI-kabel
- Schakel de dynamische weergavesnelheidwisseling uit (indien van toepassing)
- Schakel Vari-Bright uit bij AMD
- Schakel Batterijbesparing uit in Instellingen
- BIOS bijwerken
- Mogelijk is uw beeldscherm defect
Voordat u verdergaat, raad ik u aan een andere compatibele oplader aan te sluiten (indien beschikbaar). Hiermee weet u of het probleem bij uw laptopoplader ligt. Gebruik ook een ander stopcontact om uw laptop op te laden en kijk of het scherm deze keer flikkert. Als het probleem verdwijnt, neem dan contact op met een elektricien om het stopcontact te repareren.
1] Voer de Power Troubleshooter uit en wijzig uw energieplan
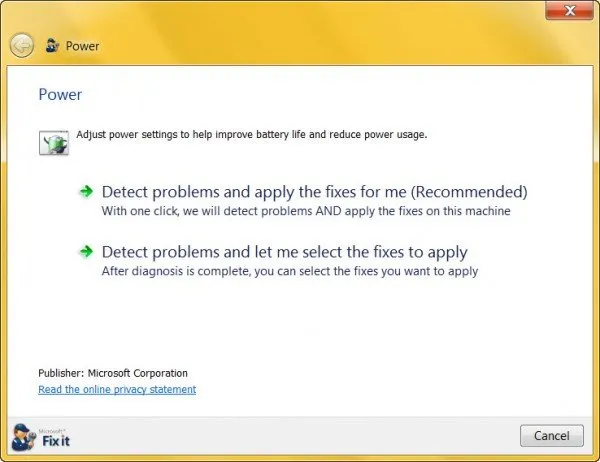
Dit is de eerste stap die u moet nemen. Power Troubleshooter is een geautomatiseerde tool in Windows 11/10 die energiegerelateerde problemen oplost. Voer de Power Troubleshooter uit, omdat dit probleem te maken heeft met de stroomvoorziening van uw laptop.
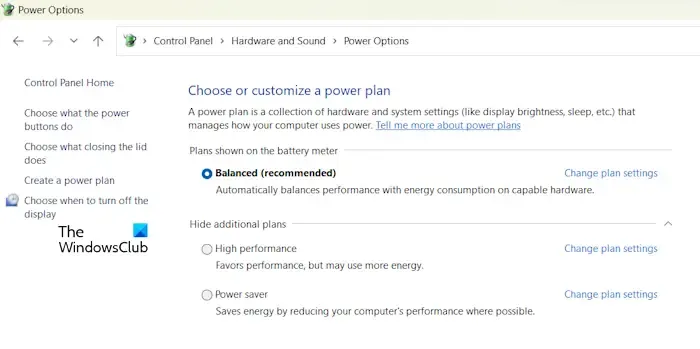
Ik stel ook voor dat u uw energieplan wijzigt. Schakel over naar een ander energiebeheerschema in het Configuratiescherm en kijk of dit helpt. Als daar alleen het Balanced Power Plan beschikbaar is, herstelt u andere ontbrekende energiebeheerplannen met behulp van de opdrachtprompt.
2] Draai het stuurprogramma van uw grafische kaart terug
Met de optie Terugdraaien voor apparaatstuurprogramma’s in Apparaatbeheer wordt de vorige versie van dat stuurprogramma geïnstalleerd. Ik raad u aan de vorige versie van het stuurprogramma van uw grafische kaart te installeren met behulp van deze optie (indien beschikbaar) en te kijken of dit helpt.
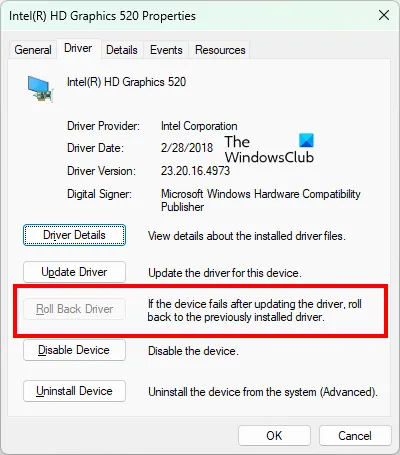
Gebruik de volgende stappen:
- Ga naar Apparaatbeheer.
- Vouw het gedeelte Beeldschermadapters uit .
- Klik met de rechtermuisknop op het stuurprogramma voor beeldschermadapters en selecteer de optie Eigenschappen .
- Selecteer het tabblad Stuurprogramma .
- Controleer of de knop Roll Back Driver klikbaar is of niet. Zo ja, klik dan op die knop om het stuurprogramma voor de beeldschermadapter terug te draaien.
3] Installeer het stuurprogramma van uw grafische kaart schoon
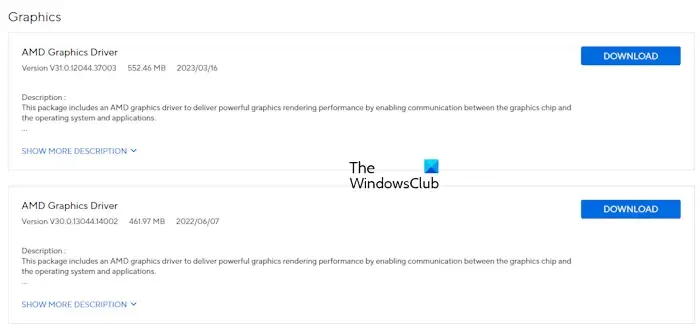
Voer de schone installatie van het stuurprogramma van uw grafische kaart uit als het probleem zich blijft voordoen. Hiervoor moet u het stuurprogramma van uw grafische kaart volledig van uw computer verwijderen en vervolgens de nieuwste versie handmatig installeren. Download eerst de nieuwste versie van het stuurprogramma voor uw grafische kaart van de officiële website van uw computerfabrikant.
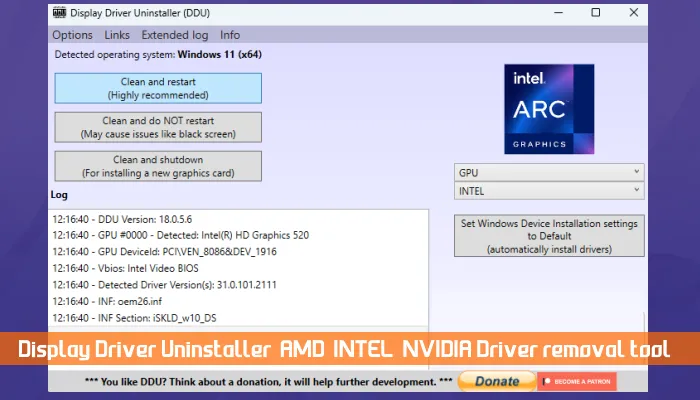
Gebruik het DDU-hulpprogramma om het stuurprogramma van uw grafische kaart volledig te verwijderen. Voer daarna het installatiebestand uit om het GPU-stuurprogramma opnieuw te installeren.
4] Wijzig de vernieuwingsfrequentie van uw beeldscherm
Wijzig de vernieuwingsfrequentie van uw beeldscherm en kijk of dit helpt. Volg hiervoor de onderstaande instructies:
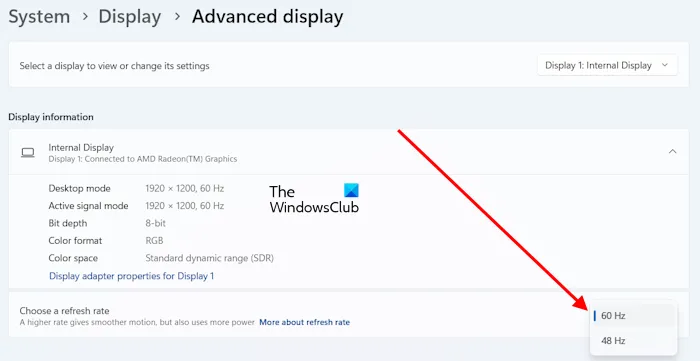
- Open Windows 11/10-instellingen.
- Ga naar Systeem > Beeldscherm > Geavanceerde weergave .
- Selecteer een andere vernieuwingsfrequentie dan de momenteel geselecteerde vernieuwingsfrequentie.
5] Vervang de HDMI-kabel
Als u een extern beeldscherm op uw laptop hebt aangesloten en het scherm flikkert wanneer u uw laptop oplaadt, is de HDMI-kabel die dat beeldscherm met uw laptop verbindt mogelijk defect of losjes aangesloten.

Als er een andere HDMI-kabel voor u beschikbaar is, gebruik deze dan. Als het probleem hiermee is opgelost, is uw HDMI-kabel defect.
6] Schakel de dynamische weergavesnelheidschakeling uit (indien van toepassing)
Deze oplossing is voor gebruikers met Intel Graphics. Sommige laptops met Intel Graphics beschikken over Dynamic Display Rate Switching-technologie. Deze technologie schakelt tussen lagere en hogere vernieuwingsfrequenties van het scherm wanneer de laptop respectievelijk op batterijvoeding en netstroom werkt. Als u Intel Graphics heeft, controleer dan of deze functie beschikbaar is op uw systeem.
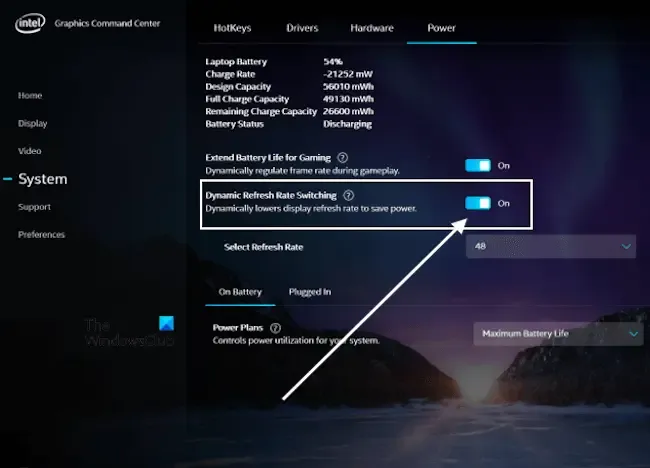
Als deze functie beschikbaar is op uw laptop, schakelt u deze uit door de onderstaande stappen te volgen:
- Start het Intel Graphics Command Center via Windows Search.
- Selecteer Systeem aan de linkerkant en selecteer vervolgens het tabblad Energie aan de rechterkant.
- Schakel de optie Dynamische vernieuwingsfrequentiewisseling uit .
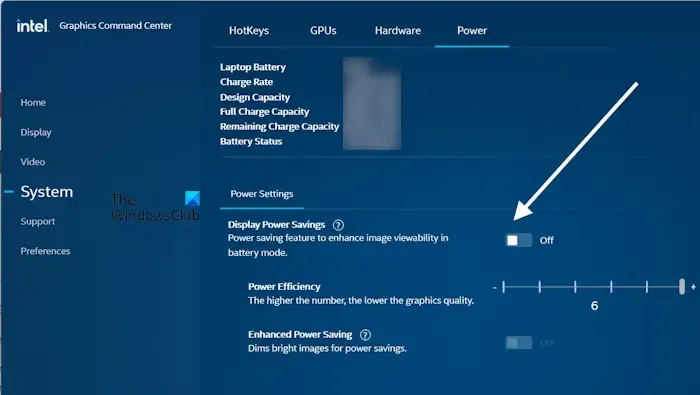
Sommige laptops met Intel Graphics hebben de optie Display Power Savings . Als uw laptop een dergelijke optie heeft, schakel deze dan uit. Deze optie is ook beschikbaar op het tabblad Energie .
7] Schakel Vari-Bright uit in AMD
Als u AMD Graphics heeft, kunt u proberen de Vari-Bright-functie in AMD Graphics uit te schakelen. Volg de onderstaande stappen:
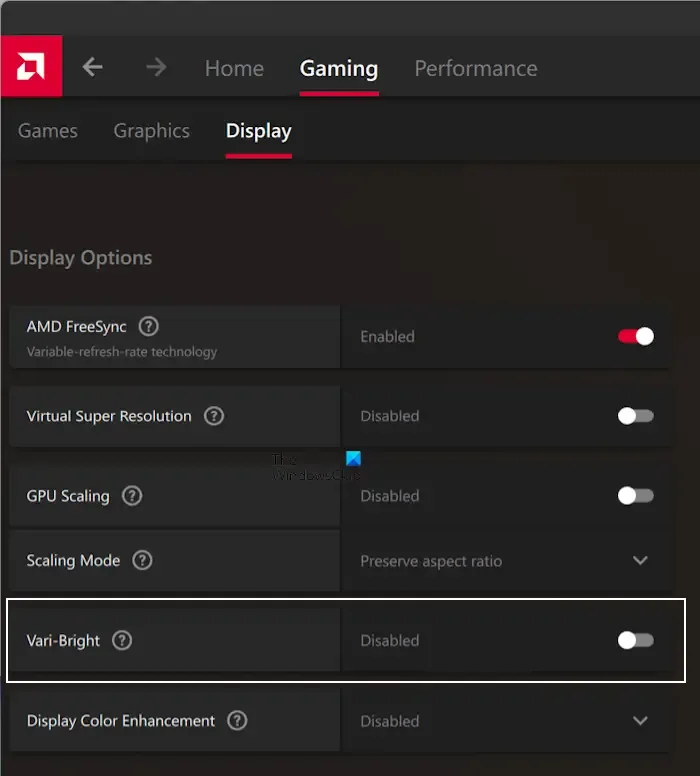
- Open AMD-software: Adrenalin Edition.
- Selecteer het tabblad Gaming en vervolgens het tabblad Weergave .
- Schakel de Vari-Bright- optie uit.
8] Schakel Batterijbesparing uit in Instellingen
Als u Batterijbesparing op uw systeem hebt ingeschakeld, schakelt u deze uit en kijkt u of deze werkt. De volgende instructies helpen u daarbij:
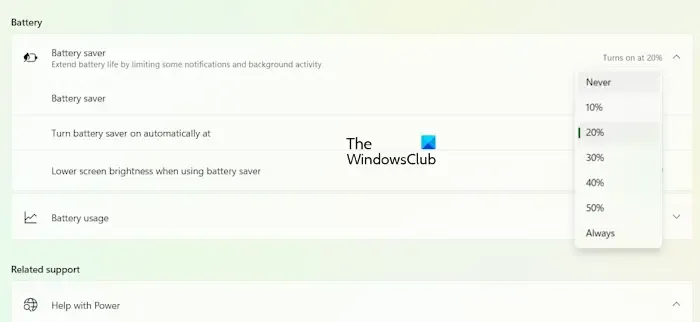
- Open Windows 11/10-instellingen.
- Ga naar Systeem > Voeding en batterij .
- Klik op het tabblad Batterijbesparing om het uit te vouwen.
- Klik op de vervolgkeuzelijst ‘ Batterijbesparing automatisch inschakelen bij ‘ en selecteer Nooit .
9] BIOS bijwerken
Een verouderde versie van het BIOS kan ook verantwoordelijk zijn voor dit probleem. Ik raad u aan uw BIOS bij te werken naar de nieuwste versie. Bezoek de officiële website van uw computerfabrikant om de nieuwste versie van BIOS te downloaden en deze vervolgens handmatig te installeren.
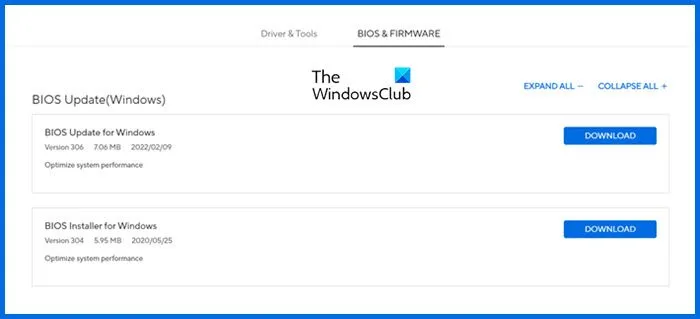
U kunt controleren welke BIOS-versie u heeft in de Systeeminformatie-app.
10] Mogelijk is uw display defect
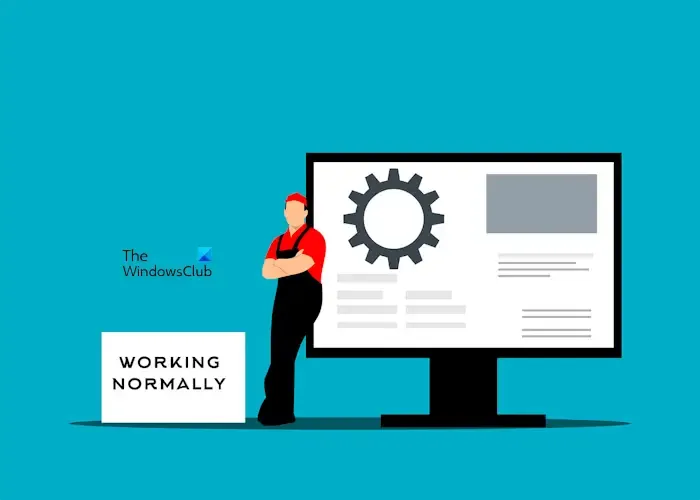
Als geen van de oplossingen dit probleem verhelpt, is uw beeldscherm (hardware) mogelijk defect. Nu moet u contact opnemen met een professionele computerreparatietechnicus om dit probleem op te lossen en op te lossen.
Dat is het. Ik hoop dat dit helpt.
Waarom flikkert het scherm van mijn laptop met lijnen?
De meest voorkomende oorzaak van het probleem met het flikkeren van het scherm is het beschadigde stuurprogramma van de grafische kaart. Update het stuurprogramma van uw grafische kaart en kijk of dit helpt. Soms veroorzaakt de vernieuwingsfrequentie van het beeldscherm dit probleem ook. In sommige gevallen houdt dit probleem verband met het beeldscherm of het moederbord. In geval van een hardwarefout moet u contact opnemen met een laptopreparatietechnicus voor betere hulp.
Kan een oplader het scherm flikkeren?
In sommige gevallen veroorzaakt een defecte oplader flikkeringen op het scherm. Soms is de voedingskabel die op de oplader is aangesloten defect. Als uw scherm flikkert wanneer u uw laptop oplaadt, kunt u dit controleren door een andere oplader aan te sluiten.



Geef een reactie