Flitsscherm tijdens audiomeldingen in Windows 11

Dit bericht laat zien hoe u de toegankelijkheidsfunctie inschakelt die uw computerscherm laat knipperen wanneer u een audiomelding ontvangt in Windows 11 via Windows-instellingen, het Configuratiescherm of de Register-editor.
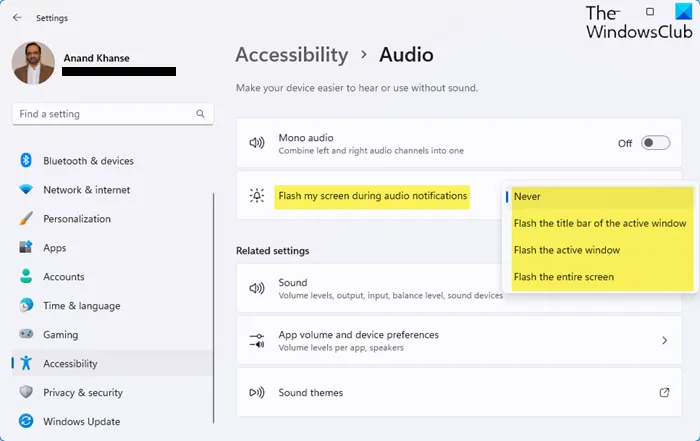
Schakel Flash-scherm in tijdens audiomeldingen in Windows 11
Om het Flash-scherm in te schakelen tijdens audiomeldingen in Windows 11, voert u deze stappen uit:
- Open Windows-instellingen
- Klik op Open Toegankelijkheidsinstellingen aan de linkerkant
- Zoek Audio-instellingen
- U ziet een vervolgkeuzemenu tegen een Flash mijn-scherm tijdens de instelling voor audiomeldingen
- U ziet voor beschikbare opties:
- Nooit
- Laat de titelbalk van het actieve venster knipperen
- Flits het actieve scherm
- Flits het hele scherm
- Selecteer de gewenste optie en de instelling wordt meteen van kracht.
Schakel Visuele effecten voor geluid in via het Configuratiescherm
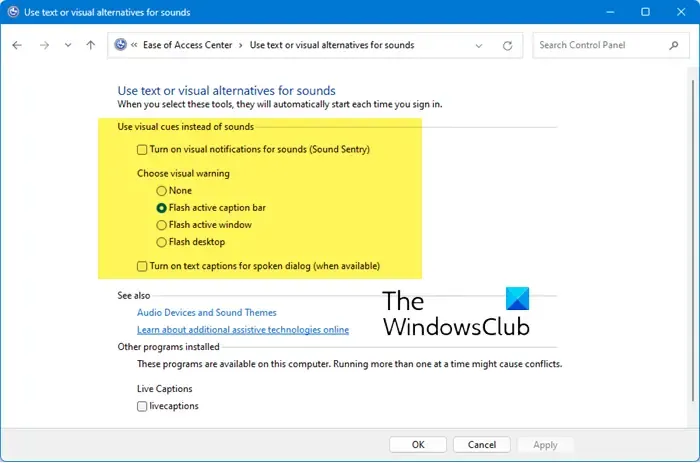
Visuele effecten voor geluid inschakelen via het Configuratiescherm:
- Open het Configuratiescherm
- Open het Toegankelijkheidscentrum
- Lokaliseren Gebruik tekst of visuele alternatieven voor geluiden
- Selecteer Visuele meldingen voor geluiden inschakelen (Sound Sentry)
- Selecteer de gewenste instelling onder Visuele waarschuwing kiezen:
- Geen
- Flash actieve ondertitelingsbalk
- Flash actief venster
- Flash-bureaublad
- Klik op Toepassen en start uw computer opnieuw op.
Schakel visuele waarschuwingen voor geluid in met de Register-editor
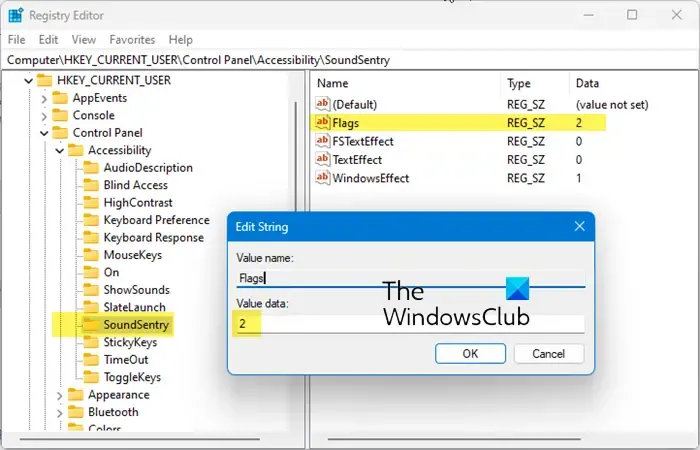
Open de Register-editor en navigeer naar de volgende sleutel:
HKEY_CURRENT_USER\Control Panel\Accessibility\SoundSentry
Wijzig aan de rechterkant de waarde van Vlaggen zoals vereist:
- 0 = Geen
- 1 = Flash actieve titelbalk
- 2 = Flash actief venster
- 3 = gehele display knipperen
Sluit REGEDIT en start uw pc opnieuw op om de wijzigingen door te voeren.
Hoe laat ik mijn scherm knipperen tijdens audiomeldingen?
Om schermflitsen voor audiomeldingen in Windows in te schakelen, opent u de Toegankelijkheidsinstellingen met de Windows-toets + U, navigeert u naar Audio onder het gedeelte Gehoor en selecteert u ‘Flash mijn scherm tijdens audiomeldingen’ in het vervolgkeuzemenu.
Hoe krijg ik het flitsscherm op mijn meldingen op Windows 10?
Om een flitsscherm voor meldingen op Windows 10 in te schakelen, ga je naar de instellingen voor ‘Toegankelijkheid’. Onder ‘Audio’-opties selecteert u ‘Audiowaarschuwingen visueel weergeven’. Kies uit het knipperen van de titelbalk, het actieve venster of het hele scherm.



Geef een reactie