De fout ‘Libvorbisfile.dll niet gevonden’ oplossen
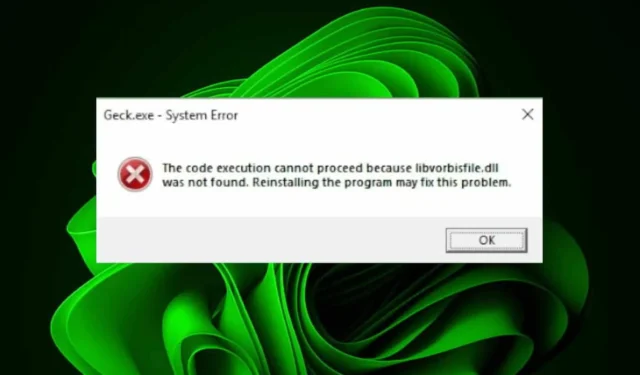
De libvorbisfile.dll is een fout die kan optreden wanneer u een game probeert te installeren. Het kan ook voorkomen dat u de specifieke game start omdat de gamebestanden corrupt zijn en u zult gamecrashes ervaren tijdens het opstarten.
Hoe los ik de libvorbisfile.dll-fout op?
1. Gebruik een DLL-fixer van derden
Omdat libvorbisfile.dll geen systeembestand is, wordt het waarschijnlijk veroorzaakt door een mismatch in bestanden, waardoor er compatibiliteitsproblemen ontstaan.
In de meeste gevallen is het DLL-bestand niet compatibel met uw systeem. Controleer daarom altijd of het de 32-bits of 64-bits versie betreft, vooral als u iets downloadt van websites van derden.
Helaas moet u door uw gamebestanden scannen en het ontbrekende DLL-bestand vinden. Omdat dit tijdrovend kan zijn, raden we u aan een DLL-reparatietool te gebruiken. Deze hebben de mogelijkheid om de problematische bestanden te scannen en te vinden en ervoor te zorgen dat de bestanden gesynchroniseerd zijn.
2. Controleer de gamebestanden en wis de cache. Voer het spel uit als beheerder.
- Start Steam op uw pc.
- Klik op Bibliotheek in Steam.
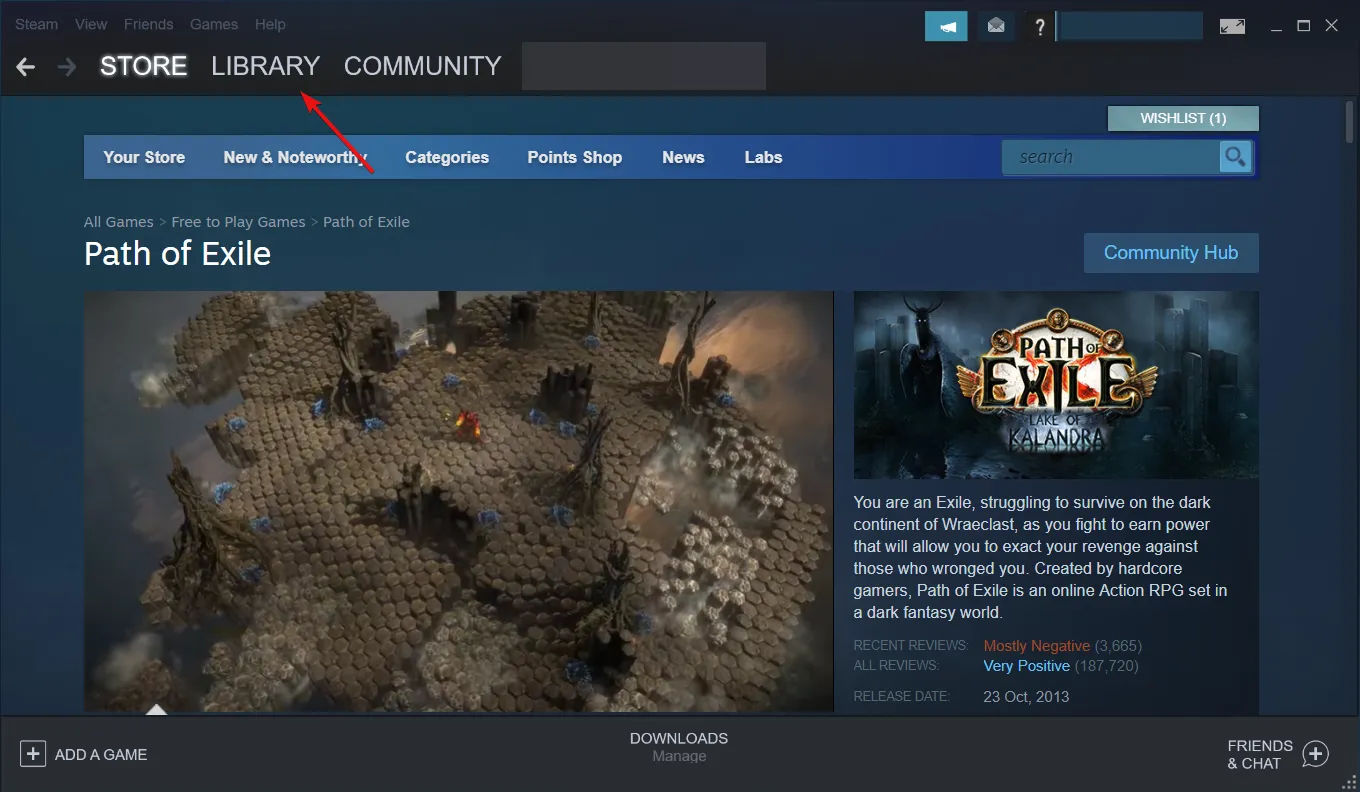
- Klik met de rechtermuisknop op het problematische spel en selecteer Eigenschappen.
- Selecteer het tabblad Lokale bestanden en klik vervolgens op Integriteit van gamebestanden verifiëren.
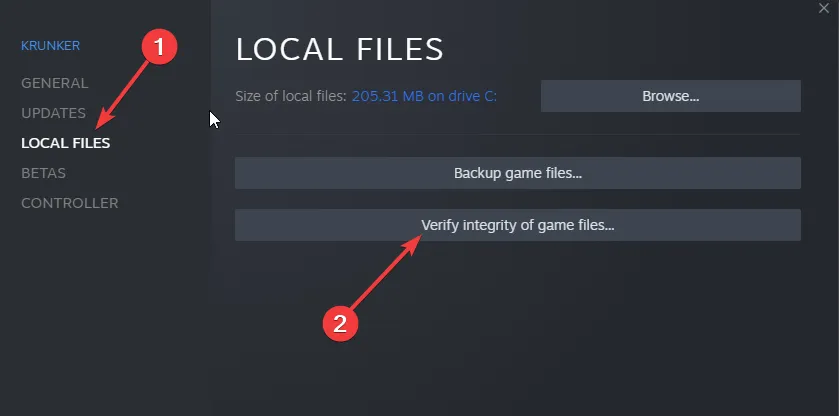
- Start Steam opnieuw.
- Druk op de Windows+ Rom het dialoogvenster Uitvoeren te openen . Typ %ProgramData%/ in het tekstveld en ga naar de specifieke gamemap.
- Verwijder vervolgens in de geopende map alle mappen, behalve de map LocalContent .
- Open vervolgens het dialoogvenster Uitvoeren opnieuw. Typ %AppData% in het tekstveld en wis de gamemap.
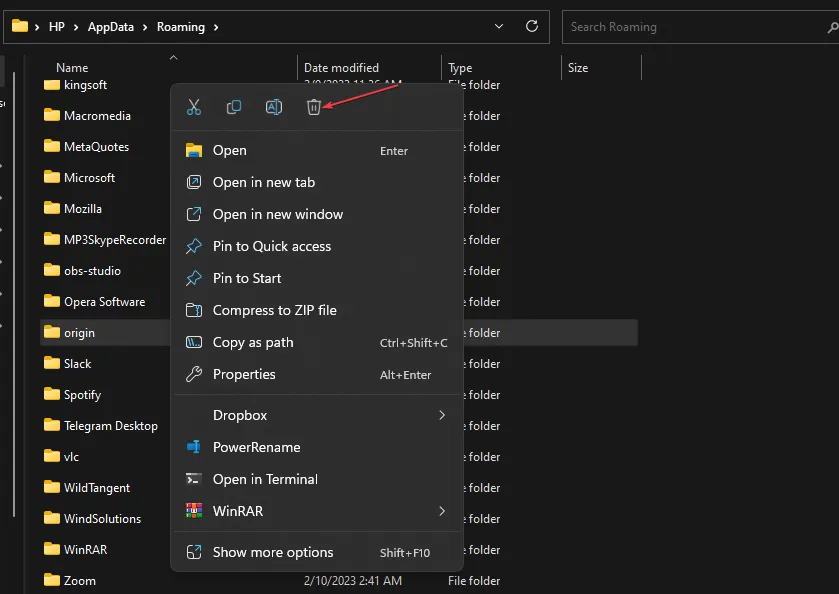
- U kunt ook het dialoogvenster Uitvoeren opnieuw openen en %userprofile% in het vak typen.
- Open de map AppData , ga naar de map Lokaal en verwijder de map Game.
- Start uw pc opnieuw op.
3. Registreer het DLL-bestand opnieuw en voer het spel uit als beheerder
- Druk op de Windows toets, typ Opdrachtprompt, klik er met de rechtermuisknop op en selecteer Als administrator uitvoeren.
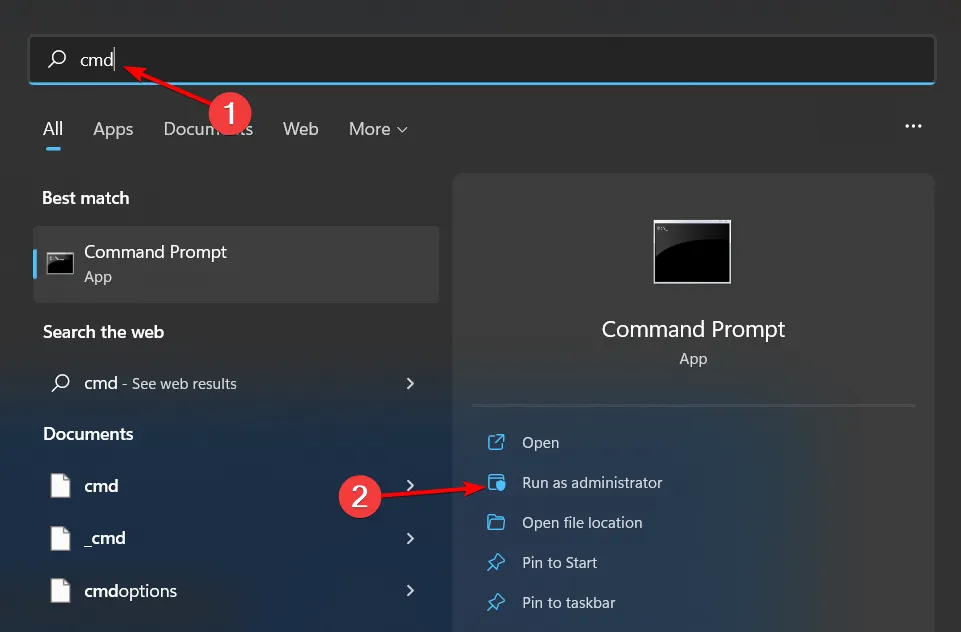
- Typ de volgende opdracht en druk op Enter:
regsvr32 libvorbisfile.dll - Deze opdracht registreert het ontbrekende DLL-bestand. Als er echter meer dan één DLL-bestand niet is geregistreerd, kunt u de volgende opdracht gebruiken:
for %1 in (*.dll) do regsvr32 /s %1 - Druk op de sneltoets Windows key+ Som de zoekfunctie te openen. Zoek naar het problematische spel in het zoekvak, klik er met de rechtermuisknop op en selecteer Open bestandslocatie.
- Klik vervolgens met de rechtermuisknop op het EXE-bestand van het spel om Eigenschappen te selecteren.
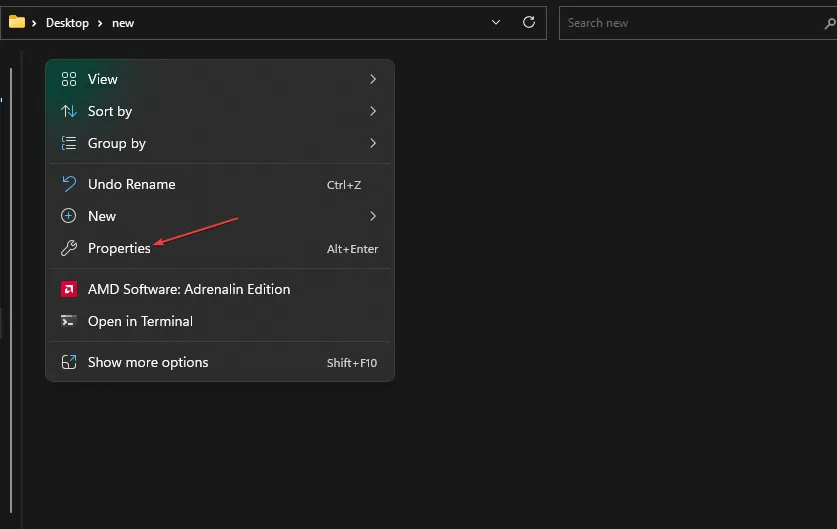
- Klik op het tabblad Compatibiliteit, selecteer de instelling Dit programma als administrator uitvoeren en selecteer de optie Volledig scherm-optimalisaties uitschakelen.
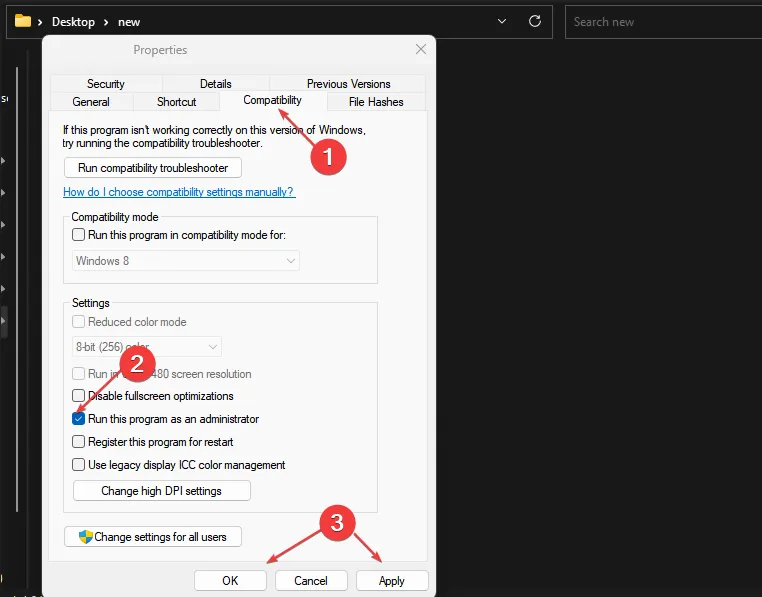
- Klik op de optie Toepassen en druk op OK om het venster te sluiten.
4. Schakel antivirus tijdelijk uit
- Klik op de Windows knop, typ Windows-beveiliging in de zoekbalk en klik op Openen .
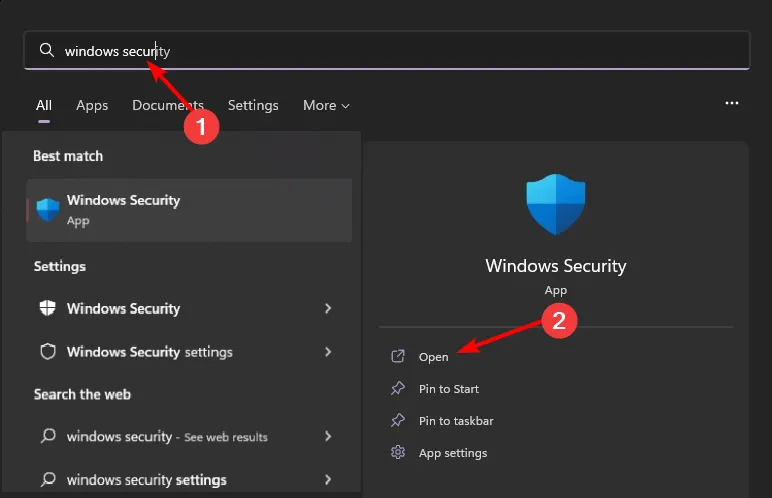
- Klik op Firewall- en netwerkbeveiliging en selecteer vervolgens Openbaar netwerk .
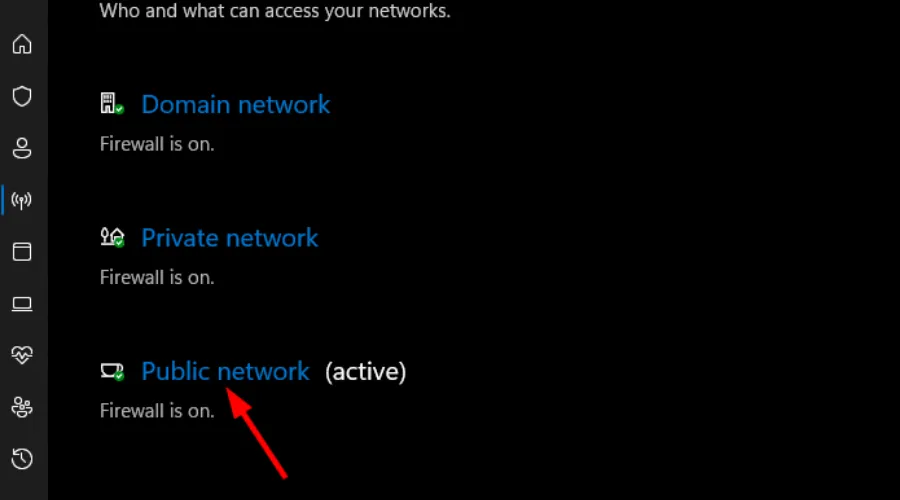
- Zoek Microsoft Defender Firewall en zet de schakelaar op Uit.

Een overijverige antivirus kan de installatiebestanden van het spel in quarantaine plaatsen en het proces verstoren. Door uw antivirus tijdelijk uit te schakelen, verloopt de installatie soepel.
5. Scan op virussen
- Druk op de Windows toets, zoek naar Windows-beveiliging en klik op Openen.
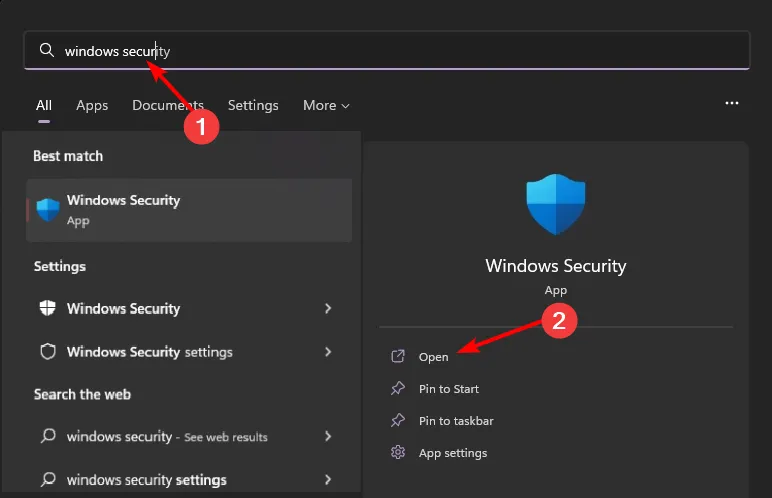
- Selecteer Virus- en bedreigingsbeveiliging.
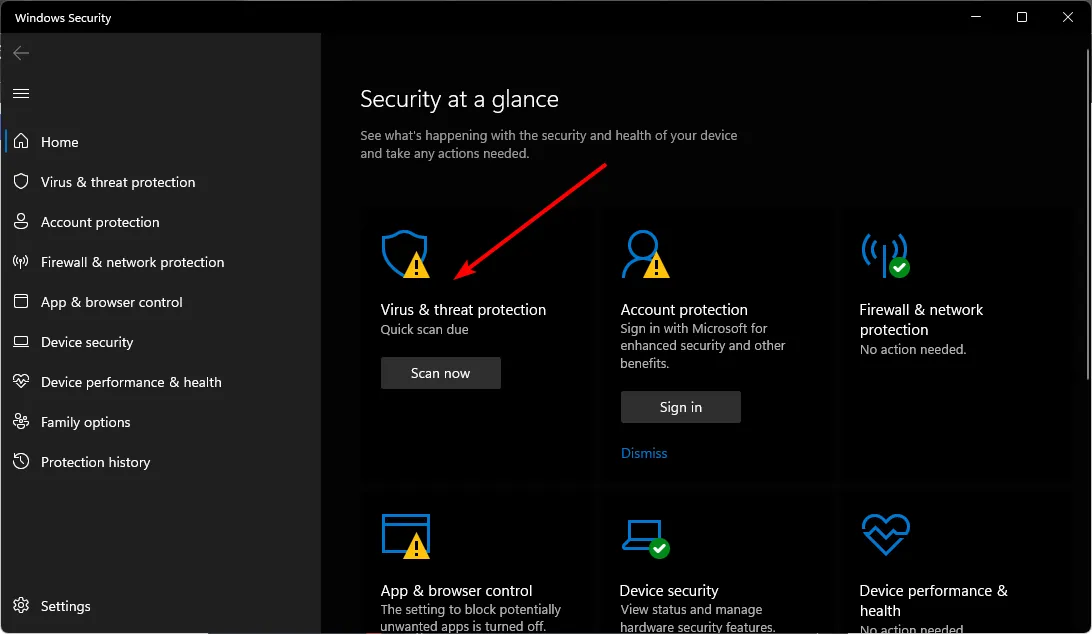
- Klik vervolgens op Snelle scan onder Huidige bedreigingen.

- Als u geen bedreigingen vindt, voert u een volledige scan uit door te klikken op Scanopties net onder Snelle scan.
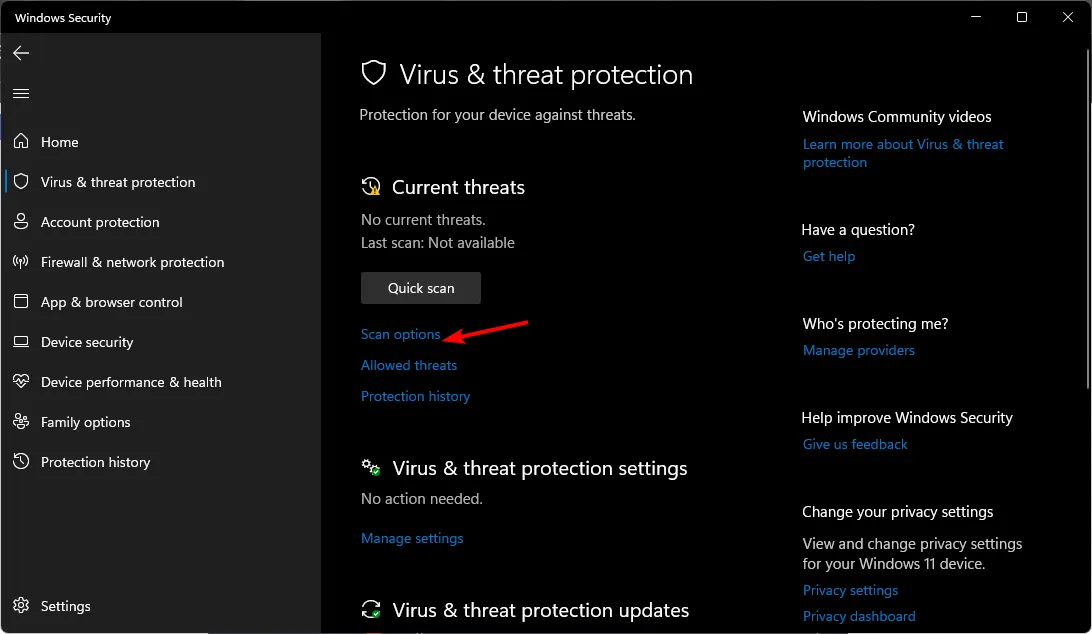
- Klik op Volledige scan om een grondige scan van uw pc uit te voeren.
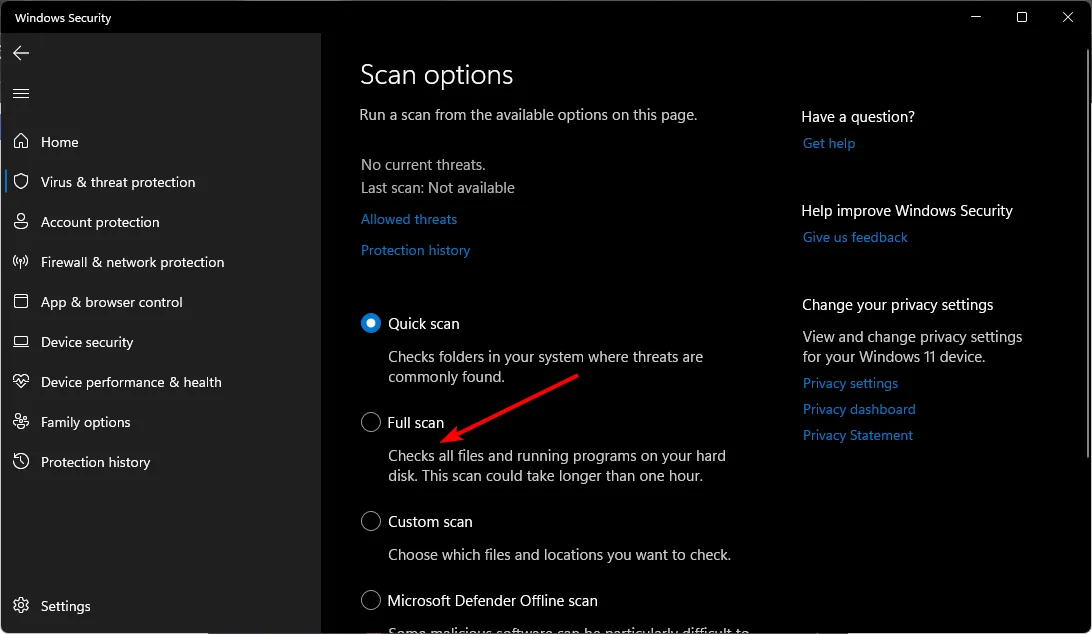
- Wacht tot het proces is voltooid en start uw systeem opnieuw op.
6. Verplaats de Steam-map
- Open de Steam-client en ga naar Instellingen onder het menu Weergave.
- Klik op Downloads onder het venster Instellingen.
- Selecteer Steam – bibliotheekmappen en klik op Bibliotheekmap toevoegen.
- Kies een nieuwe doelmap of een ander station voor je Steam-games.
- Klik met de rechtermuisknop op een geïnstalleerd spel en open Eigenschappen in het contextmenu.
- Ga in het venster Eigenschappen naar het tabblad Lokale bestanden en klik op de optie Nieuwe installatiemap.
- Selecteer de Steam-bibliotheeklocatie die u eerder hebt ingesteld als doelmap voor uw games en klik op de knop Map verplaatsen.
Als al het andere faalt, probeer dan je game opnieuw te installeren. Er zijn mogelijk problemen geweest met de vorige installatie die de installatiebestanden hebben beschadigd en de libvorbisfile.dll-fout hebben veroorzaakt. Houd je mods ook tot een minimum beperkt, vooral als ze van een niet-geverifieerde bron komen.
Als alles echter in orde is, maar je games blijven crashen of je game-installatie duurt eindeloos, zul je de oorzaak moeten vinden en het moeten oplossen. Als alternatief zou het nu een goed moment zijn om offline games te spelen. Ze hebben geen internet nodig om te spelen en ervaren zelden zulke problemen.
Dat was het wat ons betreft, maar als u nog andere oplossingen hebt, kunt u ze in het onderstaande commentaarveld achterlaten.



Geef een reactie