Het oplossen van de fout Aangepaste schaalfactor in Windows 11 en Windows 10
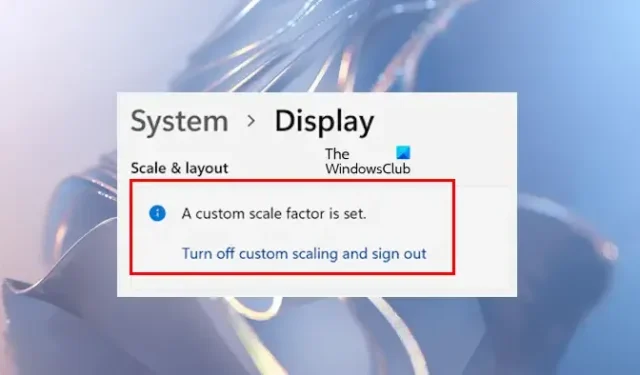
U kunt de beeldschermresolutie en schaalinstellingen aanpassen in Windows 11 en Windows 10. Sommige gebruikers ondervinden echter problemen bij het aanpassen van de beeldschermschaal, omdat de optie grijs wordt weergegeven vanwege de fout ‘ Er is een aangepaste schaalfactor ingesteld ‘. Als u deze fout tegenkomt in uw Windows 11- of Windows 10-instellingen en u uw beeldschermschaal niet kunt wijzigen, biedt dit artikel verschillende oplossingen die kunnen helpen.

Het oplossen van de fout ‘Een aangepaste schaalfactor is ingesteld’ in Windows 11/10
Als u de foutmelding ‘Er is een aangepaste schaalfactor ingesteld’ krijgt terwijl u de instellingen voor beeldscherm-schaal op uw Windows 11/10-apparaat probeert te wijzigen, kunt u de volgende oplossingen overwegen:
- Schakel de aangepaste schaal uit
- Start uw monitor opnieuw op en installeer de nieuwste firmware
- Onderzoek het probleem in de schone opstartmodus
- Voer een schone installatie uit van het stuurprogramma van uw grafische kaart
- Herstel uw systeemimagebestanden
- Herstel uw systeem of reset uw pc
Hieronder vindt u de details van elke oplossing:
1] Aangepaste schaling uitschakelen
Als u aangepaste schaling op uw beeldscherm activeert, wordt de schaaloptie uitgeschakeld en verschijnt het bericht ‘Een aangepaste schaalfactor is ingesteld’. Om dit op te lossen en de schaaloptie opnieuw in te schakelen, moet u de aangepaste schaling uitschakelen. Probeer deze methode om te zien of het probleem hiermee wordt opgelost.
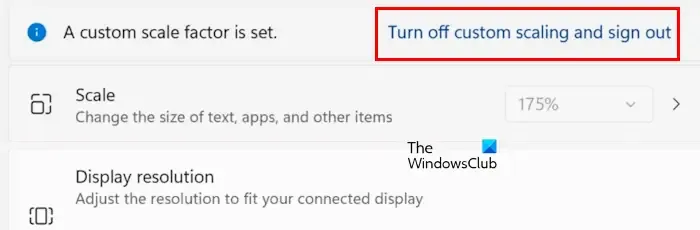
Als u het bericht ziet met een link die zegt “Aangepaste schaling uitschakelen en afmelden”, klikt u erop en meldt u zich af bij uw systeem. Controleer na het opnieuw aanmelden of u de weergaveschaling nu kunt aanpassen of dat de fout zich blijft voordoen.
Deze oplossing zou over het algemeen moeten werken, maar sommige gebruikers hebben gemeld dat het probleem bleef bestaan, zelfs na het volgen van deze stap. Als u tot deze groep behoort, probeer dan de aanvullende oplossingen die worden vermeld.
2] Start uw monitor opnieuw op en werk de firmware bij

Soms ligt het probleem bij uw monitor zelf. Om dit te diagnosticeren, probeert u uw monitor opnieuw op te starten. Als het probleem na het opnieuw opstarten aanhoudt, controleer dan op firmware-updates. Ga naar de officiële website van de fabrikant van uw monitor om de nieuwste firmwareversie en gedetailleerde installatie-instructies te verkrijgen.
3] Controleer het probleem in de schone opstartstatus
Controleer vervolgens of u de weergaveschaal kunt aanpassen terwijl u zich in de Clean Boot-modus bevindt. Start uw computer op in de Clean Boot-modus en navigeer vervolgens naar de weergave-instellingen om te zien of de weergaveschaaloptie nu toegankelijk is. Als dat zo is, kunt u doorgaan met de aanpassingen.
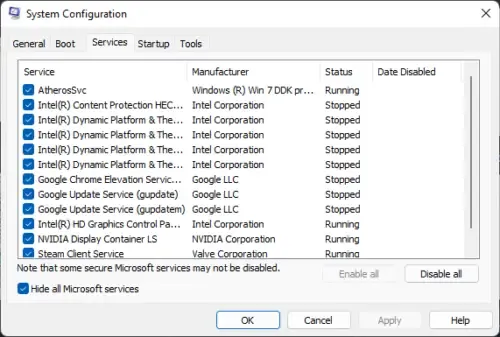
Als het probleem in de Clean Boot-modus wordt opgelost, vermoedt u dat een externe applicatie of service de boel in de weg zit. Hebt u software geïnstalleerd die bedoeld is om de schermresolutie of -schaling te wijzigen? Als dat zo is, verwijder die software dan om het probleem op te lossen.
4] Installeer uw grafische kaartdriver schoon

Deze fout kan te maken hebben met de driver van uw grafische kaart. Het is raadzaam om uw grafische driver bij te werken. Ga naar de officiële site van de fabrikant van uw computer en download de nieuwste versie van de driver van de grafische kaart. Voer vervolgens het installatiebestand uit. U kunt ook gespecialiseerde tools van de fabrikant gebruiken voor driverupdates, zoals AMD Software of Intel Driver & Support Assistant.
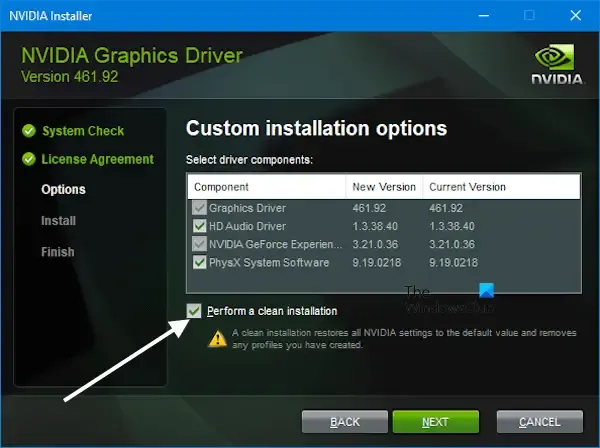
Als het probleem niet wordt opgelost door de update, voer dan een schone installatie uit van de driver van de grafische kaart. Gebruik hiervoor een tool van derden genaamd Display Driver Uninstaller (DDU). Download en installeer DDU, start op in de veilige modus en voer het uit om de bestaande grafische driver volledig te verwijderen. Installeer daarna de nieuwe grafische driver opnieuw. Als u een NVIDIA GPU hebt, kunt u direct een schone installatie uitvoeren vanuit de GeForce Experience-applicatie.
5] Herstel uw systeemkopiebestanden
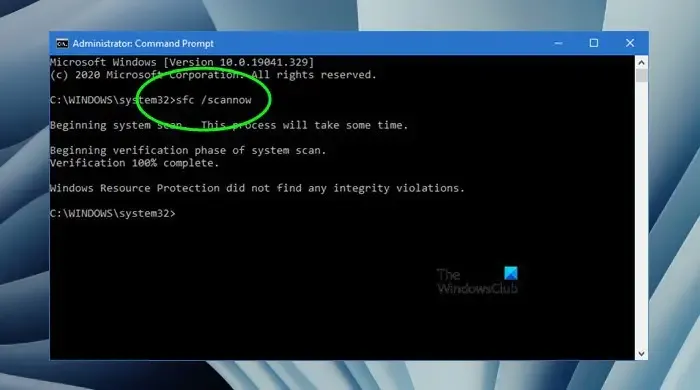
Corrupte systeemimagebestanden kunnen dit probleem ook veroorzaken. U kunt uw systeembestanden repareren met System File Checker (SFC) en DISM-tools. Voer beide tools afzonderlijk uit. Controleer na het voltooien van de scans of het probleem is opgelost.
6] Herstel uw systeem of reset uw pc
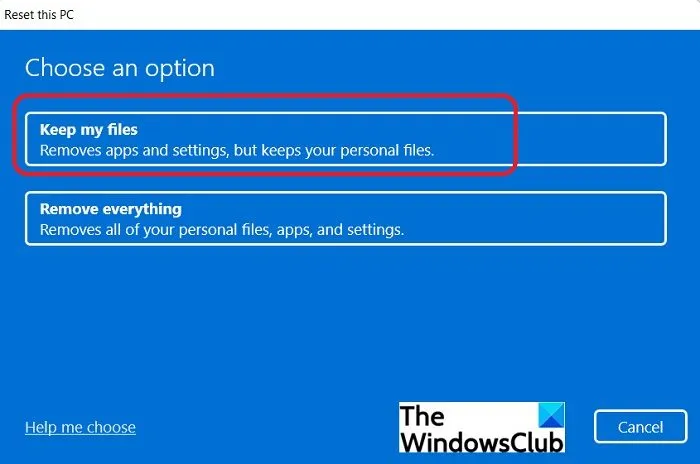
U kunt uw systeem ook terugzetten naar een eerder herstelpunt als dat beschikbaar is. U kunt er ook voor kiezen om uw pc terug te zetten naar de fabrieksinstellingen zonder gegevensverlies. Maak echter wel een back-up van uw gegevens voordat u doorgaat met een reset.
Wij hopen dat deze gids u helpt bij het oplossen van dit probleem.
Wat is een aangepaste schaalfactor?
Met een aangepaste schaalfactor kunt u een unieke schaal instellen voor uw beeldscherm. Als u een andere schaalfactor wilt kiezen dan de standaard schaalopties die aanwezig zijn in Windows 11 en Windows 10, kunt u dat met deze functie doen. Ga naar Systeem > Beeldscherm > Schaal in Windows 11-instellingen om een waarde tussen 100% en 500% in te voeren op basis van uw beeldschermformaat.
Is aangepaste schaling onder 100% mogelijk in Windows 10?
Met de aangepaste schaalfunctie kunnen gebruikers een schaalfactor definiëren die varieert van 100% tot 500%. Het instellen van een aangepaste schaalfactor onder de 100% is dus niet toegestaan voor uw display.



Geef een reactie