De fout ‘Deze kaart kan momenteel niet worden geverifieerd’ in Google Pay wordt opgelost

Blijft u de foutmelding ‘Voer de CVC in voor Mastercard of Visa… Deze kaart kan momenteel niet worden geverifieerd’ of ‘Deze kaart kan nu niet worden geverifieerd’ zien wanneer u probeert de betalingsgegevens automatisch in te vullen met Google Pay?
Deze frustrerende storing voorkomt dat uw opgeslagen betaalmethoden automatisch ingevuld bij het afrekenen, of u een Mastercard- of Visa-kaarthouder bent. Maar maak je geen zorgen: je kunt het probleem eenvoudig oplossen en het automatisch aanvullen van Google Pay weer soepel laten verlopen.
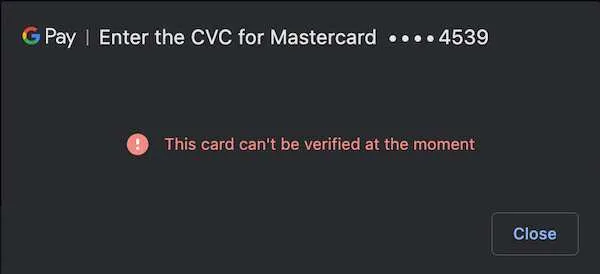
Ten eerste: waarom gebeurt dit?
De fout verschijnt meestal als er een verbinding is tussen uw betalingsgegevens, Google-account en de app/site waarop u winkelt. Door de verbindingen tussen deze elementen opnieuw in te stellen, wordt het probleem doorgaans opgelost.
Volg de eenvoudige stappen voor probleemoplossing hieronder om de verificatiefout te verhelpen en de functie voor automatisch aanvullen met Google Pay te herstellen. Geen complexe technische kennis nodig!
Problemen met automatisch aanvullen van Google Pay oplossen en oplossen Deze kaart kan momenteel niet worden geverifieerd Foutmelding
Stap 1: Verwijder uw betaalmethode en voeg deze opnieuw toe
Open de Google Pay-app en ga naar Betaalmethoden. Zoek de kaart die de fouten veroorzaakt en selecteer Verwijderen.
Nadat u de problematische betaalmethode heeft verwijderd, voegt u deze opnieuw toe door op +< te tikken een i=4>. Voer de kaartgegevens zorgvuldig opnieuw in.
Hiermee wordt uw verbinding met die betaalrekening vernieuwd.
Stap 2: Update de Google Pay-app
Open op je telefoon de Play Store. Zoek naar de Google Pay-app. Controleer of je de nieuwste versie hebt geïnstalleerd en voer indien nodig een update uit.
De meest actuele app-versie zorgt voor een naadloze integratie met betalingsplatforms.
Stap 3: Zorg ervoor dat uw apps up-to-date zijn
De app of website waarop u winkelt, moet ook worden bijgewerkt. Open de Play Store en controleer of er updates beschikbaar zijn.
Upgrade naar de nieuwste versies van uw favoriete shopping-apps. Dit verbetert de compatibiliteit met Google Pay.
Stap 4: Probeer uw betaalmethode automatisch in te vullen
Zoek een app of website die automatisch invullen van Google Pay ondersteunt. Voeg een artikel toe aan uw winkelwagen en begin met afrekenen.
Wanneer u wordt gevraagd betalingsgegevens in te voeren, kiest u Automatisch aanvullen met Google Pay. De kaart zou nu automatisch moeten worden gevuld!
Werkt nog steeds niet? Neem contact op met Google Pay-ondersteuning
Als u na de bovenstaande stappen nog steeds verificatiefouten ziet, kan het helpen om rechtstreeks contact op te nemen met Google Pay-ondersteuning.
Ga in de Pay-app naar Instellingen > Krijg ondersteuning. Leg het aanhoudende probleem met automatisch aanvullen uit.
Het Google Pay-team kan gepersonaliseerde probleemoplossing bieden om automatisch aanvullen weer te laten functioneren.
Bonustips voor het omgaan met problemen met automatisch aanvullen van Google Pay
Naast de bovenstaande probleemoplossing kunnen er nog een paar tips zijn om ervoor te zorgen dat automatisch aanvullen soepel blijft werken:
- Schakel machtigingen voor automatisch aanvullen in uw apparaatinstellingen in
- Meld u af en opnieuw aan bij uw Google-account
- Zorg ervoor dat uw apps uit officiële appstores komen
- Controleer op verbindingsproblemen op uw apparaat
- Probeer het cachegeheugen/de gegevens van de Google Pay-app te wissen
Nu zou u de vervelende fout ‘Deze kaart kan niet kunnen worden geverifieerd’ moeten kunnen oplossen en weer kunnen genieten van naadloos automatisch aanvullen met Google Pay!



Geef een reactie