Fout 0x00000193 oplossen op Windows 11: een complete gids
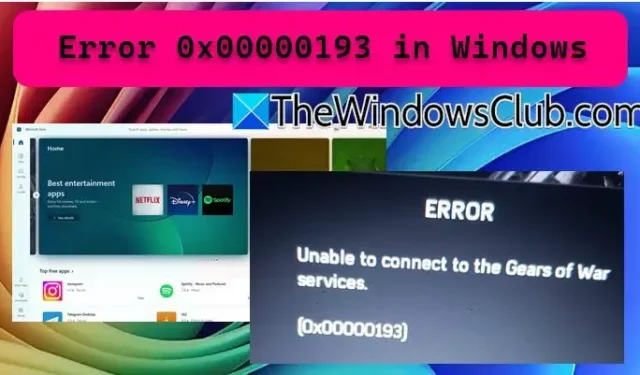
U bent mogelijk de fout 0x00000193 tegengekomen in Windows 11 tijdens het gebruik van de Microsoft Store of tijdens gamesessies met titels zoals Gears of War op de Xbox-app . Dit artikel gaat dieper in op verschillende scenario’s rondom deze fout en biedt oplossingen om deze effectief aan te pakken.
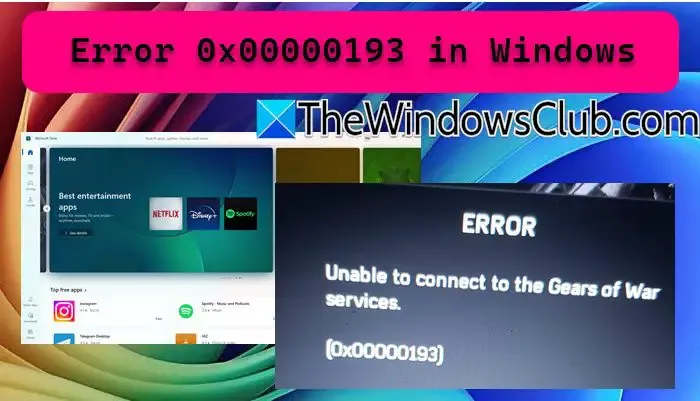
Hoe u fout 0x00000193 in Windows 11 kunt oplossen
Als u fout 0x00000193 in Windows 11 of 10 tegenkomt, kunt u de volgende mogelijke oplossingen overwegen.
- Controleer uw netwerkverbinding en Xbox-status
- Wis de cache van de Microsoft Store
- De Microsoft Store-applicatie opnieuw instellen
- Controleer de machtigingen van uw Xbox-account
- Installeer het spel opnieuw
- Neem contact op met het ondersteuningsteam
Laten we deze oplossingen eens nader bekijken.
1] Controleer uw netwerkverbinding en Xbox-status
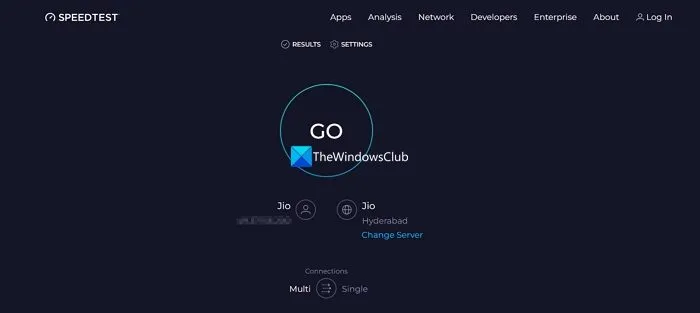
Een zwakke netwerkverbinding kan foutcode 0x00000193 veroorzaken. Controleer om te beginnen de stabiliteit van uw verbinding met behulp van een online snelheidstesttool. Als uw bandbreedte onvoldoende is, probeer dan uw router opnieuw op te starten. Als het probleem aanhoudt, neem dan contact op met uw internetprovider (ISP) voor hulp.
Als de fout optreedt tijdens het spelen van games zoals Gears of War via Xbox, moet u uw verbindingsinstellingen controleren. Start uw console en pc opnieuw op en reset uw modem/router. Maak vervolgens verbinding met uw Xbox-console, druk op de Xbox-knop op de controller, ga naar Instellingen > Alle instellingen > Netwerk en selecteer Netwerkverbinding testen. Dit informeert u over de stabiliteit van uw netwerk. Als alles in orde lijkt, gaat u naar support.xbox.com voor de huidige status van Xbox-servers. In geval van serverproblemen moet u wachten tot de servers weer online zijn.
Voor een stabielere verbinding kunt u het beste een bekabelde verbinding gebruiken in plaats van wifi.
2] Wis de cache van de Microsoft Store

Gecachte gegevens worden lokaal opgeslagen om de Microsoft Store snelle toegang tot content te geven. Als deze cache echter beschadigd raakt, kan dit leiden tot fouten zoals 0x00000193. Het wissen van de cache kan helpen dit probleem op te lossen. Hier leest u hoe u de MS Store-cache wist:
- Start Verkenner met de sneltoets Win + E.
- Typ het volgende in de adresbalk en druk op Enter: %localappdata%\Packages\Microsoft.WindowsStore_8wekyb3d8bbwe\LocalCache.
- Selecteer alle bestanden in de map LocalCache en verwijder ze.
Nadat u de cache hebt gewist, start u uw computer opnieuw op en opent u de Microsoft Store opnieuw om te zien of de fout is opgelost.
3] Reset de Microsoft Store
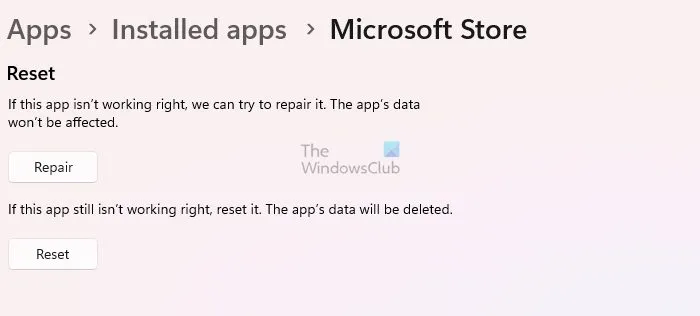
Als het wissen van de cache het probleem niet oplost, moet u mogelijk de Microsoft Store resetten. Dit proces herstelt de configuratie, wat eventuele verkeerde configuraties die de fout veroorzaken, kan verhelpen. Volg deze stappen om de app te resetten:
- Ga naar Instellingen.
- Ga naar Apps > Geïnstalleerde apps > Systeemonderdelen.
- Zoek naar “Microsoft Store”.
- Selecteer de drie puntjes en kies Geavanceerde opties.
- Klik op Reset.
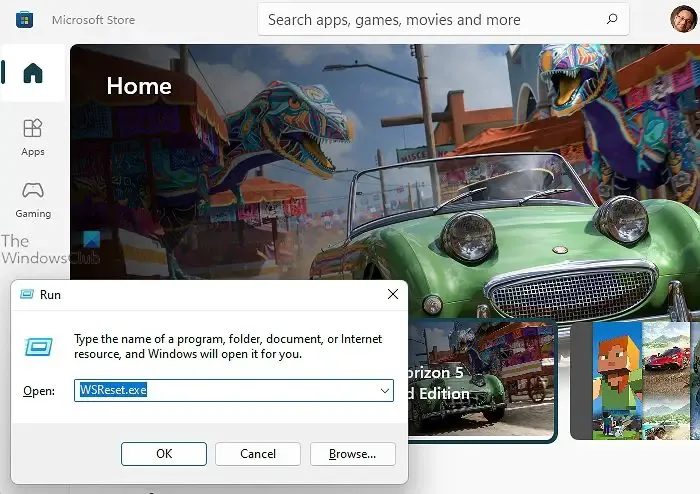
U kunt ook op Win + R drukken om het dialoogvenster Uitvoeren te openen, typ in wsreset.exeen klik op OK.
Controleer na het resetten of het probleem zich blijft voordoen.
4] Controleer de machtigingen van uw Xbox-account
Als je de 0x00000193-fout ervaart tijdens het gamen op Xbox, is het raadzaam om je accountmachtigingen te controleren. Zorg ervoor dat je Xbox Live Gold-abonnement actief is en controleer of de ouderlijke machtigingen online spelen toestaan. Dit is hoe je dit kunt doen:
- Ga naar account.microsoft.com .
- Ga naar Abonnement & Diensten.
- Controleer of uw Xbox Live Gold-abonnement actief is.
- Als de geldigheidsduur is verlopen, verleng deze dan en controleer of het probleem zich blijft voordoen.
Deze oplossing zou moeten helpen als de fout gerelateerd was aan een verlopen Xbox Live Gold-abonnement. Vergeet niet dat Gears of War een M (Mature)-classificatie heeft, dus zorg ervoor dat online spelen voor M-rated games is toegestaan. Probeer de onlinemodus in Gears of War opnieuw te openen nadat u alle instellingen hebt gecontroleerd.
5] Installeer het spel opnieuw
Als het probleem zich voordoet met een specifieke game terwijl u de Xbox-app gebruikt, kunt u de game verwijderen en opnieuw installeren om eventuele beschadigde bestanden te verhelpen die de juiste werking verhinderen.
6] Neem contact op met het ondersteuningsteam
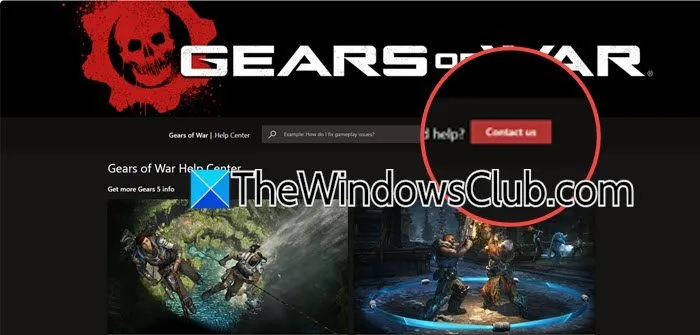
Als u alle voorgaande oplossingen zonder succes hebt geprobeerd, kan contact opnemen met het supportteam uw beste optie zijn. U kunt een supportticket indienen via hun officiële website of de meegeleverde richtlijnen voor probleemoplossing volgen. Voor problemen met Xbox-games, krijgt u toegang tot support op support.xbox.com (specifiek gelinkt voor Gears of War).
Wij hopen dat de hier beschreven oplossingen uw probleem zullen verhelpen.
Hoe kan ik een geheugenfout in Windows 11 oplossen?
Om een geheugenfout in Windows 11 aan te pakken, moet u een geheugentest uitvoeren. Deze test helpt bij het identificeren van mogelijke geheugenproblemen, inclusief die gerelateerd aan het geïnstalleerde RAM.
Hoe los ik een opstartfout op in Windows 11?
Als uw Windows 11 niet opstart, is het essentieel om de functie Opstartherstel te gebruiken. Maak eerst een opstartbaar USB-station, plaats het, start uw pc opnieuw op vanaf dat station en selecteer de optie Uw computer herstellen wanneer het installatiescherm verschijnt. Navigeer naar het tabblad Problemen oplossen, kies Geavanceerde opties en selecteer Opstartherstel. Dit proces zou het opstartprobleem moeten verhelpen.



Geef een reactie