Epic Games-foutcode AS-3 oplossen: oplossingen voor mislukte aanmeldingen
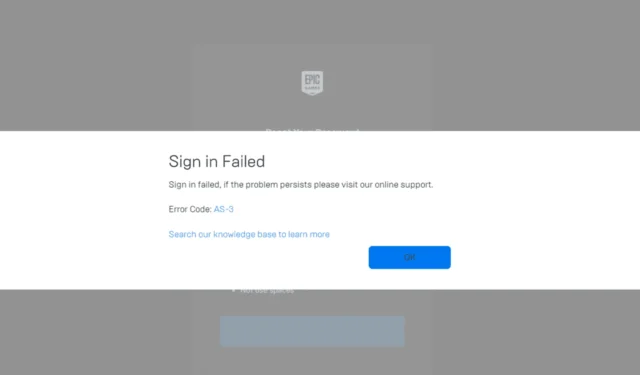
In de loop der jaren zijn veel gebruikers geconfronteerd met de Epic Games Launcher-aanmeldingsfoutcode AS-3, die de volgende melding weergeeft: “Aanmelden mislukt. Als het probleem zich blijft voordoen, bezoek dan onze online ondersteuning!”
Dus, wat veroorzaakt fout AS-3 in Epic Games precies? Dit probleem kan ontstaan door server downtime, verkeerd geconfigureerde netwerkinstellingen, onjuiste DNS-instellingen, algemene netwerkconfiguratieproblemen of conflicten die worden veroorzaakt door Windows Defender Firewall. Controleer de officiële website van Epic Games om te zien of er servergerelateerde problemen zijn voordat u de Epic Games-aanmeldingsfoutcode AS-3 op uw pc probeert op te lossen. U kunt ook proberen Windows opnieuw op te starten, de vliegtuigmodus in te schakelen, uw modem of router te resetten of over te schakelen naar een ander netwerk, bij voorkeur een mobiele hotspot.
Hoe kan ik de aanmeldfoutcode AS-3 van Epic Games verhelpen?
Tip
Als spelers wereldwijd de AS-3-aanmeldfout ervaren, is het raadzaam te wachten tot Epic Games de serverproblemen heeft opgelost, wat doorgaans een paar uur duurt. Als het probleem aanhoudt, overweeg dan de volgende oplossingen!
1. Gebruik een VPN
Een van de eenvoudigste methoden om de Epic Games sign-in failed error code AS-3 op te lossen, is door een betrouwbare VPN-service te gebruiken. Een VPN kan u helpen om lokale beperkingen of netwerkproblemen te omzeilen, en zorgt voor een soepele verbinding met het netwerk van de game.
Als je twijfelt om je meteen te abonneren op een betaalde VPN, bekijk dan onze aanbevelingen voor gratis Windows VPN’s. Vermijd het overtreden van Epic’s beleid of het omzeilen van anti-cheat systemen tijdens het gebruik van een VPN, aangezien dit kan leiden tot tijdelijke account schorsingen.
Betrouwbare VPN-diensten zoals ExpressVPN kunnen effectief connectiviteitsproblemen met betrekking tot gamen oplossen door een groot aantal serveropties te bieden. Zo worden internetproviderbeperkingen en geografische beperkingen bij het gebruik van Epic Games voorkomen.
2. IPv6 inschakelen
- Druk op Windows+ Som Zoeken te openen, typ Configuratiescherm en selecteer het relevante resultaat.
- Klik op Netwerk en internet .
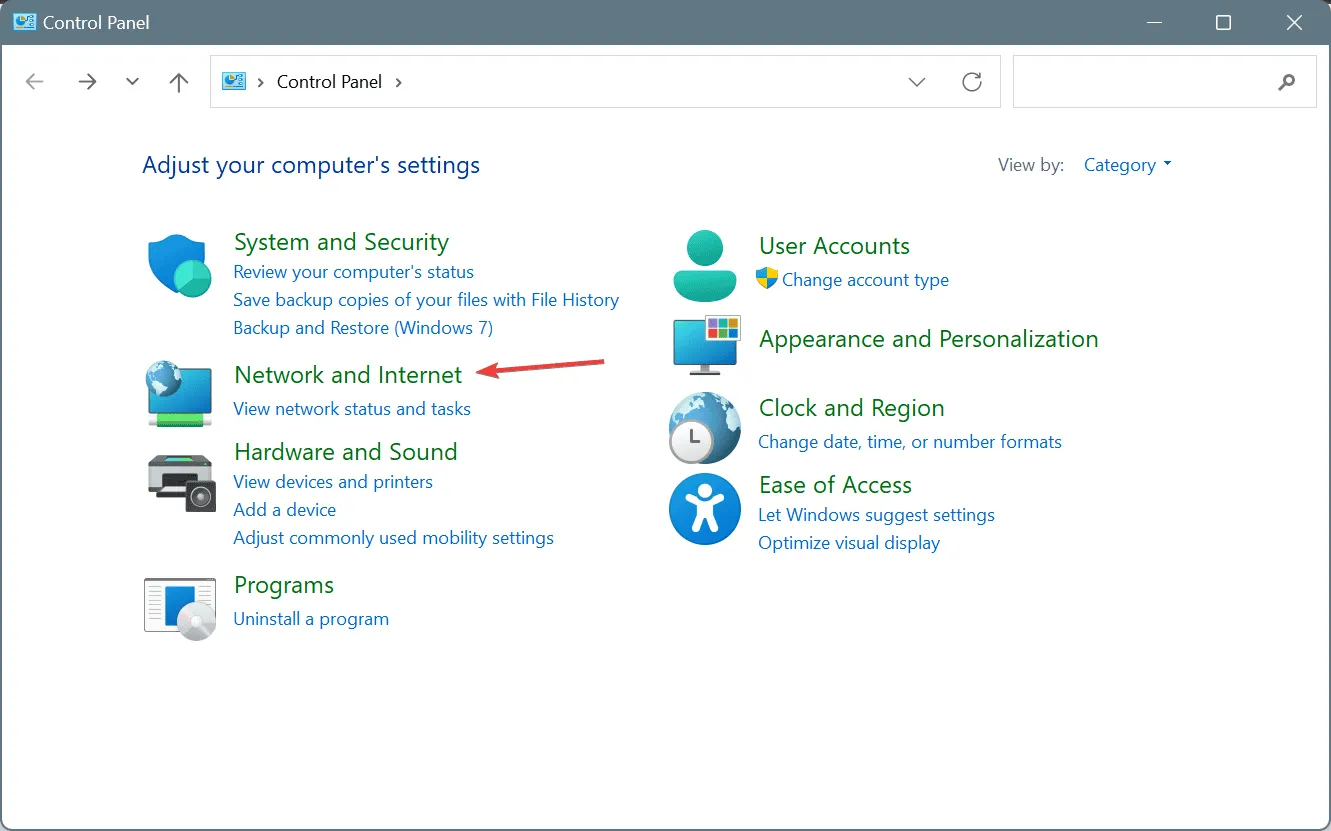
- Selecteer Netwerkcentrum .
- Klik op Adapterinstellingen wijzigen in het linkerdeelvenster.
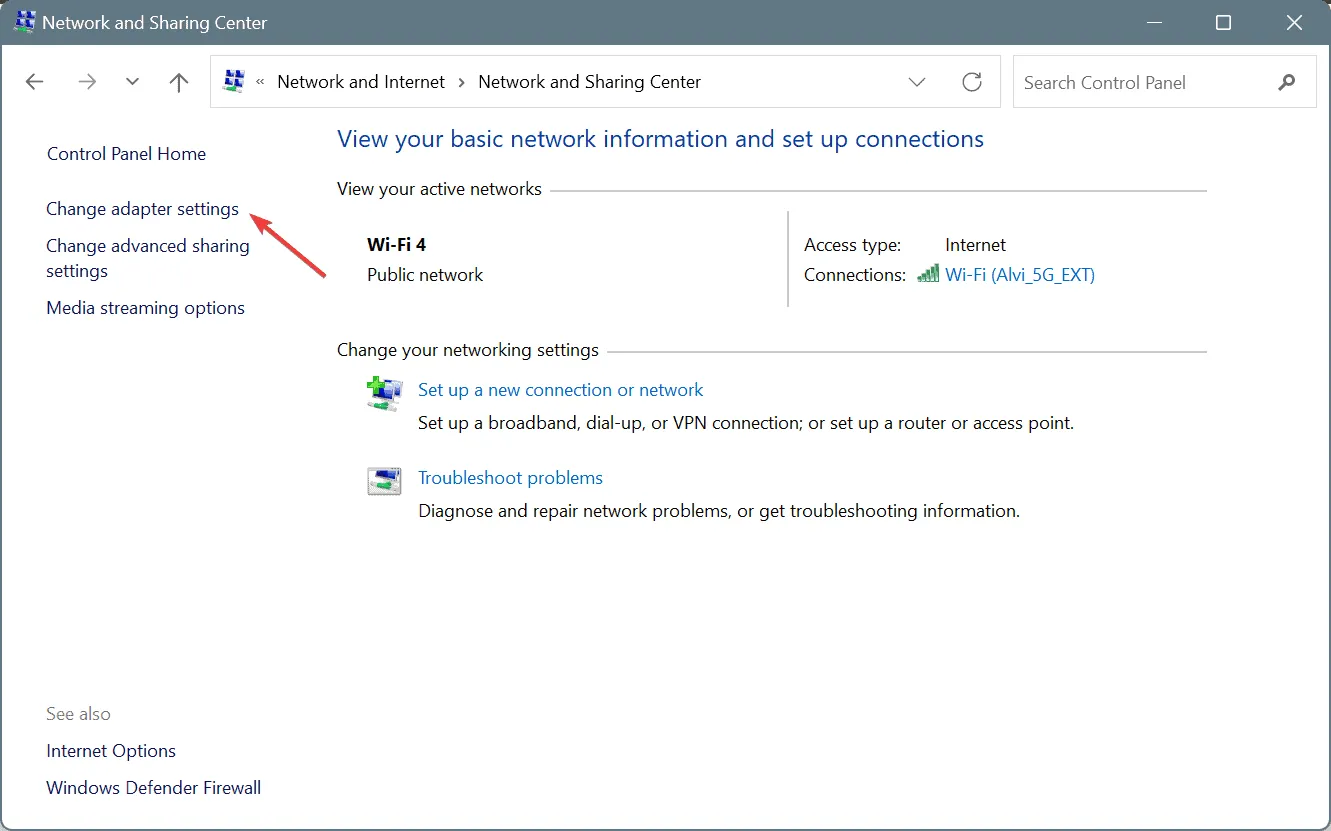
- Klik met de rechtermuisknop op de actieve netwerkadapter en kies Eigenschappen .
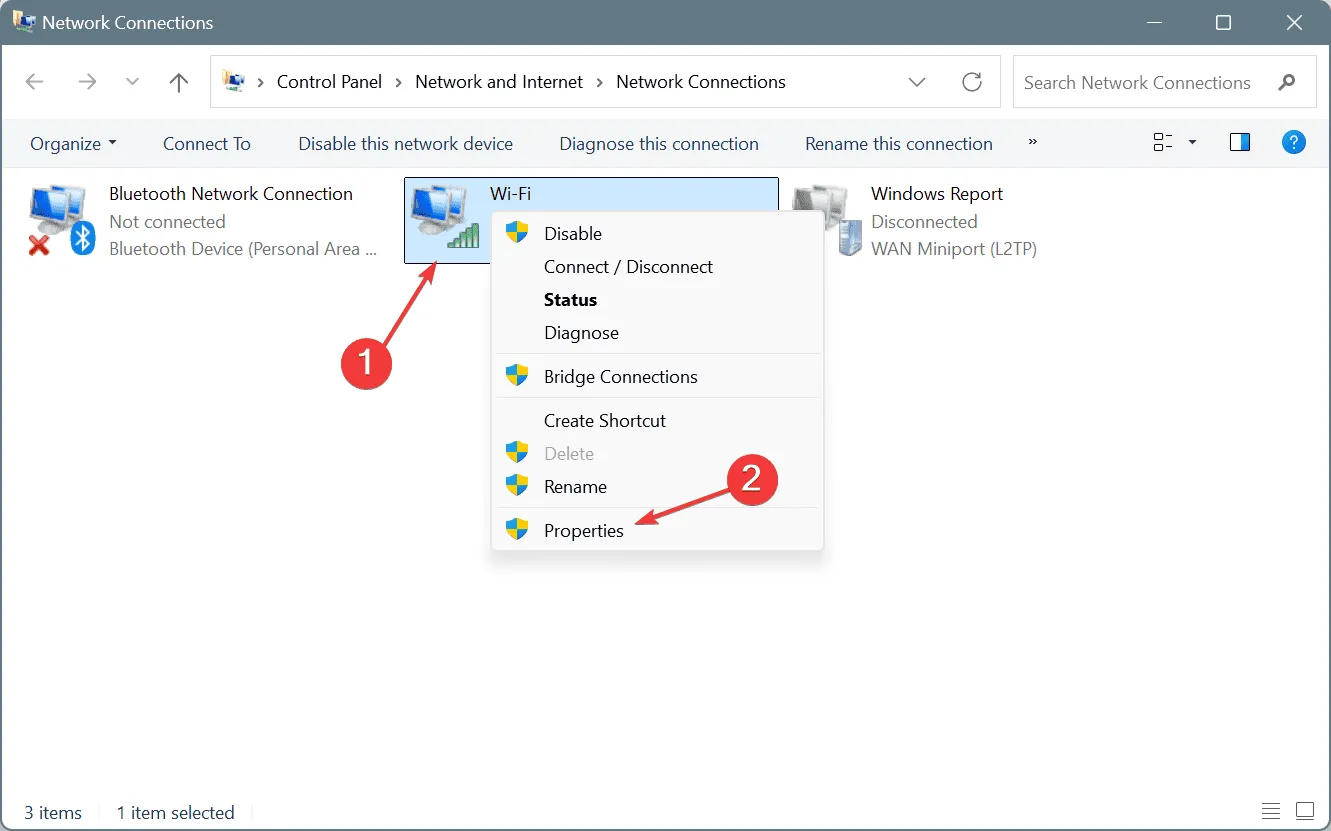
- Vink het vakje voor Internet Protocol versie 6 (TCP/IPv6) aan en klik op OK om de wijzigingen op te slaan.
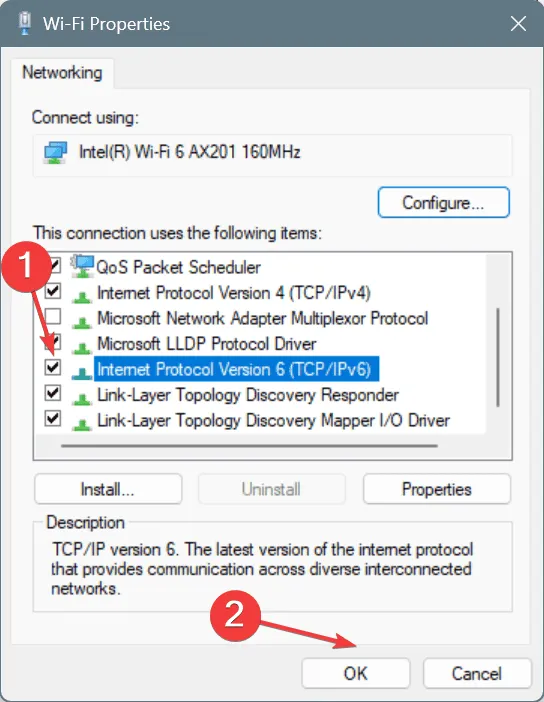
- Start ten slotte uw pc opnieuw op en controleer of de AS-3-fout in Epic Games is opgelost.
3. Schakel over naar de DNS van Google
- Druk op Windows + R om Uitvoeren te openen, typ ncpa.cpl en druk op Enter.
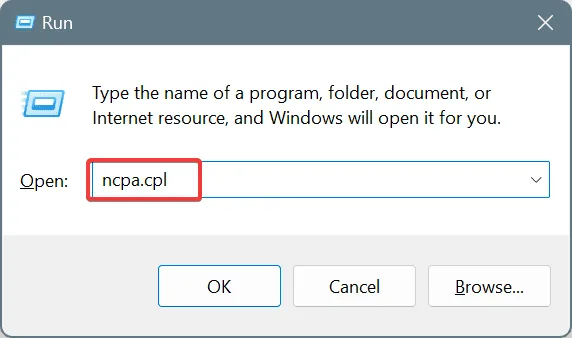
- Klik met de rechtermuisknop op de actieve netwerkadapter en selecteer Eigenschappen .
- Selecteer de invoer Internet Protocol versie 4 (TCP/IPv4) en klik op Eigenschappen.
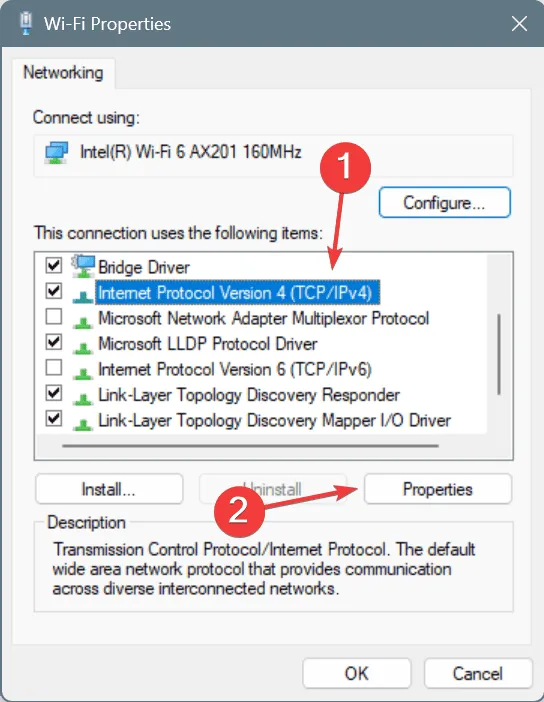
- Selecteer de optie om de volgende DNS-serveradressen te gebruiken en vul de velden als volgt in:
- Voorkeurs-DNS-server : 8.8.8.8
- Alternatieve DNS-server : 8.8.4.4
- Vink het vakje Instellingen valideren bij afsluiten aan en klik op OK om de wijzigingen op te slaan.
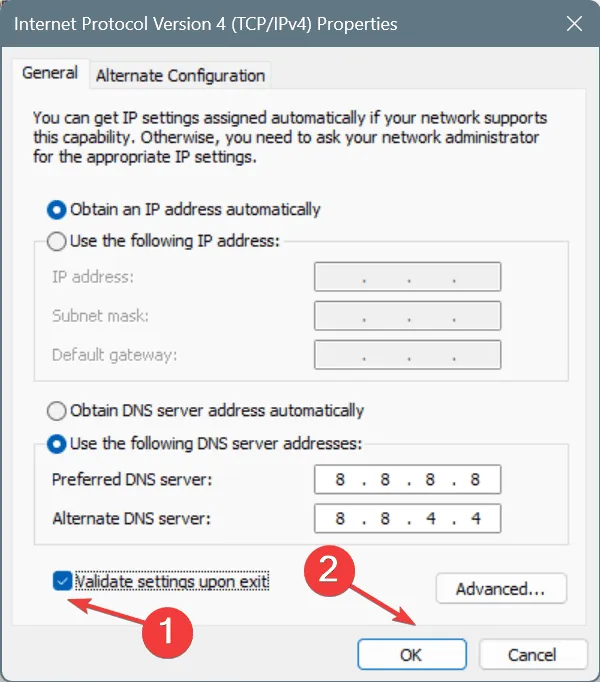
Door over te schakelen naar een alternatieve DNS werd het probleem voor 2 van de 5 gebruikers opgelost die de Epic Games Launcher-foutcode AS-3 ervoeren. Hoewel we Google’s Public DNS gebruikten , hebt u de mogelijkheid om de snelste DNS-server te selecteren die beschikbaar is in uw regio!
4. Sta Epic Games toe via Windows Defender Firewall
- Druk op Windows+ Som Zoeken te openen, typ Een app toestaan via Windows Defender Firewall en selecteer het relevante resultaat.
- Klik op de knop Instellingen wijzigen .
- Zorg ervoor dat zowel de selectievakjes Privé als Openbaar naast EpicWebHelper zijn aangevinkt .
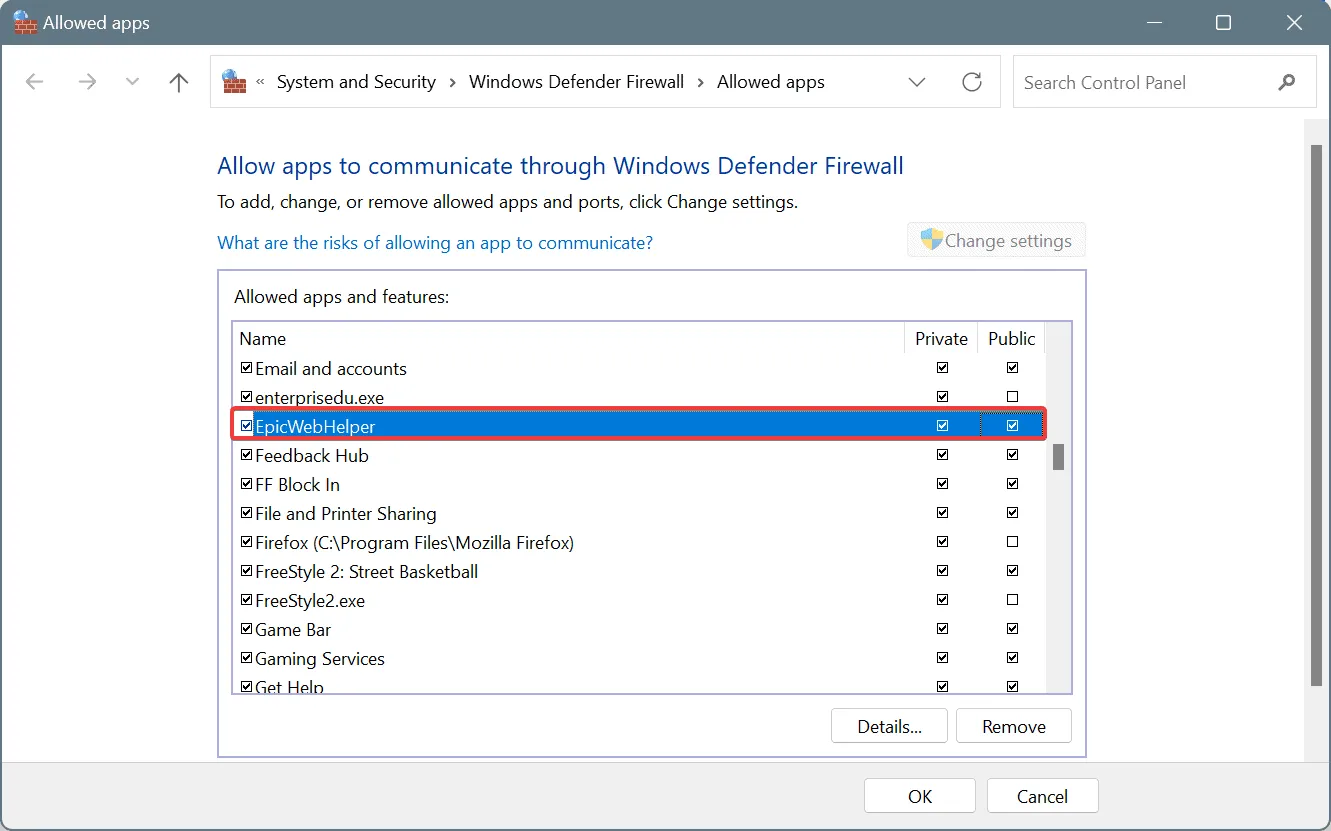
- Als EpicWebHelper niet in de lijst staat, scrol dan naar beneden en klik op Een andere app toestaan .

- Klik op de knop Bladeren .
- Navigeer naar het volgende pad:
C:\Program Files (x86)\Epic Games\Launcher\Engine\Binaries\Win64 - Selecteer het bestand EpicWebHelper.exe en klik op Openen.
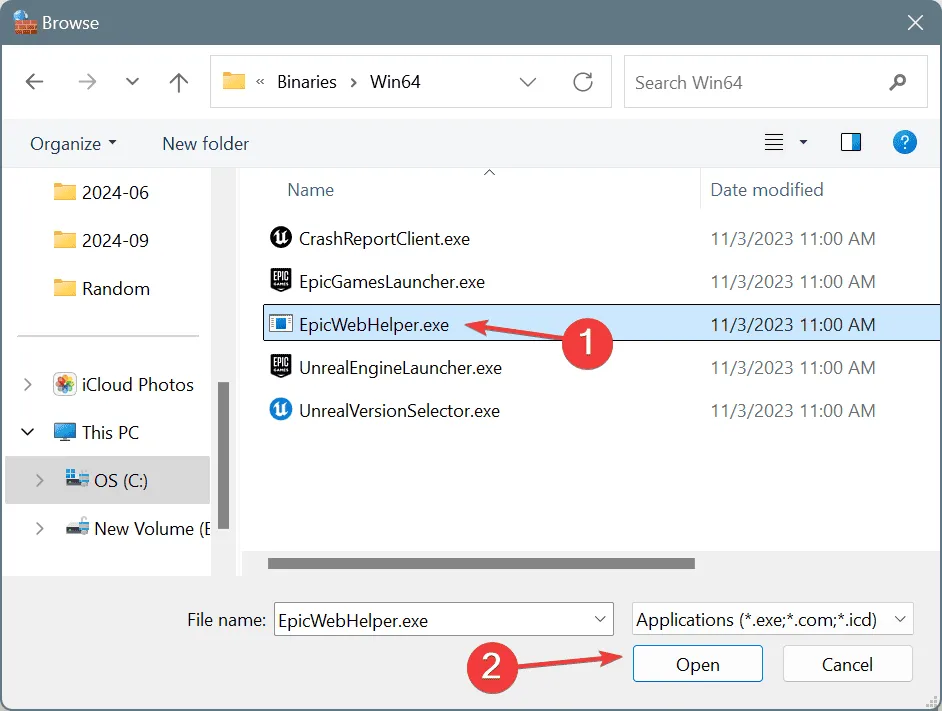
- Klik op de knop Toevoegen .
- Schakel de selectievakjes Privé en Openbaar voor EpicWebHelper in en klik op OK om de wijzigingen op te slaan.
- Zorg er daarnaast voor dat u alle andere Epic Games-gerelateerde processen in Windows Defender Firewall op de witte lijst zet.
5. Maak een nieuwe regel in Windows Defender Firewall
- Druk op Windows+ Som Zoeken te openen, typ Windows Defender Firewall en selecteer het relevante resultaat.
- Klik op Geavanceerde instellingen in het linkerdeelvenster.
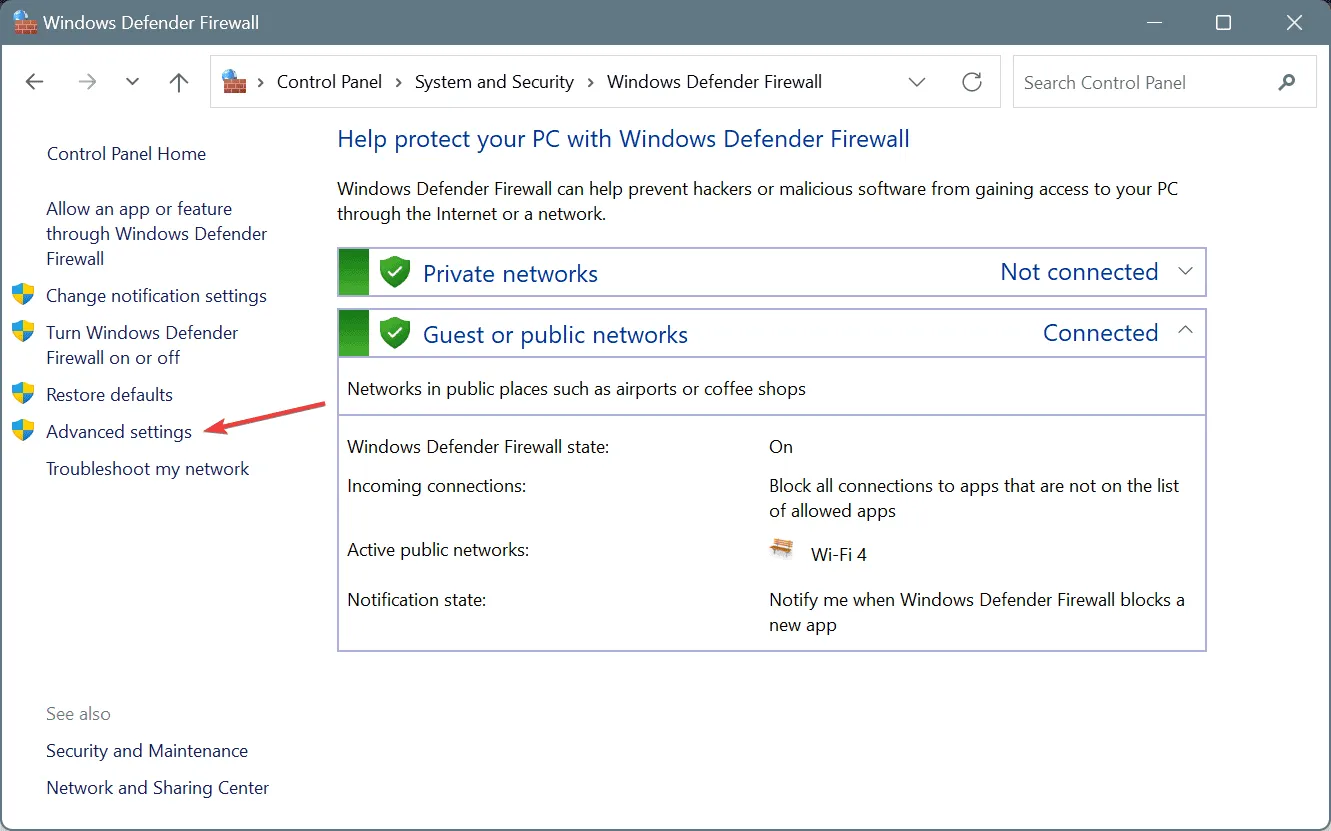
- Selecteer ‘Inbound Rules’ aan de linkerkant en klik vervolgens op ‘New Rule’.
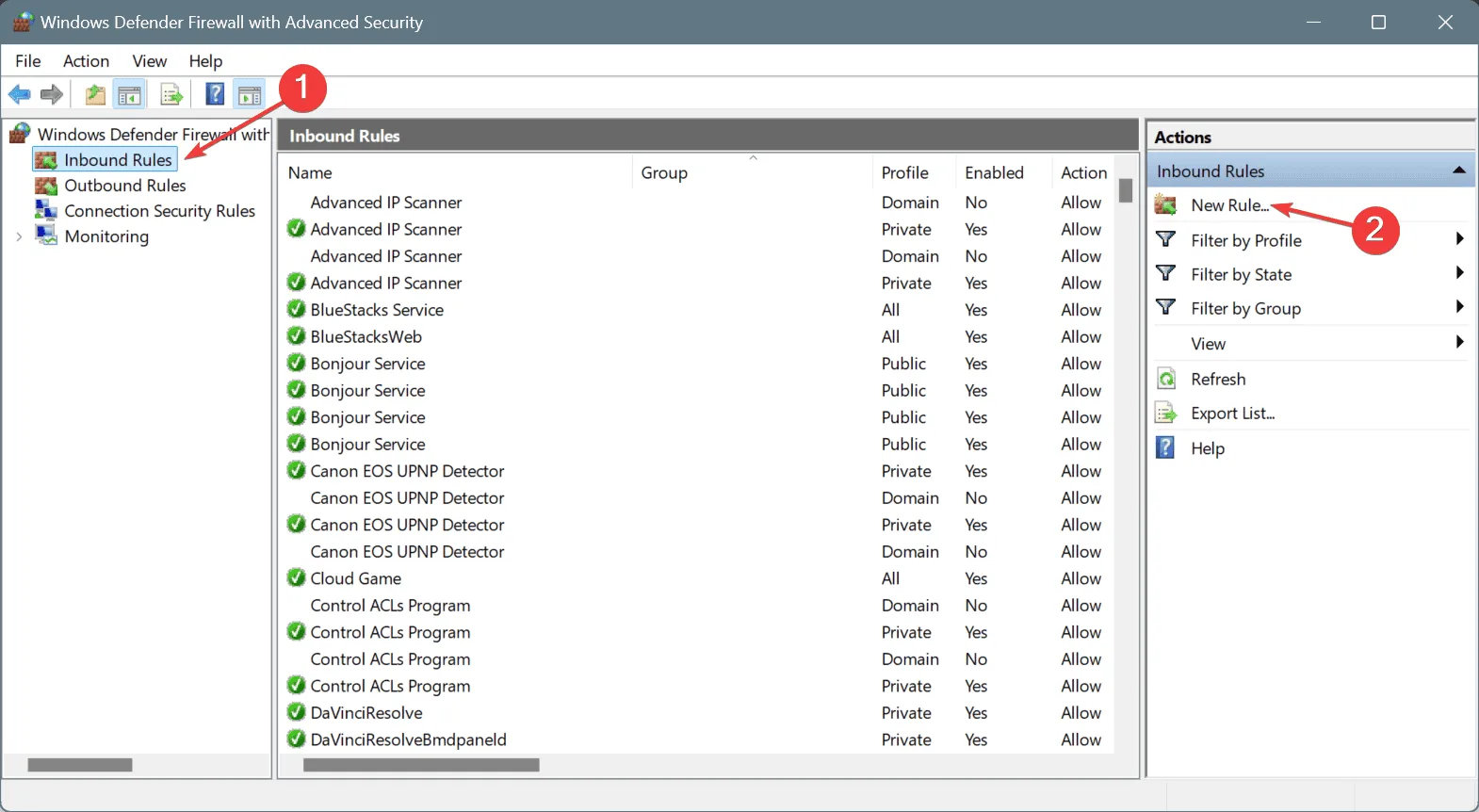
- Selecteer Poort uit de vier opties en klik op Volgende.
- Kies de optie TCP , selecteer Specifieke lokale poorten, voer 80, 433, 443, 3478, 3479, 5060, 5062, 5222, 6250, 12000-65000 in en klik op Volgende.

- Selecteer de optie Verbinding toestaan en klik op Volgende.
- Schakel de selectievakjes Domein , Privé en Openbaar in en klik op Volgende.
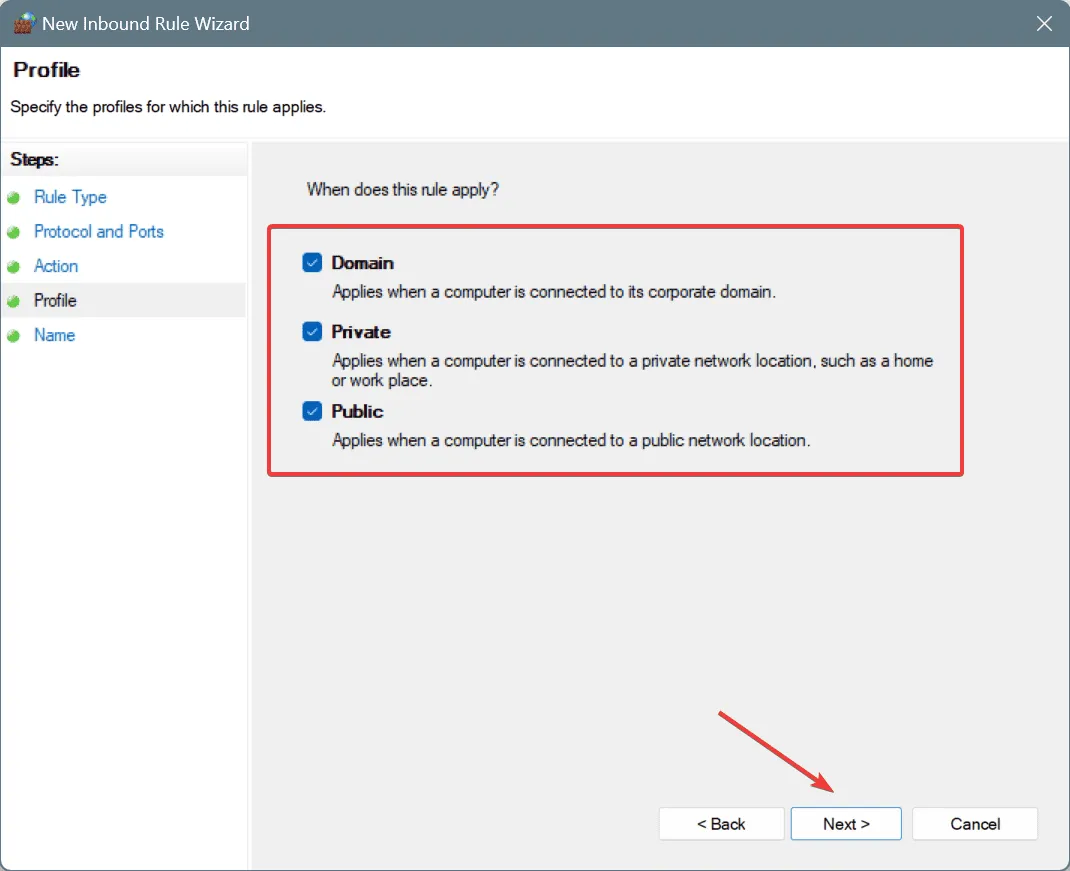
- Geef de regel een naam, bijvoorbeeld Epic Games Whitelist, en klik op Voltooien .
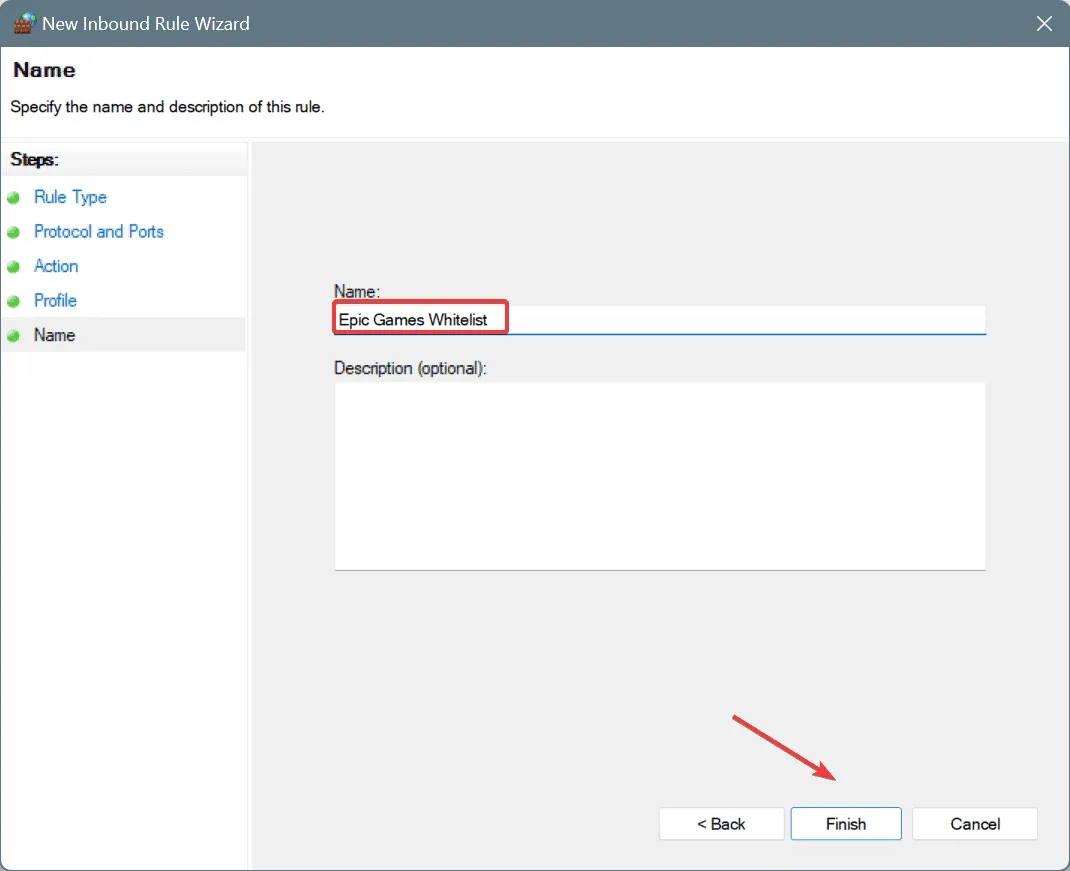
- Start ten slotte uw pc opnieuw op, start de Epic Games Launcher en controleer of de foutmelding ‘Aanmelden mislukt’: AS-3 nog steeds wordt weergegeven.
6. Reset de netwerkconfiguratie
- Druk op Windows + S om Zoeken te openen, typ Opdrachtprompt en selecteer Als administrator uitvoeren.

- Klik op Ja in de UAC-prompt.
- Voer de volgende opdrachten één voor één in en druk Enter na elke opdracht op om uw netwerkconfiguratie te resetten:
ipconfig /releaseipconfig /flushdnsipconfig /renewnetsh int ip resetnetsh winsock reset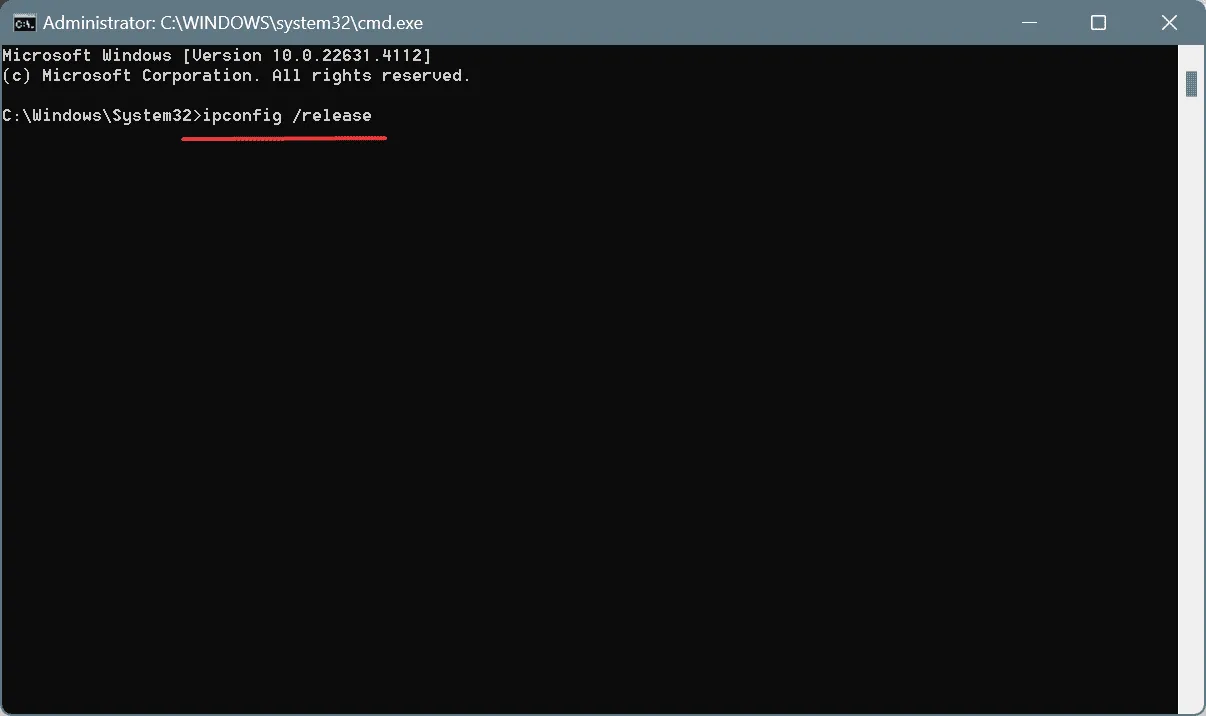
- Start uw pc opnieuw op en kijk of het probleem is opgelost.
7. Epic Games opnieuw installeren
- Druk op Windows+ Rom Uitvoeren te openen, typ appwiz.cpl en druk op Enter.
- Zoek Epic Games Launcher in de lijst met geïnstalleerde applicaties en klik op Verwijderen.
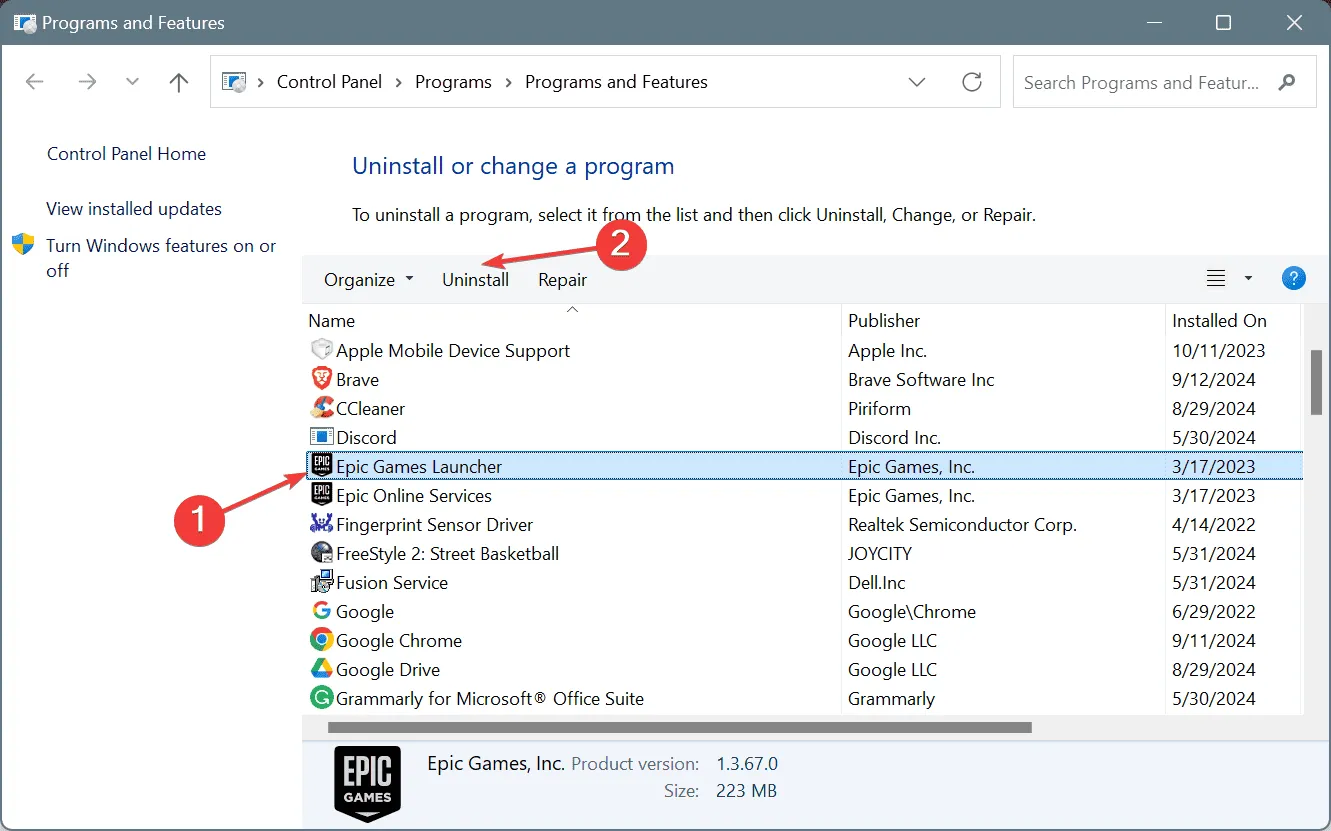
- Volg de aanwijzingen om de verwijdering te voltooien.
- Verwijder ook alle andere Epic Games-gerelateerde programma’s.
- Zodra het volledig is verwijderd, start u uw pc opnieuw op en installeert u Epic Games Launcher opnieuw vanaf de officiële website .
Als het snel verwijderen niet werkt, overweeg dan om een hoogwaardig software-deïnstallatieprogramma te gebruiken om alle achtergebleven bestanden en registervermeldingen te verwijderen die de Epic Games-foutcode AS-3 op uw Windows-pc kunnen veroorzaken.
Als de aanmeldfout het gevolg is van een probleem aan de serverzijde, is het mogelijk dat u de Epic Games Launcher niet meteen opnieuw kunt installeren. Er kan dan enige tijd overheen gaan.
Als al het andere faalt, is het raadzaam om contact op te nemen met de support van Epic Games voor assistentie. Zij kunnen het onderliggende probleem identificeren en helpen oplossen.
Als u vragen heeft of wilt weten welke oplossing voor u werkte, kunt u hieronder een reactie achterlaten.



Geef een reactie