Problemen met geblokkeerde of uitgeschakelde camera’s in Windows 11 oplossen
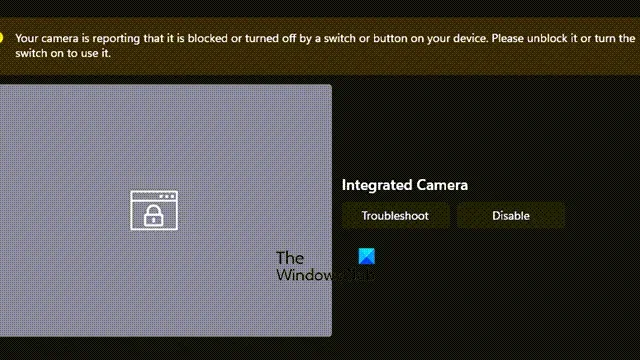
Als u een foutmelding op uw Windows-computers krijgt waarin staat dat de camera meldt dat deze is geblokkeerd of uitgeschakeld, bent u niet de enige. Dit probleem kan behoorlijk verwarrend zijn, vooral als u zich niet kunt herinneren dat u uw camera handmatig hebt geblokkeerd. In dit artikel onderzoeken we de oorzaken achter deze fout en bieden we effectieve oplossingen om deze te verhelpen.
Uw camera is momenteel geblokkeerd of uitgeschakeld via een schakelaar of knop op uw apparaat. Deblokkeer de camera of schakel deze in om deze te gebruiken.
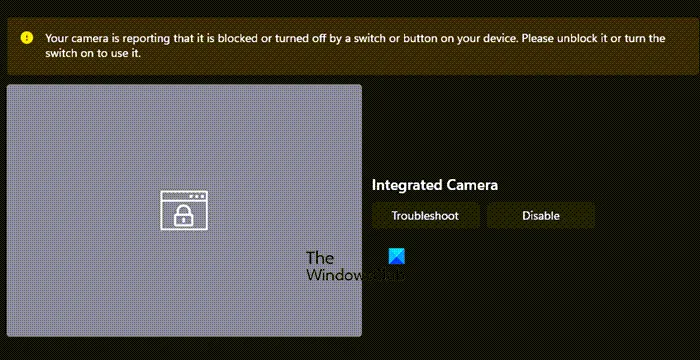
Hoe u het probleem met de camera kunt oplossen: deze meldt dat deze is geblokkeerd of uitgeschakeld in Windows 11
Als u de foutmelding krijgt dat de camera op uw Windows 11/10-pc is geblokkeerd of uitgeschakeld, volgt u de onderstaande stappen voor probleemoplossing.
- Verwijder de camerakap
- Zet de camera aan
- Schakel de uitgeschakelde camera in
- Start de computer opnieuw op
- Controleer camera-instellingen in Windows
- De camera-app repareren of resetten
- Werk het camerastuurprogramma bij of installeer het opnieuw
Laten we elke oplossing eens nader bekijken.
1] Verwijder de camerakap
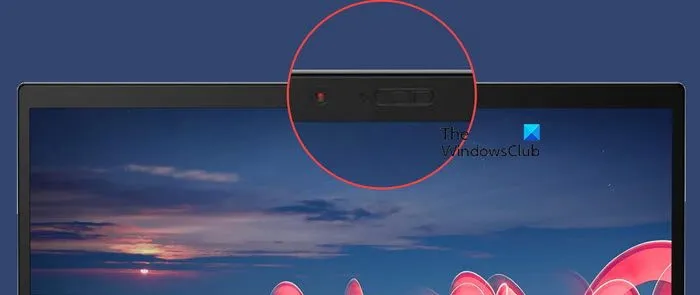
Veel moderne laptops worden geleverd met een fysieke klep of cover voor de camera om de privacy te verbeteren. Lenovo Thinkpads hebben bijvoorbeeld een sluiter die geopend moet worden om toegang te krijgen tot de camera. Controleer of er geen obstakels zijn die uw camera bedekken en start de Camera-app opnieuw om te controleren of de fout zich blijft voordoen.
2] Schakel de camera in
Als uw apparaat een fysieke schakelaar heeft om de camera te activeren, controleer dan of deze is ingeschakeld. Vaak is deze knop aanwezig in laptops die gericht zijn op privacy, terwijl sommige externe webcams deze ook kunnen hebben. Sommige apparaten gebruiken specifieke sneltoetsen om de camera aan en uit te zetten, dus overweeg om de documentatie van uw apparaat te controleren op dergelijke sneltoetsen.
3] Schakel uitgeschakelde camera in
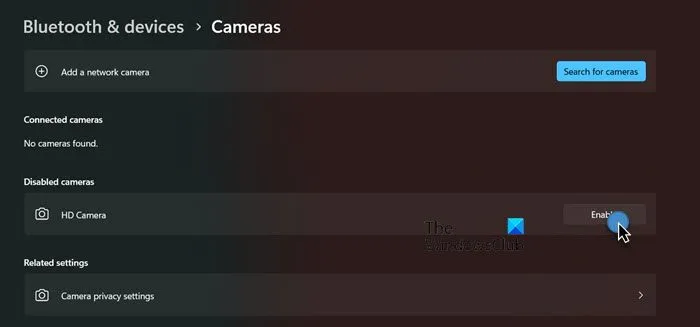
Als u meerdere camera’s hebt geïnstalleerd of vaak van camera wisselt, is de camera die u probeert te openen mogelijk uitgeschakeld. Om deze in te schakelen, navigeert u naar Instellingen > Bluetooth en apparaten > Camera. Zoek onder Uitgeschakelde camera het pictogram dat aan uw camera is gekoppeld en klik op de optie Inschakelen.
4] Start de computer opnieuw op
Soms herkent Windows niet dat de camerakap is verwijderd, wat resulteert in een foutmelding. Om dit te verhelpen, start u uw computer gewoon opnieuw op. Controleer na het opnieuw opstarten of het probleem is opgelost.
5] Controleer of de camera is uitgeschakeld in de instellingen
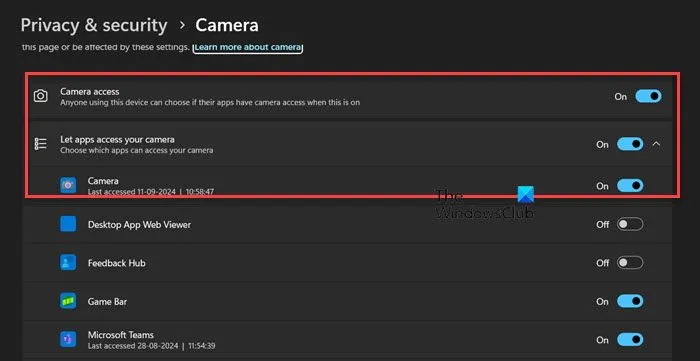
Windows bevat een privacy-instelling waarmee zowel de camera als de microfoon kunnen worden uitgeschakeld, die standaard zijn ingeschakeld. Als deze instelling is uitgeschakeld wanneer u de Camera-app start, krijgt u foutmeldingen. Volg deze stappen om dit te verhelpen:
- Open Instellingen via het Startmenu.
- Navigeer naar Privacy en beveiliging in het linkerpaneel.
- Scroll naar beneden en selecteer Camera onder App-machtigingen.
- Schakel de schakelaar voor Cameratoegang en Apps toegang geven tot uw camera in.
- Zorg ervoor dat de schakelaar voor de camera ook is ingeschakeld.
Open vervolgens de Camera-app en kijk of het probleem is opgelost.
6] De camera-app repareren of resetten
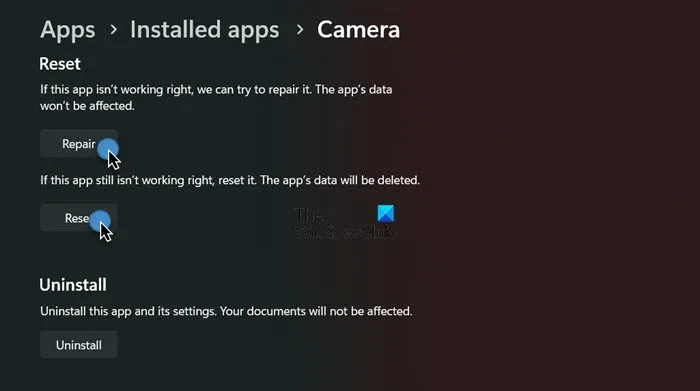
Als de camera- en privacyinstellingen correct zijn, maar u nog steeds problemen ondervindt, is de Camera-app mogelijk beschadigd. Hier leest u hoe u deze kunt repareren of resetten:
Voor Windows 11:
- Open Instellingen.
- Ga naar Apps > Geïnstalleerde apps.
- Zoek naar “Camera”.
- Klik op de drie puntjes en selecteer Geavanceerde opties.
- Scroll naar beneden en klik op Herstellen.
- Als het probleem zich blijft voordoen, klikt u op Reset.
Voor Windows 10:
- Toegangsinstellingen.
- Ga naar Apps > Apps en functies.
- Zoek de optie Camera, klik erop en selecteer Geavanceerde opties.
- Klik op Herstellen en selecteer Resetten als het probleem zich blijft voordoen.
Met deze stappen kunt u de functionaliteit van de Camera-app herstellen.
7] Werk uw camerastuurprogramma bij of installeer het opnieuw
Om de mogelijkheid van driver-gerelateerde problemen te elimineren, begin je met het updaten van je camera driver naar de nieuwste versie. Als het probleem niet is opgelost met een update, verwijder je de driver en download je de meest recente versie van de website van de fabrikant. Controleer na het opnieuw installeren nogmaals of de camera werkt.
Hopelijk lost een van deze methoden uw cameraprobleem op. Als het probleem aanhoudt, is het wellicht de moeite waard om contact op te nemen met de fabrikant van uw laptop voor verdere assistentie, aangezien er mogelijk een hardwareprobleem is.
Hoe verleen ik camerarechten in Windows 11?
Om cameramachtigingen voor een app te wijzigen, gaat u naar Instellingen > Privacy en beveiliging > Camera (onder App-machtigingen). Schakel de schakelaars in voor Camera, Sta apps toe toegang te krijgen tot uw camera en kies ten slotte de specifieke app waarvoor u cameratoegang wilt verlenen.
Hoe schakel ik mijn camera weer in Windows 11 in?
Om uw camera opnieuw te activeren, drukt u op Win + S, typt u “Manage Camera” en opent u de bijbehorende app. Zoek uw camera en klik op Enable om deze weer in te schakelen, waarmee uw probleem is opgelost.



Geef een reactie