Audioproblemen oplossen in Chrome Remote Desktop: oplossingen voor geen geluid

Hoewel Chrome Remote Desktop een eenvoudige installatie biedt en soepele toegang tot externe apparaten mogelijk maakt, ondervinden gebruikers vaak audiogerelateerde problemen die hun workflows kunnen verstoren. Deze geluidsproblemen zijn niet ongewoon, of u nu Windows verbindt met macOS, Windows met Chromebook of een pc koppelt met Android/iOS-apparaten!
Problemen met de audio-uitvoer in Chrome Remote Desktop worden meestal veroorzaakt door verschillende factoren, zoals onjuist geconfigureerde machtigingen, onjuiste standaardaudio-instellingen, essentiële services die niet actief zijn of complicaties bij de installatie van Chrome Remote Desktop Host.
Voordat u zich verdiept in gedetailleerde probleemoplossingsmethoden, probeert u de hostmachine opnieuw op te starten, ervoor te zorgen dat het volume op het hostapparaat hoog staat en alle aangesloten luidsprekers los te koppelen. Voor veel gebruikers kunnen deze eenvoudige stappen het probleem oplossen!
Hoe kan ik audio inschakelen op Chrome Remote Desktop?
1. Sta audio toe voor remotedesktop.google.com in Chrome
- Start Google Chrome, klik op de drie verticale puntjes in de rechterbovenhoek en selecteer Instellingen .
- Ga naar het gedeelte Privacy en beveiliging en klik vervolgens op Site-instellingen .
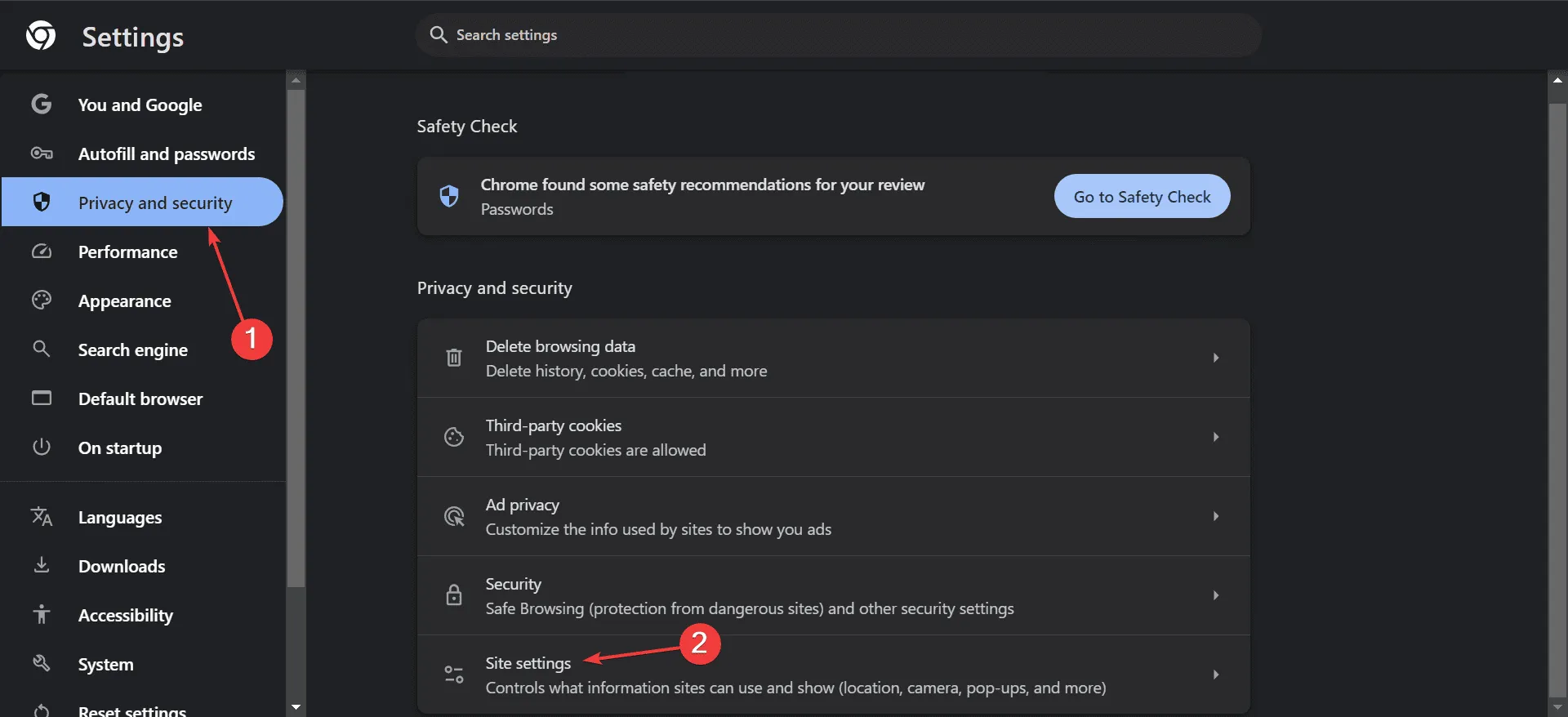
- Klik op Machtigingen en op sites opgeslagen gegevens weergeven .
- Vouw de opties voor google.com uit en kies remotedesktop.google.com uit de lijst.
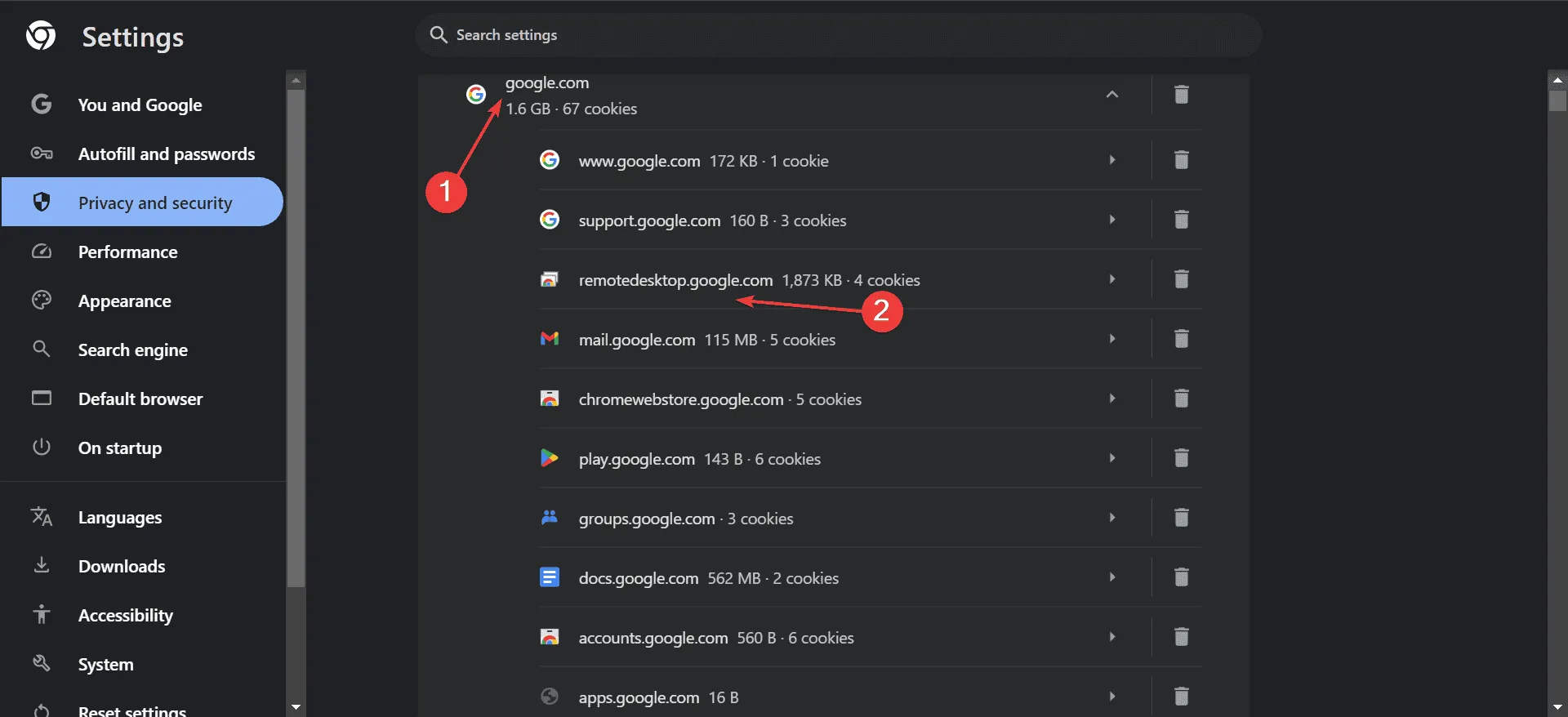
- Selecteer ten slotte Toestaan in de vervolgkeuzelijst naast Geluid.
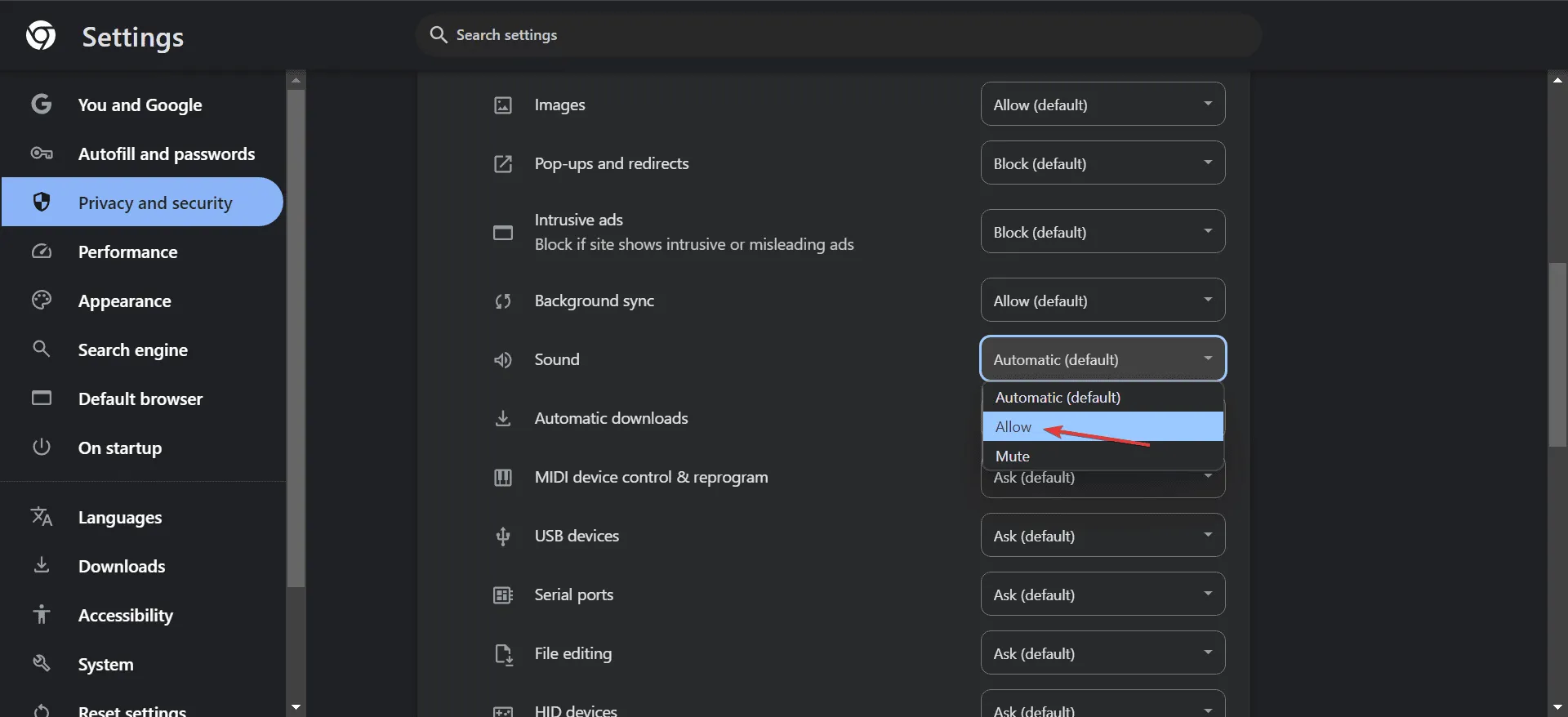
In de meeste gevallen werden audioproblemen voor gebruikers opgelost door het geluid voor Chrome Remote Desktop in de Chrome-browser in te schakelen!
2. Pas het standaard audioformaat aan
- Druk op Windows+ Som de zoekbalk te openen, typ Configuratiescherm en selecteer de juiste optie.
- Klik op Hardware en geluiden .
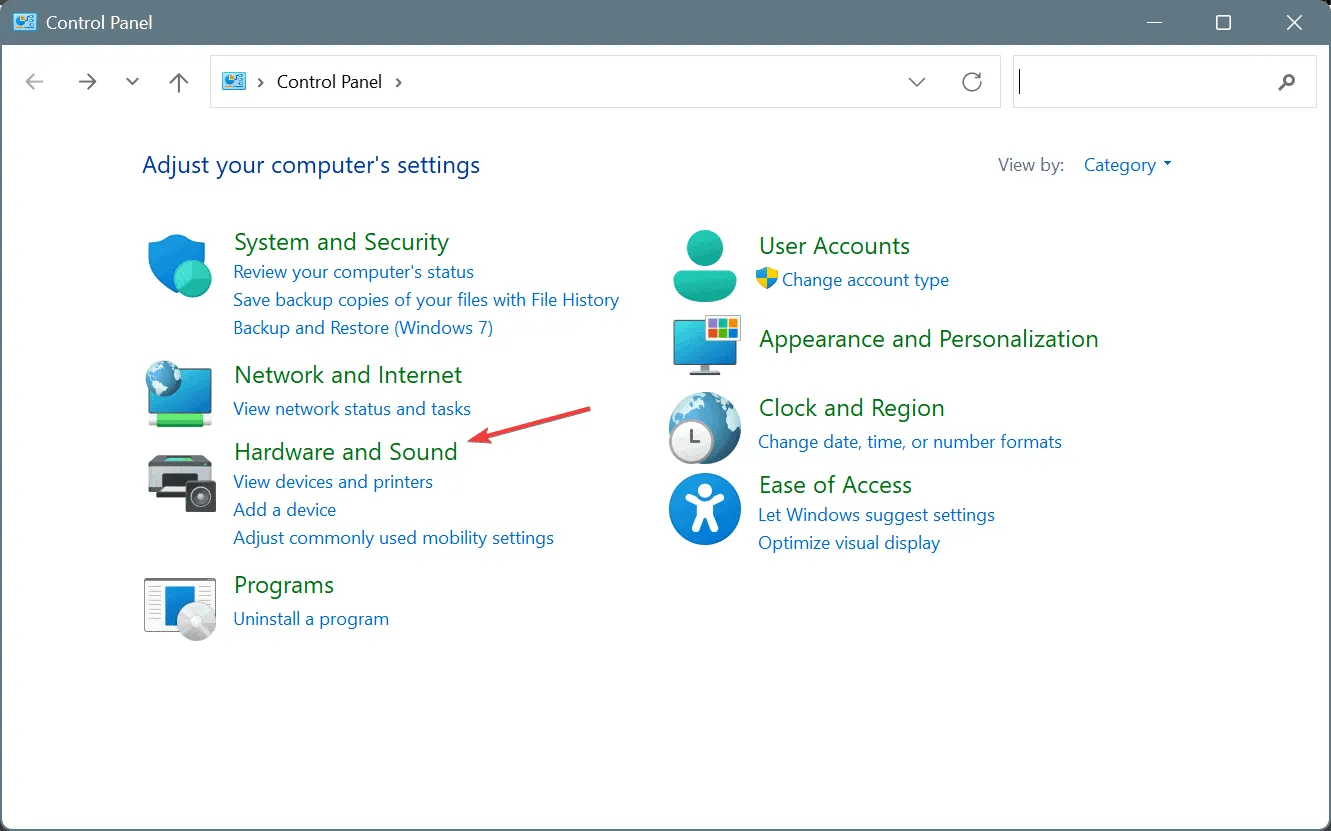
- Selecteer Geluid .
- Klik op het tabblad Afspelen met de rechtermuisknop op uw actieve luidsprekers en kies Eigenschappen .
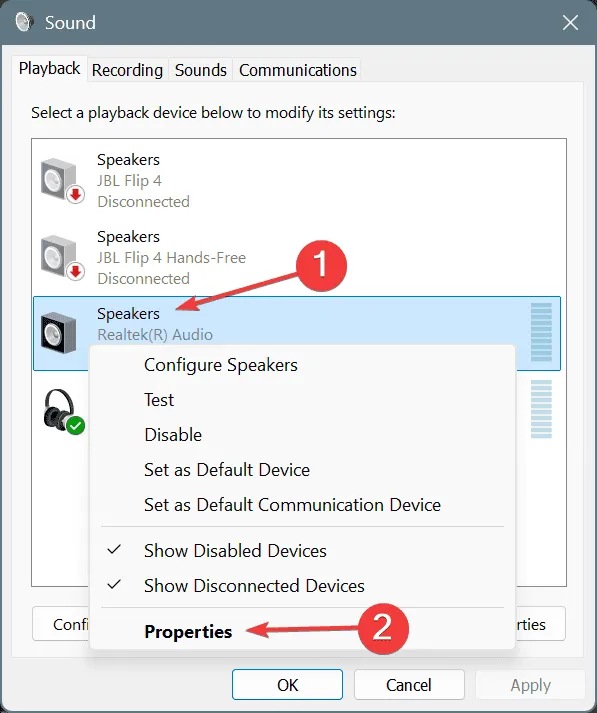
- Ga naar het tabblad Geavanceerd en selecteer 16 bits, 44100 Hz of 24 bits, 44100 Hz in het vervolgkeuzemenu Standaardindeling .
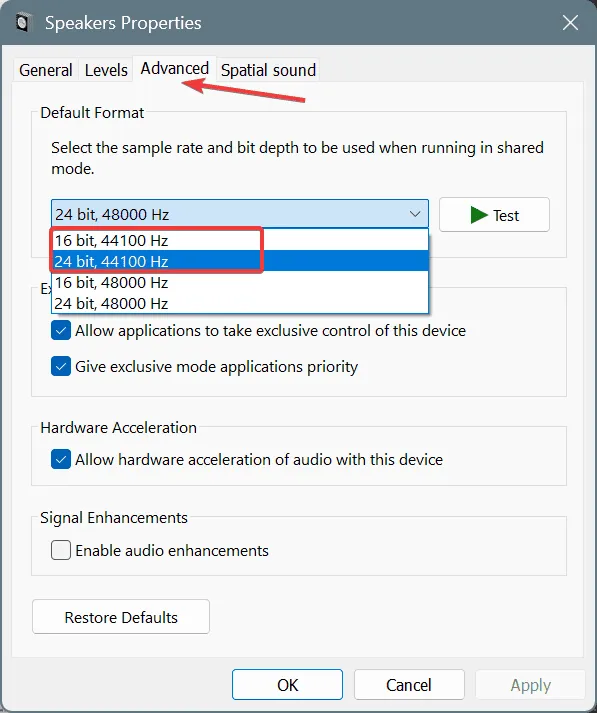
- Klik op Toepassen en vervolgens op OK om de wijzigingen te bevestigen. Start daarna uw apparaat opnieuw op om te zien of dit geholpen heeft.
Feedback van gebruikers geeft aan dat audio mogelijk niet goed werkt met hogere frequenties op Chrome Remote Desktop. Het selecteren van een lagere frequentie kan uw audio-ervaring dus verbeteren!
3. Verwijder het hostapparaat en voeg het opnieuw toe in Chrome Remote Desktop
- Ga naar de webinterface van Chrome Remote Desktop en klik op het pictogram Verwijderen naast het problematische hostapparaat.
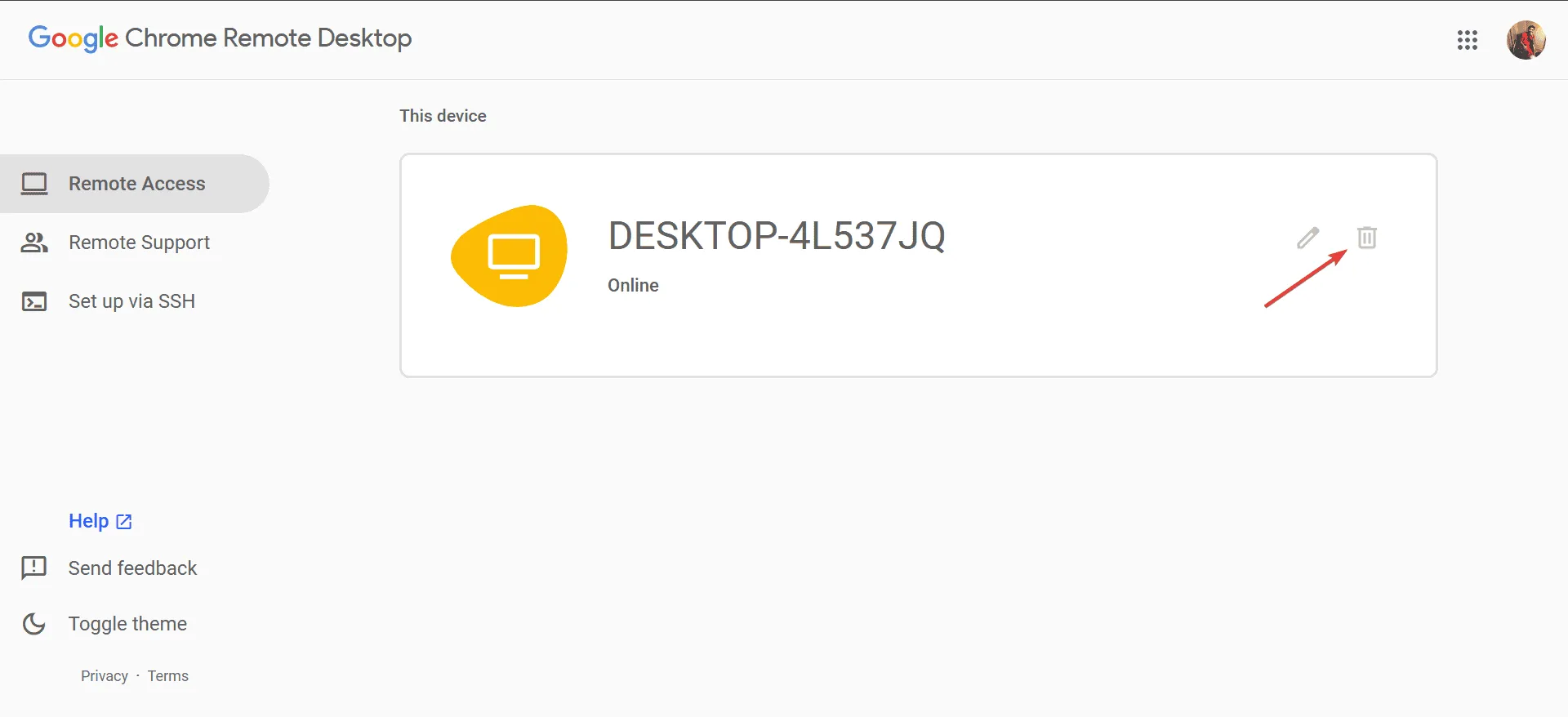
- Bevestig uw actie door op Ja te klikken in de prompt.
- Selecteer na het verwijderen Inschakelen .

- Geef uw computer een naam en stel indien nodig een pincode in.
- Maak ten slotte op afstand verbinding om te controleren of de geluidsproblemen zich blijven voordoen.
4. Activeer de Chrome Remote Desktop Service
- Druk op Windows+ Som de zoekfunctie te openen, typ Services en selecteer de overeenkomstige optie.
- Scroll naar beneden, klik met de rechtermuisknop op Chrome Remote Desktop Service en ga naar Eigenschappen.
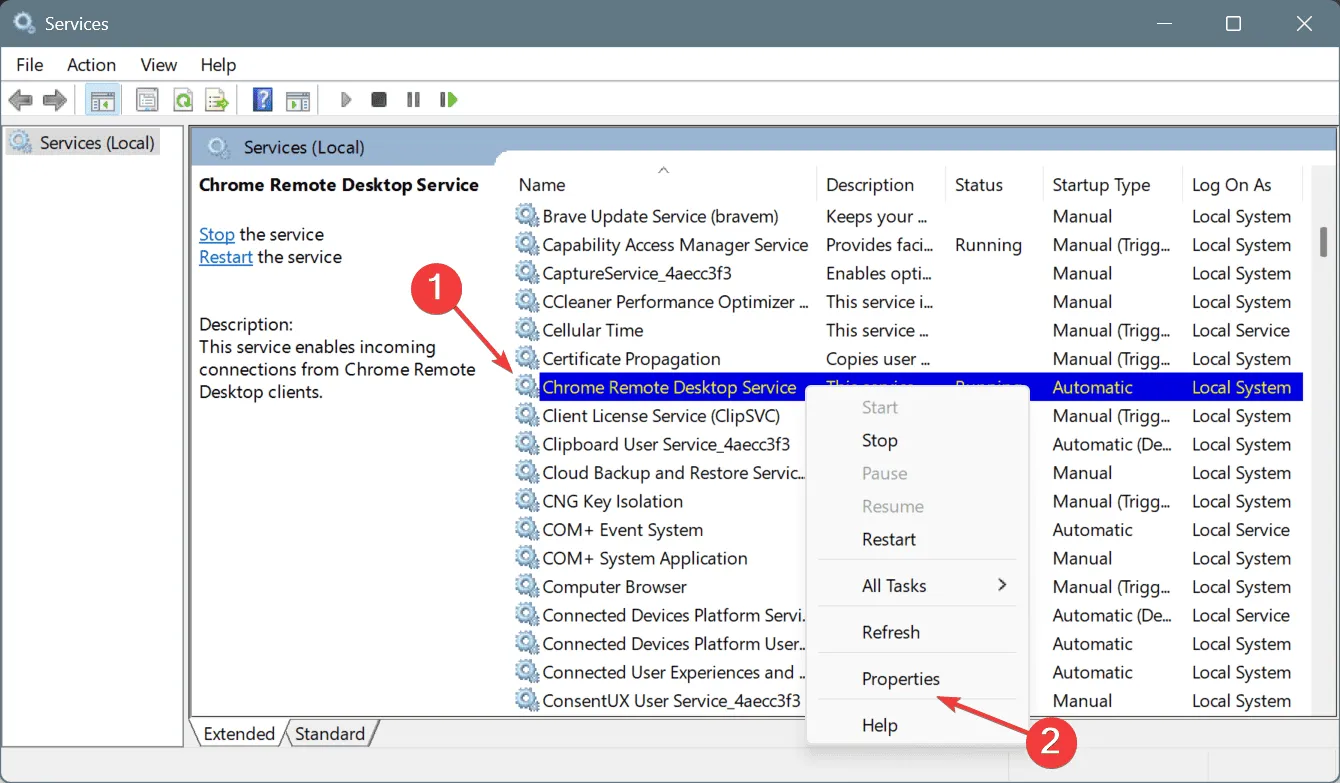
- Stel het Opstarttype in op Automatisch en als de service niet actief is, klikt u op Starten onder Servicestatus.
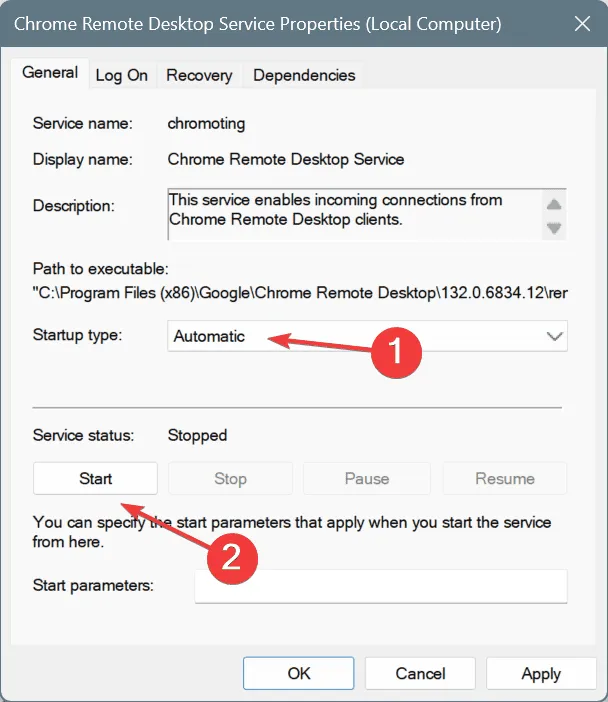
- Pas de wijzigingen toe en klik op OK . Start vervolgens uw computer opnieuw op.
De Chrome Remote Desktop Service is essentieel voor het maken van een verbinding en het mogelijk maken van audiooverdracht tussen apparaten. Daarom is het raadzaam om deze in te stellen op automatisch opstarten voor een soepelere werking!
5. Installeer Chrome Remote Desktop Host opnieuw op het aangetaste apparaat
- Druk op Windows+ Rom het dialoogvenster Uitvoeren te openen, voer appwiz.cpl in en druk op Enter.
- Zoek Chrome Remote Desktop Host in de lijst, selecteer het en klik op Verwijderen .
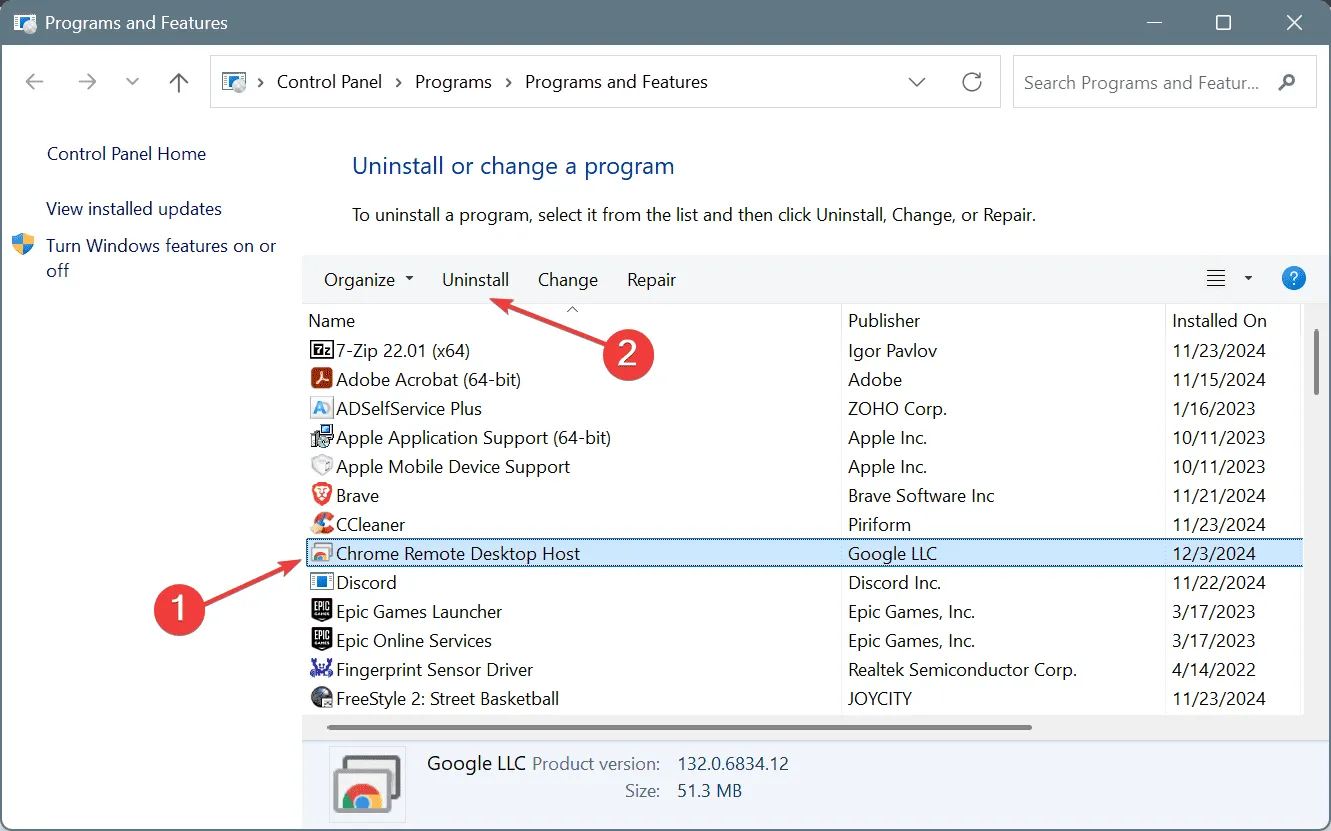
- Volg de aanwijzingen om het verwijderingsproces te voltooien en start uw pc opnieuw op.
- Ga vervolgens terug naar de webinterface van Chrome Remote Desktop en klik op Installeren wanneer u daarom wordt gevraagd.
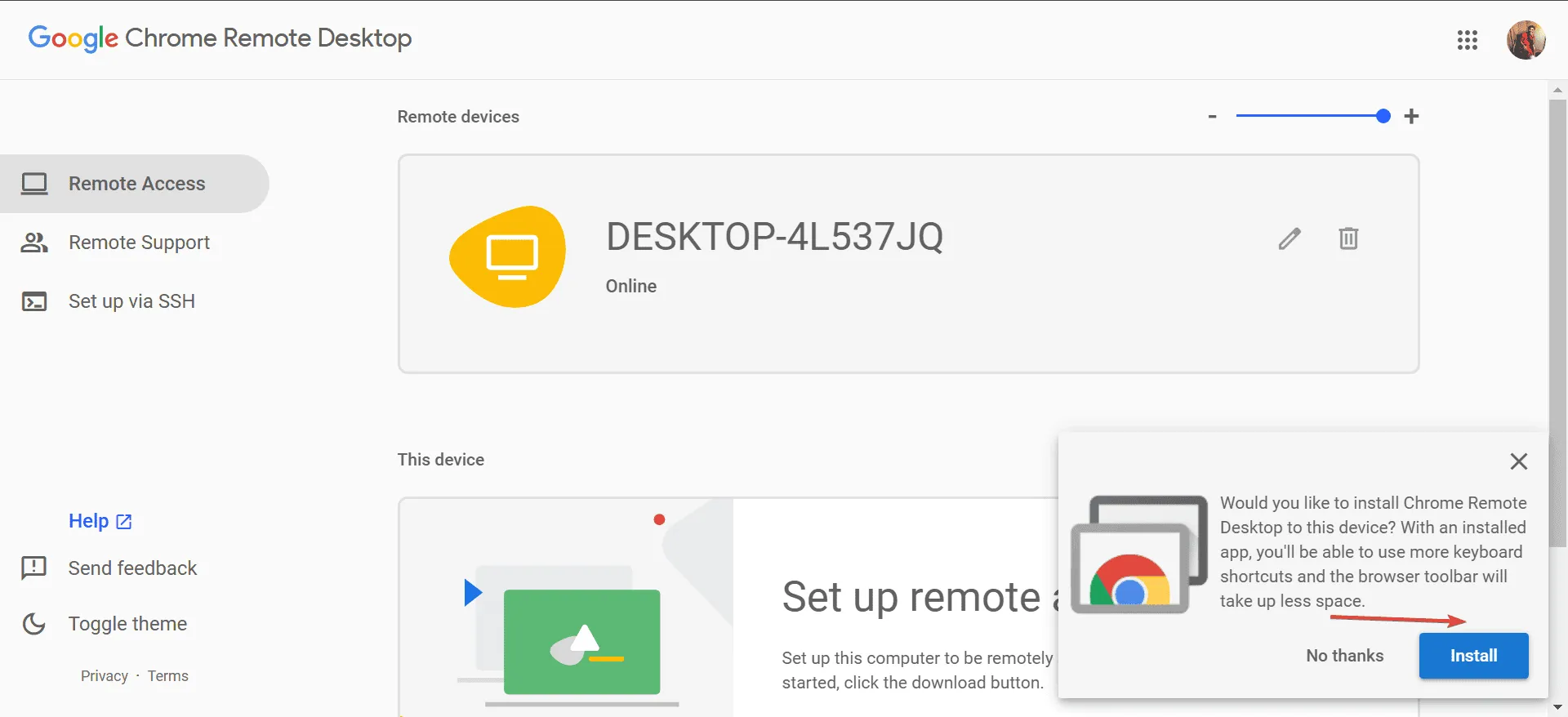
- Start uw pc na de herinstallatie opnieuw op om er zeker van te zijn dat alle wijzigingen van kracht worden.
Als andere methoden mislukken, kan het nodig zijn om de Chrome Remote Desktop Host opnieuw te installeren. Als een normale de-installatie niet werkt, overweeg dan om een betrouwbare software-uninstaller te gebruiken om alle resterende bestanden en registervermeldingen te verwijderen die de nieuwe installatie kunnen verstoren!
Hoewel audioproblemen met Chrome Remote Desktop op zowel Windows- als macOS-apparaten veel voorkomen, zijn de stappen voor het oplossen ervan eenvoudig. Mocht de situatie aanhouden, dan is het raadzaam om contact op te nemen met de officiële ondersteuning van Google voor verdere assistentie.
Als u vragen heeft of uw succesvolle oplossingen wilt delen, kunt u hieronder een reactie achterlaten.



Geef een reactie