Oplossing: XP-PEN-pendruk werkt niet in Photoshop

Hoewel de opwinding van het krijgen van een nieuw tekentablet alles te boven gaat, zijn problemen ermee niet ongewoon, en velen hebben al lang gemeld dat XP-PEN-druk niet werkt in Photoshop.
Het probleem doet zich voor bij alle modellen, of het nu om de XP-PEN Artist of de Deco-serie gaat, en heeft meestal te maken met een probleem aan de kant van de gebruiker. Het kan de schuld zijn van verkeerd geconfigureerde drukinstellingen, verouderde stuurprogramma’s of een Windows Ink-probleem.
Is de XP-pen drukgevoelig?
Ja, alle stylussen voor XP-PEN-tablets ondersteunen drukgevoeligheid, volgens de informatie die beschikbaar is op de officiële website. De meeste hebben 8192 niveaus, terwijl er in enkele van de nieuwste modellen, zoals Artist Pro 16, 16384 drukniveaus zijn.
Hoe corrigeer ik de XP-PEN-pendruk in Photoshop?
Voordat we beginnen met de enigszins complexe oplossingen, probeer deze snelle oplossingen:
- Start Photoshop opnieuw, of start simpelweg zowel de computer als de XP-PEN-tekentablet opnieuw op.
- Update Adobe Photoshop.
- Vervang de punt van uw XP-PEN-tablet.
- Zorg ervoor dat drukregeling is ingeschakeld in Adobe Photoshop. Er is een speciale knop in de menubalk, die, wanneer u de muisaanwijzer op leest, altijd druk op de grootte toestaat. Wanneer uitgeschakeld, regelen de borstelvoorinstellingen de druk.
Als niets werkt, ga dan naar de volgende oplossingen.
1. Maak een PSUserConfig.txt-bestand
- Druk op Windows + E om de Verkenner te openen, plak het volgende pad in de adresbalk en druk op Enter:
%AppData%\Adobe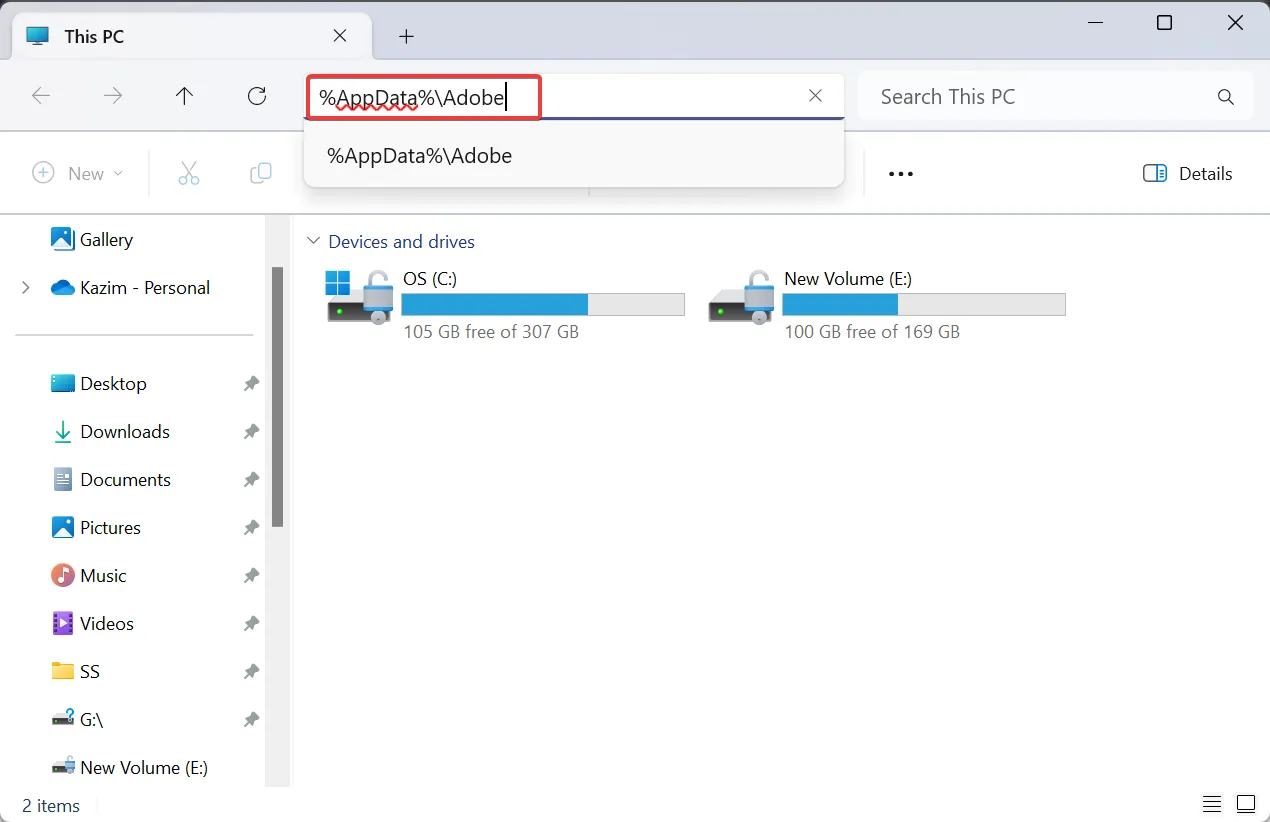
- Als u de AppData-map niet kunt vinden, zorg er dan voor dat de verborgen items zichtbaar zijn .
- Dubbelklik nu op de map voor de nieuwste Adobe-versie en open vervolgens de map Adobe Photoshop-instellingen .
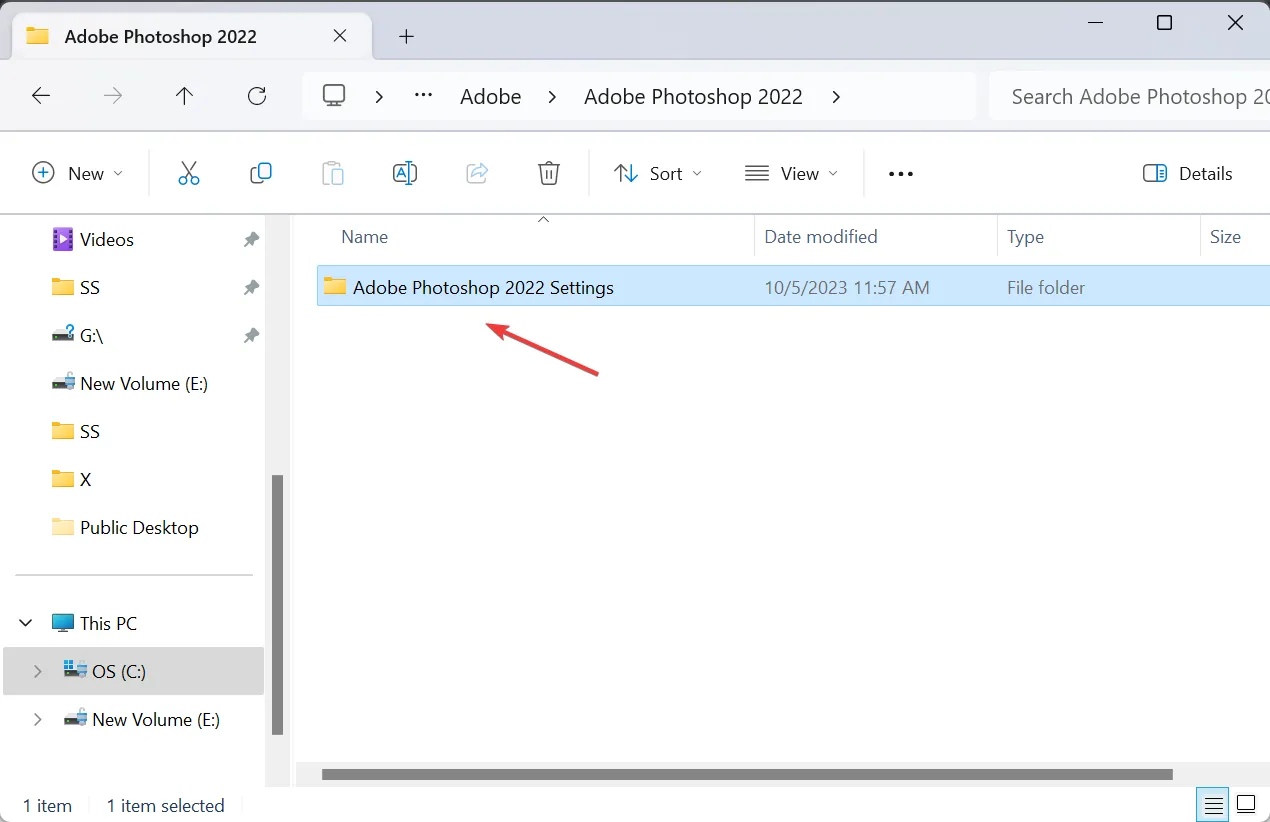
- Controleer of daar een PSUserConfig.txt-bestand bestaat. Zo ja, klik er met de rechtermuisknop op en kies Verwijderen .
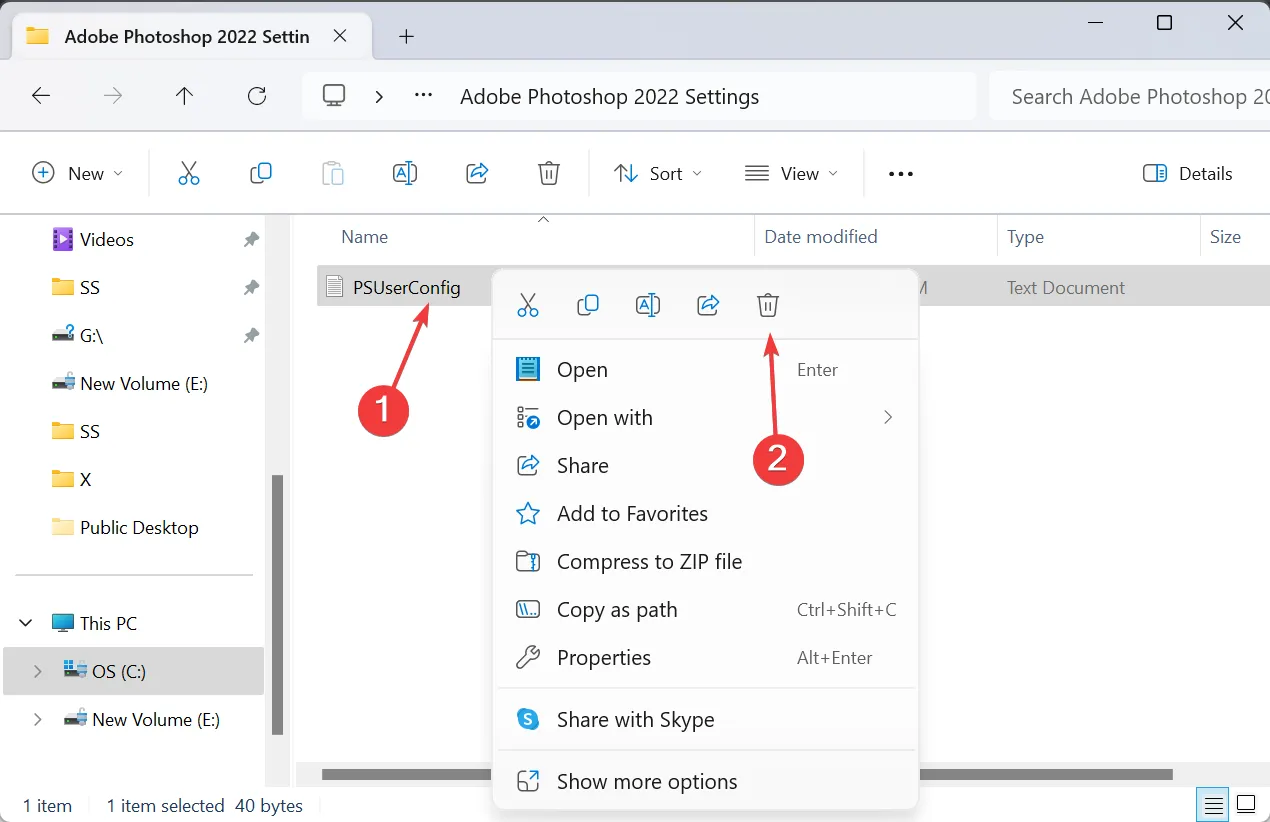
- Klik opnieuw met de rechtermuisknop in de Verkenner, plaats de cursor op Nieuw , selecteer Tekstdocument en noem het PSUserConfig.txt .
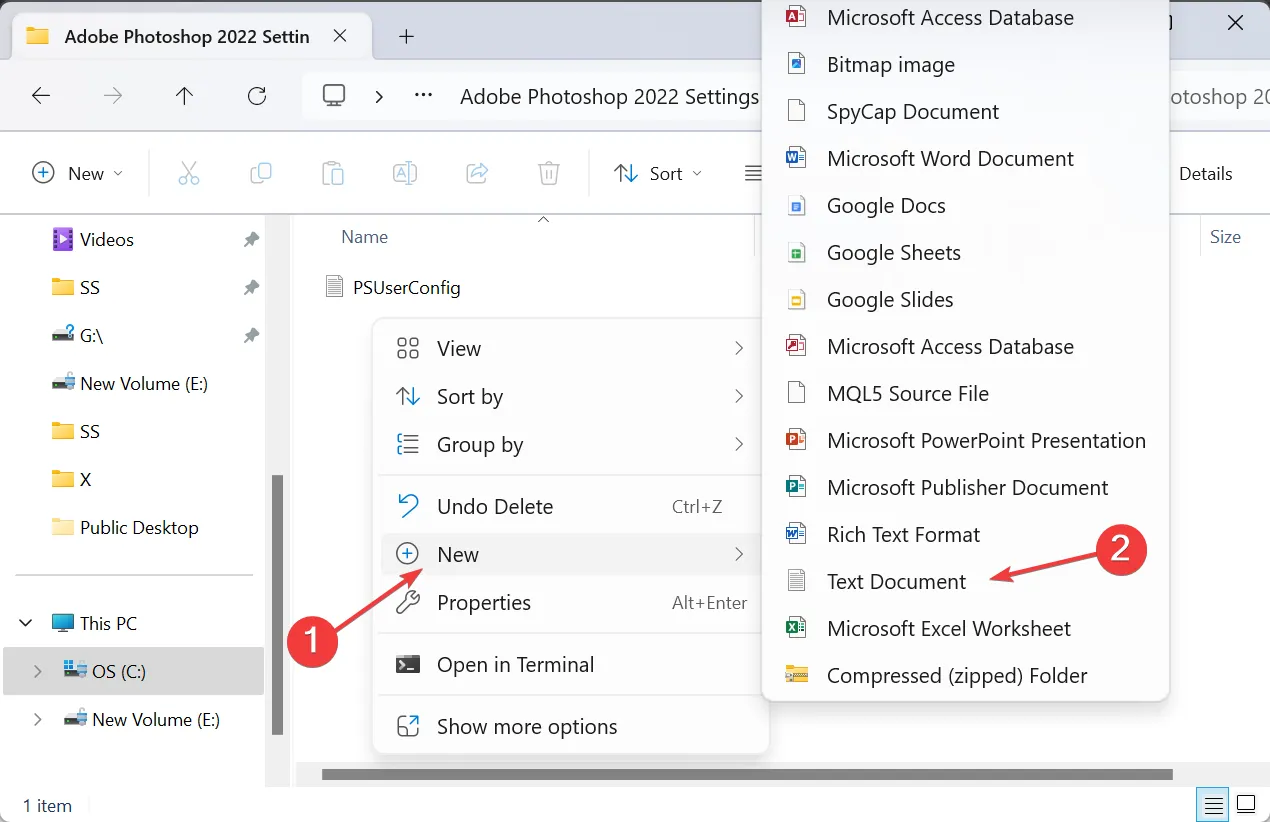
- Open het bestand en plak de volgende code erin:
# Use WinTab
UseSystemStylus 0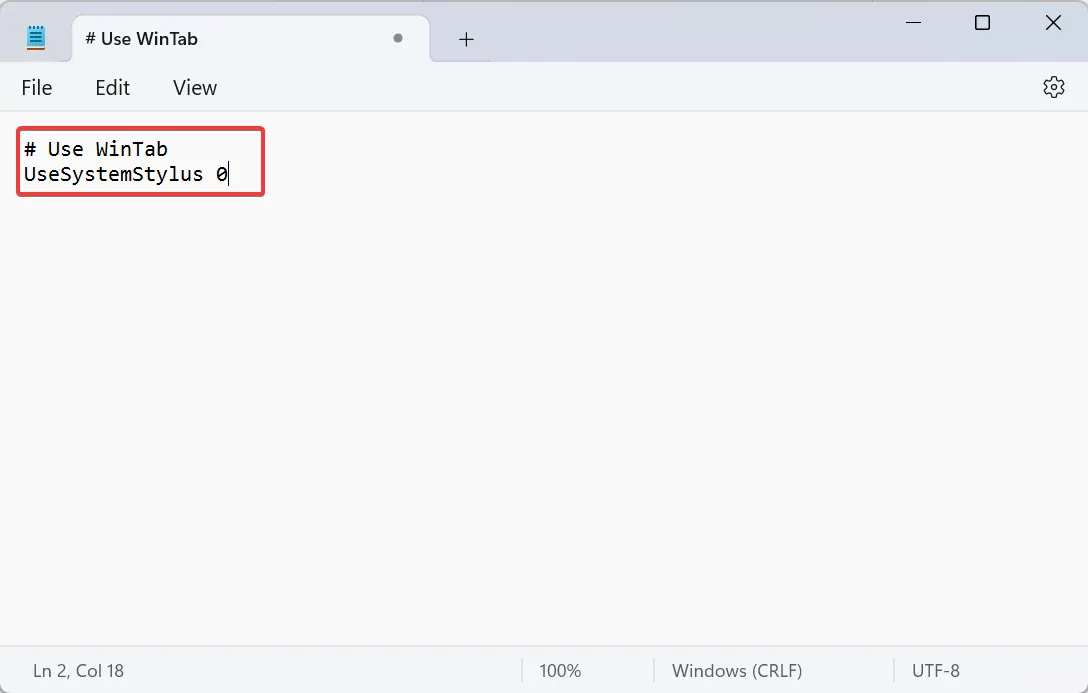
- Druk nu op Ctrl+ Som de wijzigingen op te slaan en sluit Kladblok.
- Start Adobe opnieuw en controleer of het XP-PEN-drukprobleem is opgelost.
2. Schakel Pendruk in Photoshop in
- Start Photoshop en druk Bof klik op het gereedschapspictogram Penseel in de werkbalk.
- Klik op het menu Venster en kies Instellingen .
- Vink het selectievakje Vormdynamiek aan de linkerkant aan en selecteer vervolgens Pendruk in het vervolgkeuzemenu Controle.
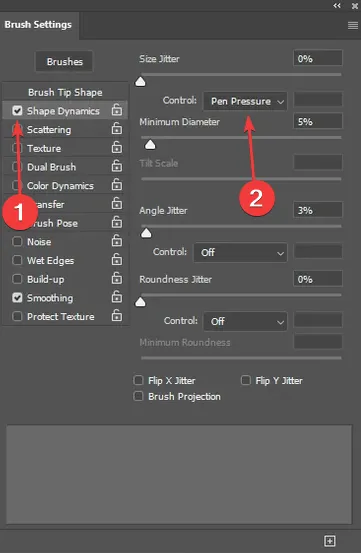
- Controleer of de pendrukfunctionaliteit nu werkt in Adobe Photoshop.
Om ervoor te zorgen dat uw stylus de breedte aanpast op basis van de pendruk, moet de functionaliteit handmatig worden ingeschakeld in Adobe Photoshop. Houd er rekening mee dat dit van toepassing is op alle tekentablets, zelfs als de Wacom-pendruk niet werkt .
Als bij het selecteren van Pendruk een waarschuwingsbord verschijnt met de tekst: Controle door pendruk vereist het gebruik van een drukgevoelige tablet, zorg er dan voor dat u de nieuwste XP-PEN-stuurprogramma’s installeert .
3. Schakel Windows Ink in de XP-PEN-app in
- Terwijl de XP-PEN op de pc is aangesloten, klikt u op het pictogram in het apparaatpictogram in het systeemvak rechtsonder op het bureaublad.
- Vink nu het selectievakje voor Windows Ink aan en klik op OK om de wijzigingen op te slaan.
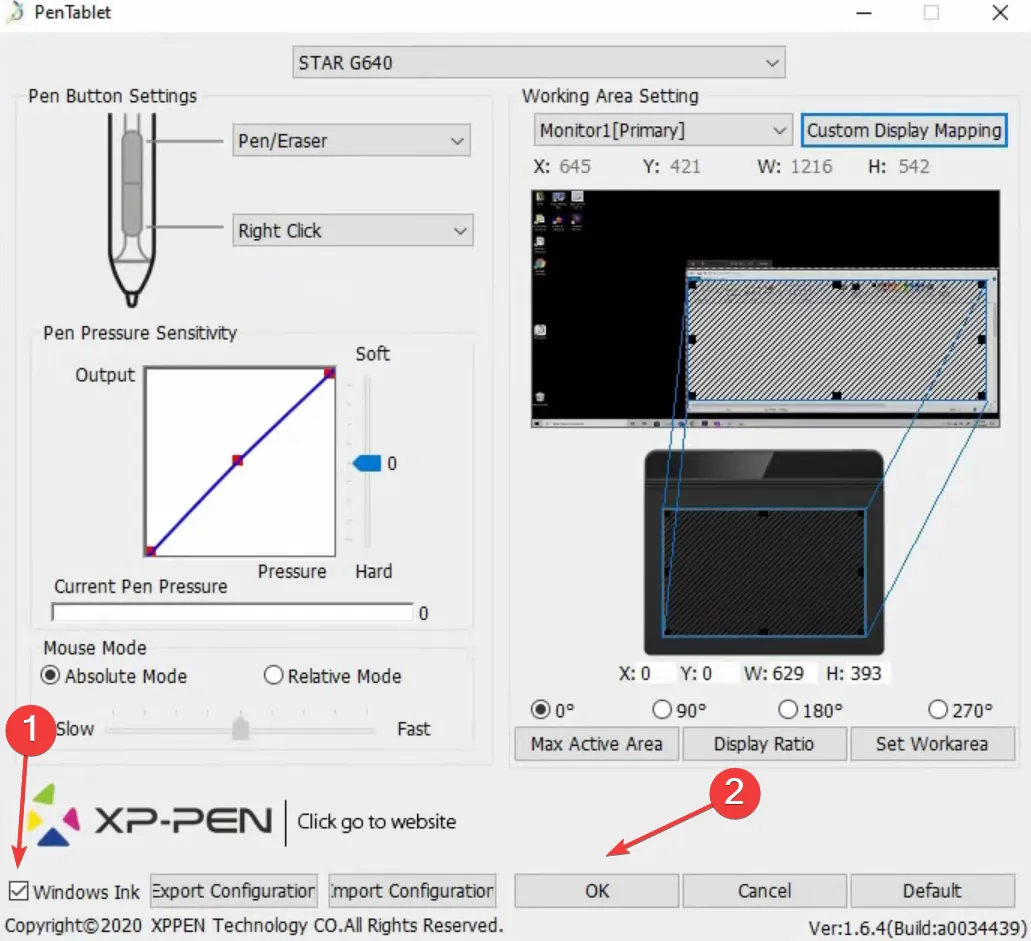
4. Installeer het XP-PEN-apparaat opnieuw
- Druk op Windows+ Xom het Power User-menu te openen en selecteer Apparaatbeheer in de lijst met opties.
- Vouw het item Human Interface Devices uit, klik met de rechtermuisknop op de XP-PEN-tablet en selecteer Apparaat verwijderen . Als het grafische tablet hier niet wordt vermeld, vouwt u de overige vermeldingen uit.

- Vink nu het selectievakje aan voor Poging om de stuurprogramma’s voor dit apparaat te verwijderen, indien beschikbaar, en klik vervolgens op Verwijderen .
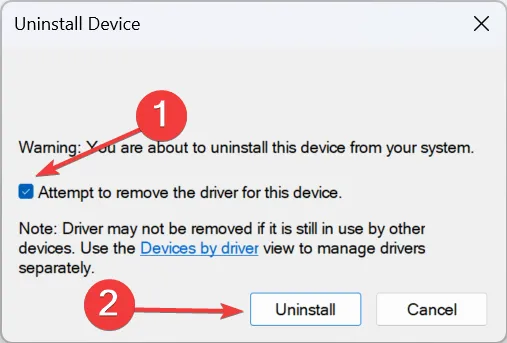
- Als u klaar bent, start u de computer opnieuw op en controleert u of Windows de stuurprogramma’s automatisch heeft geïnstalleerd. Als dit niet het geval is, kunt u deze downloaden van de officiële website van XP-PEN.
5. Update het XP-PEN-stuurprogramma
- Druk op Windows + R om Uitvoeren te openen, typ devmgmt.msc in het tekstveld en druk op Enter.
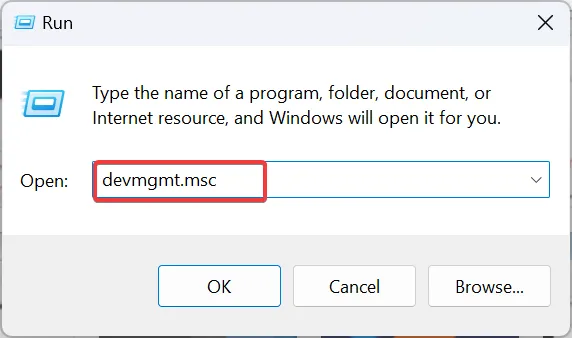
- Zoek hier de XP-PEN-displaytablet, klik er met de rechtermuisknop op en selecteer Stuurprogramma bijwerken . De tablet wordt meestal vermeld onder Human Interface Devices.
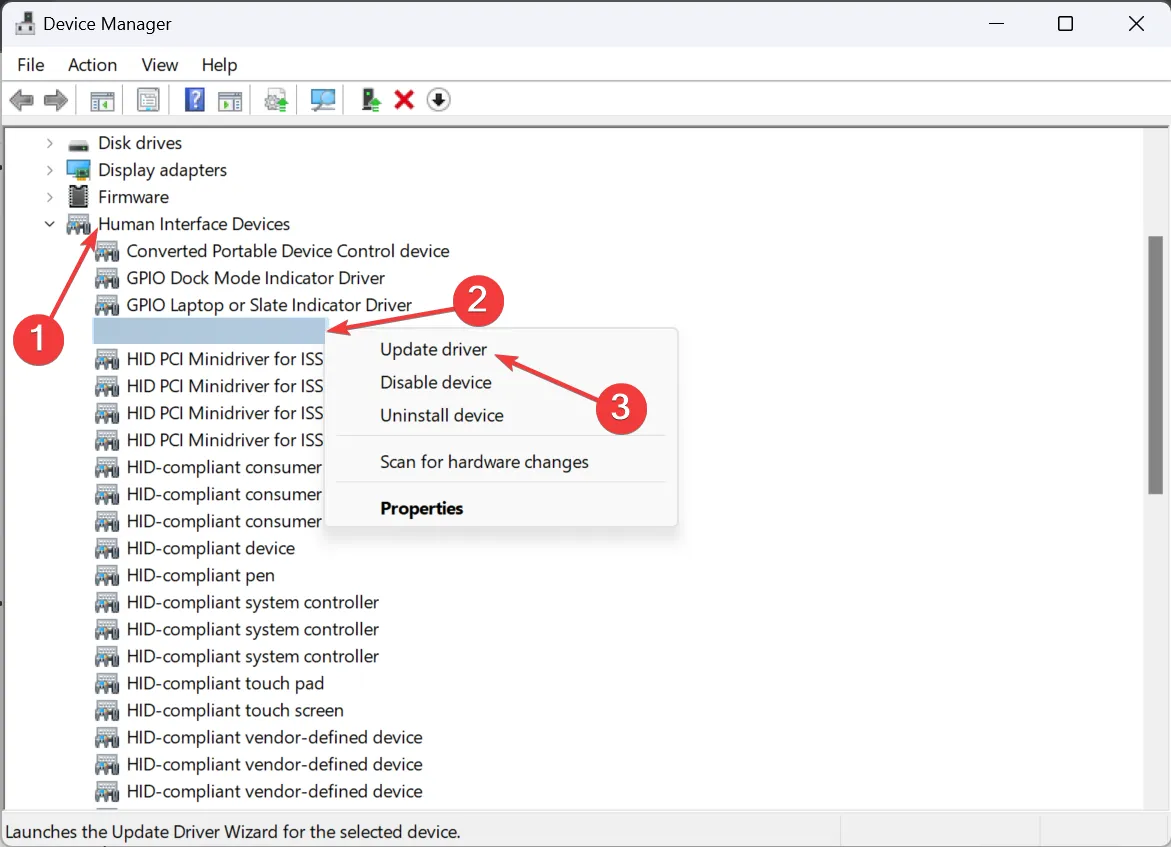
- Kies Automatisch zoeken naar stuurprogramma’s en wacht tot Windows de beste versie heeft geïnstalleerd die lokaal beschikbaar is.
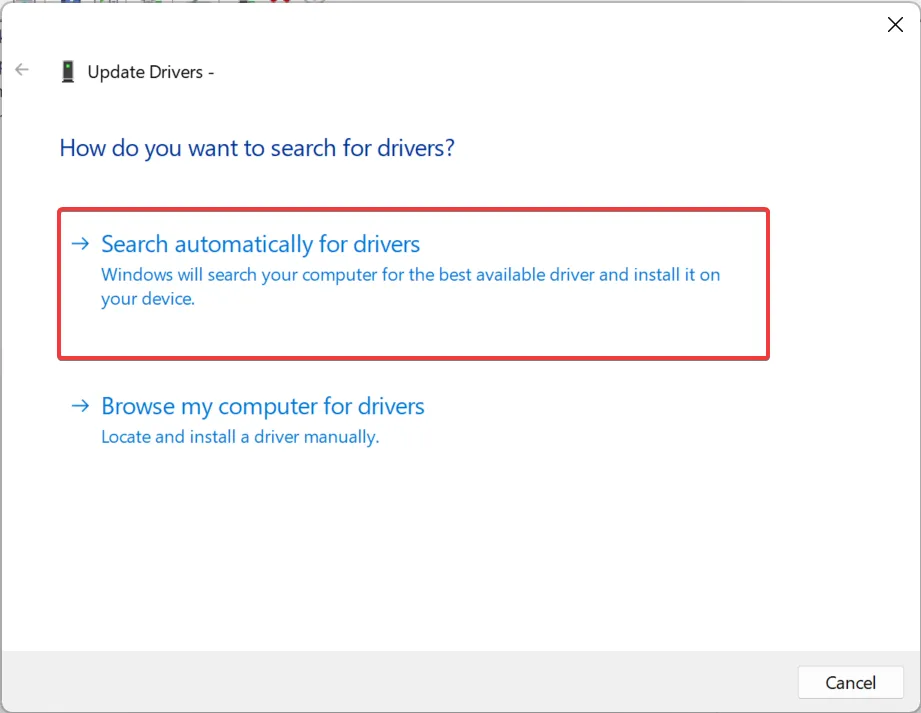
- Start de computer opnieuw op en controleer op verbeteringen.
Als de XP-PEN-druk niet werkt in Photoshop, kan dit altijd aan de bestuurder liggen. En het bijwerken ervan is voldoende! Het is ook een effectieve oplossing als de druk van de Huion-pen niet werkt .
En als Windows er geen kan vinden, kijk dan op de officiële website, kies uw tabletmodel, download de nieuwste versie en installeer vervolgens handmatig het stuurprogramma .
6. Windows Ink-werkruimte in-/uitschakelen
- Druk op Windows+ Rom Uitvoeren te openen, typ regedit in het tekstveld en klik op OK.
- Klik op Ja in de UAC-prompt.
- Navigeer door het volgende pad of plak het in de adresbalk en klik op Enter:
HKEY_LOCAL_MACHINE\SOFTWARE\Policies\Microsoft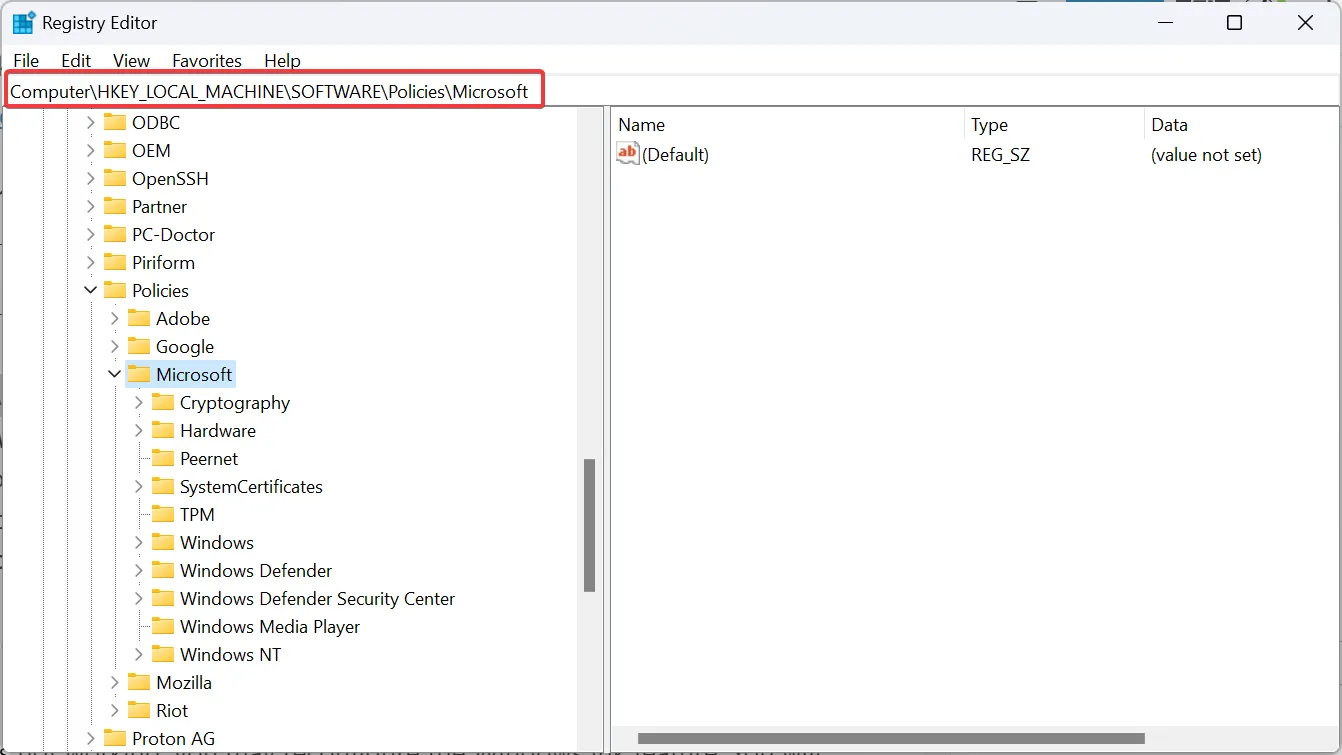
- Dubbelklik op de WindowsInkWorkspace -sleutel. Als deze niet bestaat, klikt u met de rechtermuisknop op de Microsoft-sleutel, beweegt u de cursor over New , kiest u Key en noemt u deze WindowsInkWorkspace .

- Klik nu met de rechtermuisknop op het lege gedeelte, selecteer Nieuw in het contextmenu, kies DWORD (32-bit)-waarde en noem deze AllowWindowsInkWorkspace .
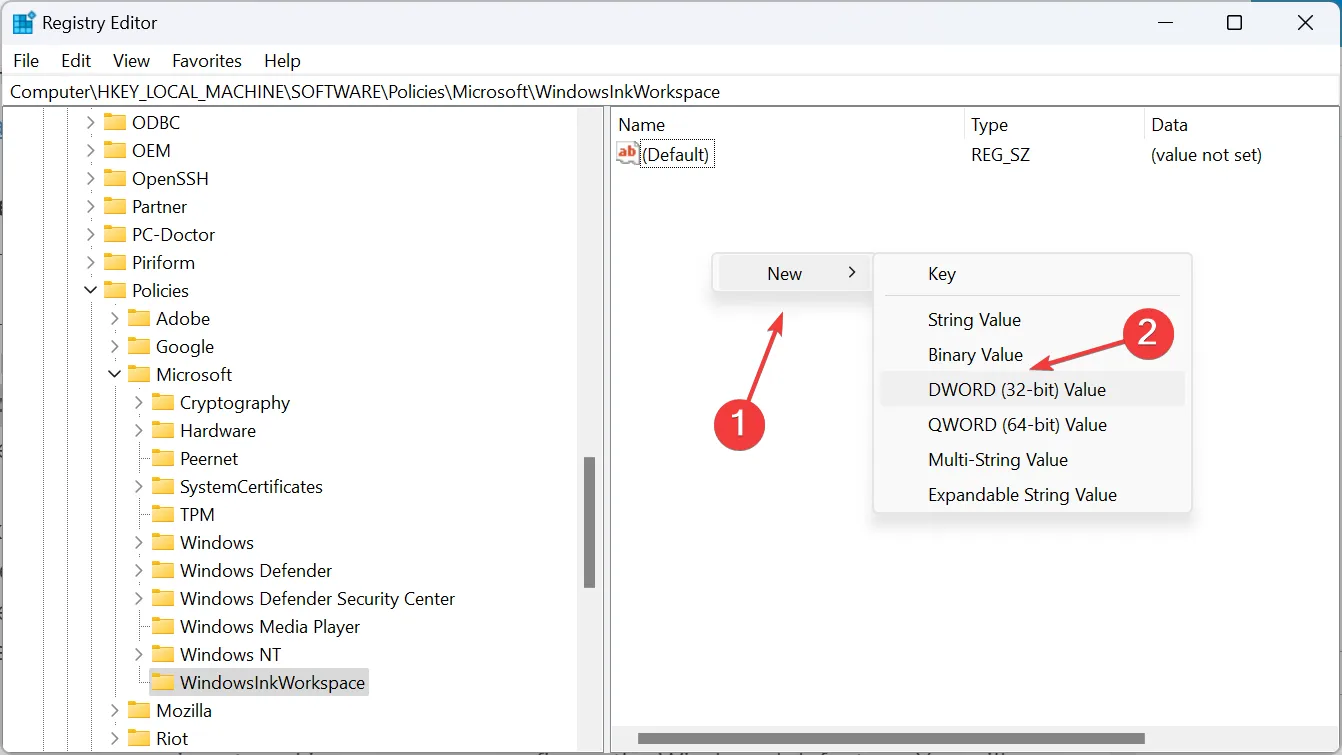
- Dubbelklik op het DWORD-bestand.
- Het cijfer 1 onder Waardegegevens schakelt de functie in, terwijl 0 deze uitschakelt. Voer een van beide in en klik op OK om de wijzigingen op te slaan.
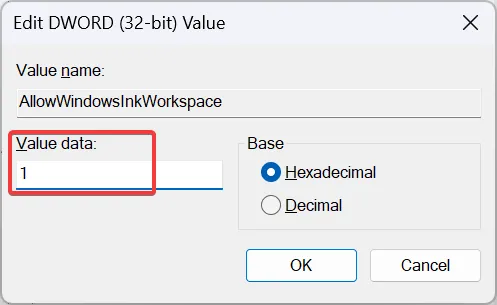
Wanneer de Photoshop-pendruk niet werkt, kunt u de Windows Ink-functie opnieuw configureren. U zult moeten proberen het zowel in als uit te schakelen, omdat de twee voor gebruikers werkten. En dit zou alle problemen met pendruk moeten elimineren!
Als XP-PEN geen druk heeft in Photoshop of de lijnbreedte niet evenredig is aan de toegepaste druk, heeft dit meestal te maken met hoe de zaken zijn geconfigureerd. Maar u zou de pendrukgevoeligheid moeten kunnen laten werken via de PSUserConfig.txt-bestanden of via de nieuwste stuurprogramma’s.
Voor vragen of om te delen wat voor u heeft gewerkt, kunt u hieronder een reactie achterlaten.



Geef een reactie