Oplossing: Xbox-games verschijnen niet op pc

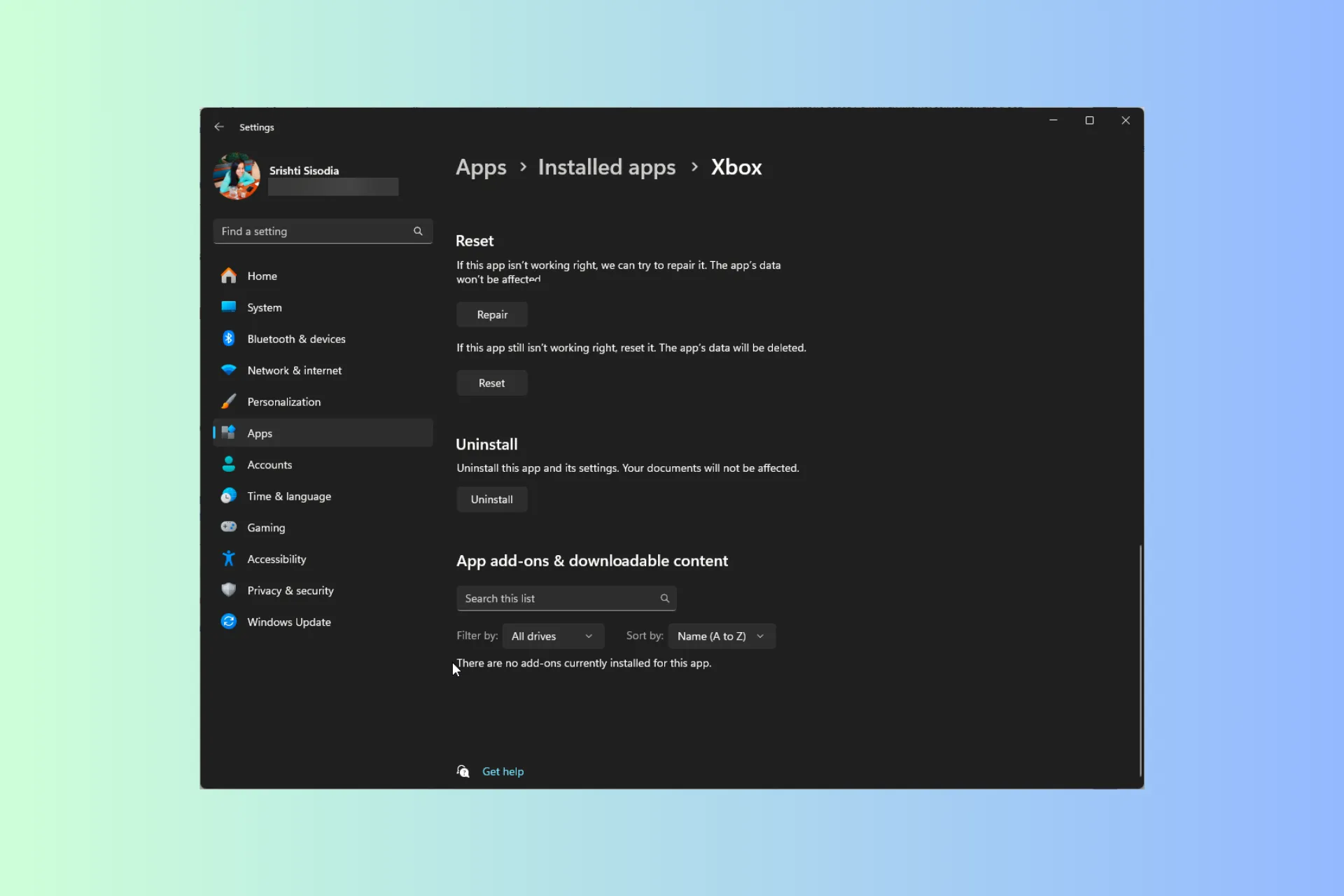
Als uw Xbox-games niet op uw pc verschijnen, kan dit frustrerend zijn en ervoor zorgen dat u niet kunt genieten van een naadloze game-ervaring op alle apparaten.
In deze handleiding bespreken we de redenen voor dit probleem en verkennen we een reeks praktische oplossingen om dit probleem aan te pakken, zodat je je favoriete games in een mum van tijd op je computer kunt spelen.
Waarom verschijnen mijn Xbox-games niet op mijn pc?
- U heeft een verouderde versie van Windows.
- Uw Xbox-app is beschadigd.
- Het proces van de gameservice kan het probleem veroorzaken.
- De Xbox Game Pass-app mag geen offline machtigingen instellen.
Hoe zorg ik ervoor dat mijn Xbox-games op mijn computer verschijnen?
Voordat u doorgaat met stappen om de Xbox-app te repareren die het probleem met de geïnstalleerde games niet weergeeft, voert u de volgende voorafgaande controles uit:
- Bekijk de lijst met alle deelnemende games voor Xbox Play waar dan ook.
- Klik in de Microsoft Store-app op uw profielpictogram in de rechterbovenhoek, selecteer Afmelden en meld u vervolgens aan met een actief Microsoft-account.
- Zorg ervoor dat uw Windows- en Xbox-app op de nieuwste versie draait.
- Controleer of je een stabiele internetverbinding hebt en bezoek de Xbox Live Status-website.
- Zorg ervoor dat u voldoende schijfruimte heeft; herstel het en probeer het opnieuw.
1. Start de spelservices opnieuw
- Druk op Windows + R om het dialoogvenster Uitvoeren te openen.
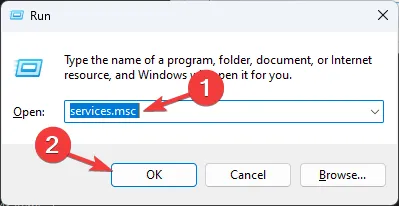
- Typ services.msc en klik op OK om Services
- Zoek de spelservices, klik er met de rechtermuisknop op en selecteer Opnieuw opstarten.

2. Reset de cache van de Microsoft Store-app
- Sluit eerst de Microsoft Store-app via de taakbalk, indien geopend. Druk op Windows + R om het venster Uitvoeren te openen.
- Typ WSReset.exe en klik op OK om het cacheresetproces te starten.
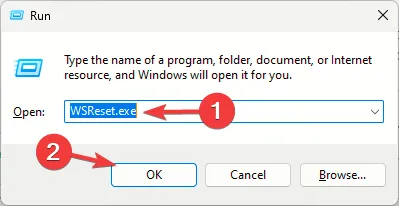
- Zodra u klaar bent, wordt de Microsoft Store automatisch geopend.
3. Repareer de Xbox-app
- Druk op Windows + I om de app Instellingen te openen.< /span>
- Ga naar Apps en klik vervolgens op Geïnstalleerde apps.

- Zoek Xbox, klik op het pictogram met de drie stippen en selecteer Geavanceerde opties< a i=4>.

- Scroll in het volgende scherm omlaag onder Resetten en klik op de knop Repareren.

- Wacht tot het proces is voltooid en sluit vervolgens de app Instellingen.
- Start uw computer opnieuw op om de wijzigingen op te slaan.
Je kunt je Xbox-app repareren of opnieuw instellen om vergelijkbare problemen op te lossen, zoals de Xbox-app werkt niet; lees dit voor meer informatie.
4. Installeer de Gaming Services-app opnieuw
- Druk op de toets Windows , typ powershell in de zoekbalk en klik op Als administrator uitvoeren.< /span>
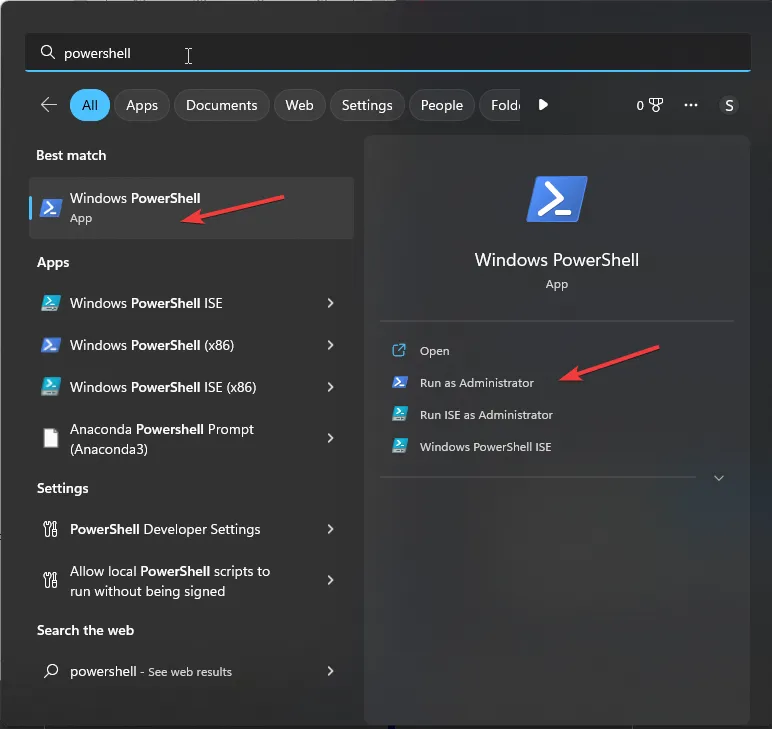
- Kopiëren & plak de volgende opdracht om de gameservices-app te verwijderen en druk op Enter:
get-appxpackage Microsoft.GamingServices | remove-AppxPackage -allusers
- Typ de volgende opdracht om de Microsoft Store te openen en druk op Enter:
start ms-windows-store://pdp/?productid=9MWPM2CQNLHN
- Klik op Downloaden om de Gaming Services-app opnieuw te installeren.
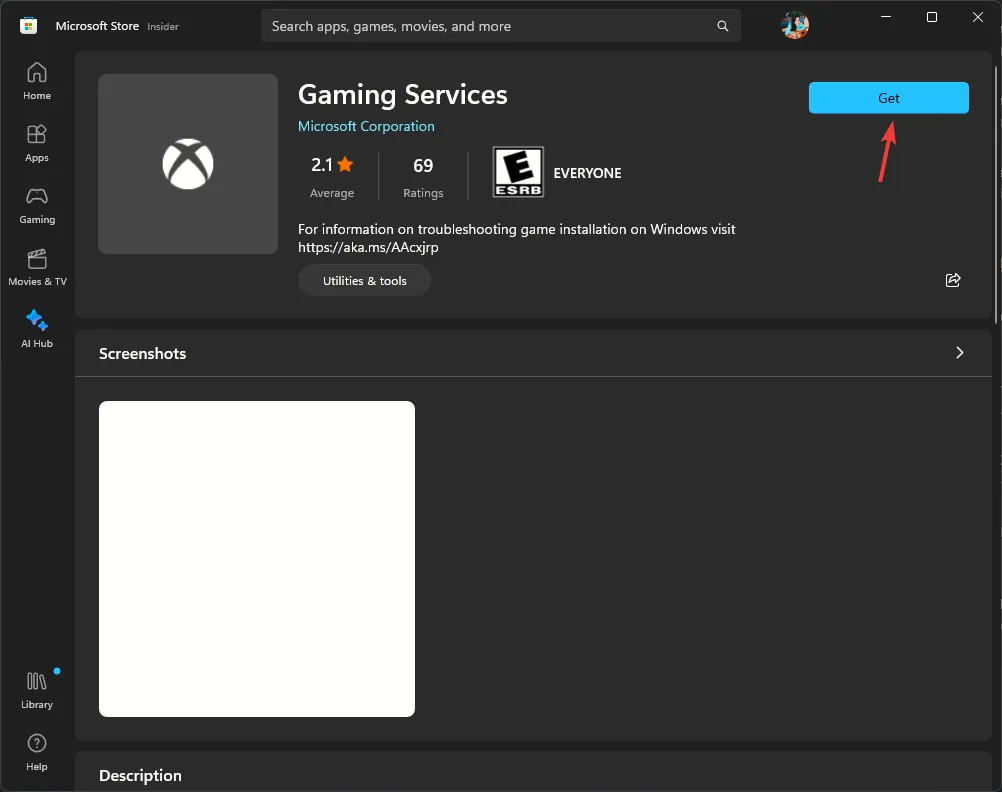
Deze methode kan ook werken als je Xbox-app geen gameservices detecteert; Lees deze handleiding voor meer informatie over dit probleem.
5. Verwijder de leveringsoptimalisatiebestanden
- Druk op Windows + I om de app Instellingen te openen.< /span>
- Ga naar Systeem en klik op Opslag.

- Selecteer Tijdelijke bestanden.

- U krijgt de lijst met tijdelijke bestanden, zoekt naar Delivery Optimization Files, selecteert deze en klikt op Bestanden verwijderen.

- Start uw pc opnieuw op en controleer of de Xbox-app games op uw computer laat zien.
6. Wijzig de registervermeldingen
- Druk op Windows + R om het dialoogvenster Uitvoeren te openen.

- Typ regedit en klik op OK om de Register-editor.
- Maak eerst een back-up van registervermeldingen en ga naar Bestand>Exporteren. Red de. reg-bestand naar de toegankelijke locatie.
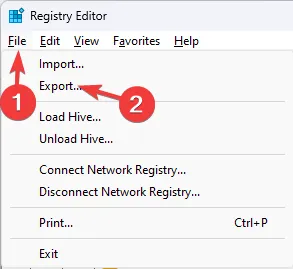
- Navigeer naar dit pad:
Computer\HKEY_LOCAL_MACHINE\SYSTEM\CurrentControlSet\Services\GamingServices - Klik met de rechtermuisknop op de toets GamingServices en selecteer Verwijderen.
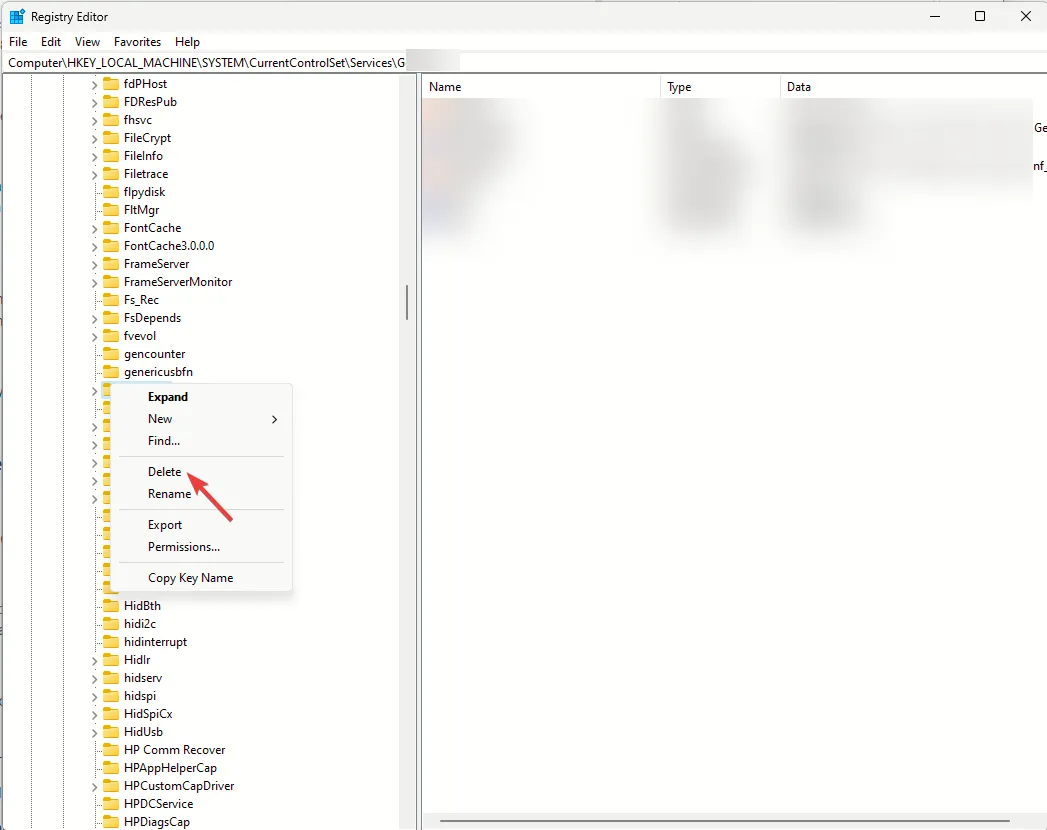
- Klik vervolgens met de rechtermuisknop op de toets GamingServicesNet en kies Verwijderen.
- Start uw computer opnieuw op en voer de Xbox-app uit.
7. Reset de IP-configuratie en netwerkcaches
- Druk op de toets Windows , typ cmd in de zoekbalk en klik op Als administrator uitvoeren.< /span>
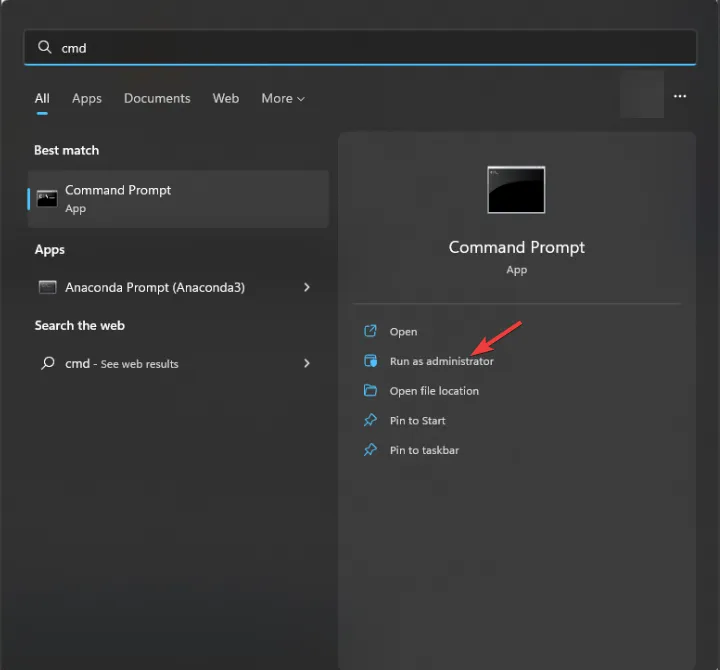
- Kopiëren & plak de volgende commando’s één voor één en druk op Enter na elk commando:
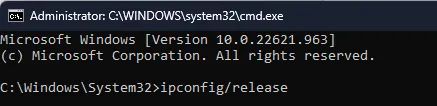
-
ipconfig /releaseipconfig /renewipconfig /flushdnsipconfig /registerdnsnbtstat -rrnetsh int ip reset allnetsh winsock reset
-
- Eenmaal uitgevoerd, worden de IP-instellingen van uw pc opnieuw ingesteld en wordt alle netwerkgerelateerde cache verwijderd. Start uw computer opnieuw op en controleer of de games opnieuw verschijnen.
Als je geen toegang hebt tot je gekochte games op je Xbox One, bekijk dan de tips om dit probleem op te lossen door onze WR-experts.
Kortom, om te voorkomen dat de Xbox-games niet op uw pc verschijnen, moet u altijd uw Xbox-app & Windows OS bijgewerkt naar de nieuwste versie en zorg ervoor dat u een ononderbroken internetverbinding heeft.
Hebben we stappen gemist die u hebben geholpen het probleem op te lossen? Voel je vrij om ze te vermelden in de opmerkingen hieronder. Wij vullen de lijst met plezier aan.



Geef een reactie