Fix Xbox-fout 0x8007042b bij het starten van games
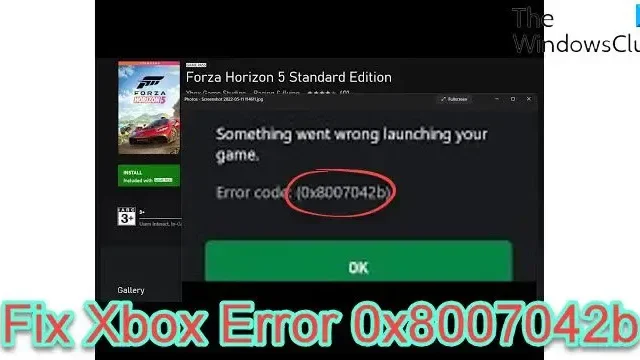
Xbox-games zoals Destiny 2 hebben een enorme aanhang van gamers. Onlangs is er echter een klein ongelukje waardoor ze er niet van kunnen genieten. Dit ongeluk doet zich voor in de vorm van fout 0x8007042b bij het starten van Xbox-games. In dit artikel gaan we dit bespreken en oplossingen zoeken.
Er is iets misgegaan bij het starten van je game. Foutcode: (0x8007042b)

Fix Xbox-fout 0x8007042b bij het starten van games
Als je de game niet kunt spelen vanwege het bericht – Er is iets misgegaan bij het starten van je game, foutcode 0x8007042b bij het starten van Xbox-games, voer dan de onderstaande oplossingen uit:
- Start het apparaat opnieuw op
- Repareer of reset het spel
- Voer het spel uit met beheerdersrechten
- Verwijder de lokale cache van de Microsoft Store
- Log in op Xbox en Microsoft Store met hetzelfde account
- Start of herstart de Xbox-service
- Voer de probleemoplosser voor Windows Store-apps uit
- Installeer het spel opnieuw
Laten we aan de slag gaan met deze gids voor het oplossen van problemen.
1] Start het apparaat opnieuw op
Start de gids met iets eenvoudigs maar de sleutel tot veel problemen, start je Xbox-console en computer opnieuw op. De foutcode kan tijdelijk zijn en voortkomen uit normale storingen en vereist alleen een volledige uitschakeling van de apparaten.
Schakel dus de console uit, haal de stekker uit het stopcontact en verwijder uit voorzorg ook de netwerkrouter. Wacht enige tijd en sluit ze dan allebei aan.
Start nu uw computer opnieuw op en probeer vervolgens het spel te starten. Hopelijk zijn er geen obstakels die je ervan weerhouden het spel te spelen, maar als die er zijn, bekijk dan de volgende oplossing.
2] Repareer of reset het spel

Repareer of reset de game zodat corruptie in de game kan worden verwijderd. Om hetzelfde te doen, volgt u de onderstaande stappen:
- Ga naar het menu Start, zoek omhoog en selecteer Instellingen.
- Ga naar het tabblad Apps en klik op Apps & Functies of de optie Geïnstalleerde apps.
- Scroll naar beneden, zoek het spel en druk op de drie verticale stippen of selecteer het.
- Selecteer nu de knop Geavanceerde opties en druk op de knop Repareren.
Nadat het proces is voltooid, start u de game opnieuw en controleert u of de game correct werkt; zo niet, herhaal dan hetzelfde proces, maar druk deze keer op de Reset-knop. Doe hetzelfde met de Xbox-app die op je computer is geïnstalleerd. Controleer ten slotte of het probleem is opgelost
3] Voer het spel uit met beheerdersrechten
Als je een fout krijgt terwijl je een game probeert te starten, kan dit komen doordat er onvoldoende machtigingen zijn gegeven aan het opstartprogramma. Probeer in dit geval het spel te starten als beheerder om het probleem op te lossen. Klik daarom met de rechtermuisknop op het spel en selecteer de optie Uitvoeren als beheerder. Wanneer de UAC-prompt verschijnt, klikt u op Ja om te bevestigen.
Als de game niet op je bureaublad staat, open je de Xbox-app, klik je op de drie stippen die bij je game horen en selecteer je Snelkoppeling op bureaublad maken. Nu start u het met beheerdersrechten.
4] Verwijder de lokale cache van Microsoft Store
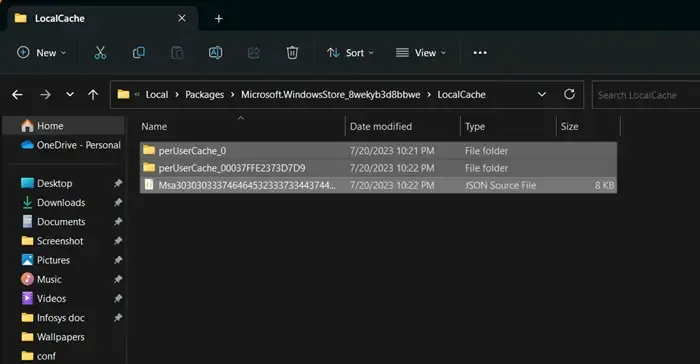
Er zijn verschillende gevallen waarin de Store niet naar behoren werkt, of misschien werken een of meer apps. En we hebben gezien dat dit meestal gebeurt door beschadigde caches. Dit is echter gemakkelijk op te lossen, omdat het alleen een grondige opruiming vereist.
Ga als volgt te werk om de inhoud van de Microsoft Store LocalCache-map te wissen:
- Klik op Win + R om het dialoogvenster Uitvoeren te openen en typ %userprofile%.
- Klik op de knop OK om de gebruikersprofielmap in Verkenner te openen.
- Klik op de map AppData . Als u dat niet kunt vinden, maak dan in dat geval de verborgen bestanden en mappen zichtbaar .
- Als u klaar bent, navigeert u naar de map Lokaal, opent u de map Pakketten en scrolt u omlaag
- Zoek en open de map Microsoft.WindowsStore_8wekyb3d8bbwe en zoek de map LocalCache .
- Open de map, verwijder alle bestanden en start de computer opnieuw op.
Controleer ten slotte of uw probleem is opgelost.
5] Log in op Xbox en Microsoft Store met hetzelfde account
Als je met verschillende accounts bent aangemeld bij Xbox en Microsoft Store, krijg je deze foutmelding. Synchroniseer dus beide apps door in te loggen met hetzelfde account en controleer vervolgens of het probleem is opgelost.
6] Start of herstart alle Xbox-services
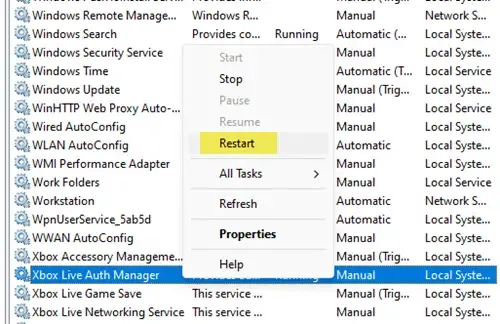
Xbox heeft, om soepel te kunnen werken, services nodig die op de achtergrond werken, en als deze services zijn uitgeschakeld, zal de computer hoogstwaarschijnlijk moeite hebben met het starten van de game. Schakel deze service eenvoudig in of uit en schakel deze vervolgens in door de onderstaande stappen te volgen:
- Klik op Win+R om het dialoogvenster Uitvoeren te openen en typ services.msc om het Services-venster te openen.
- Druk nu op de knop Enter, zoek en klik met de rechtermuisknop op een service met Xbox in zijn naam.
- Selecteer de optie Eigenschappen en stel vervolgens het opstarttype in op Automatisch. Selecteer ook Start als de service niet is ingeschakeld. Als het was ingeschakeld, schakelt u het uit en vervolgens weer in
- Druk op de knoppen Toepassen en OK en doe hetzelfde voor andere Xbox-services.
Start nu de Xbox-app en vervolgens de game opnieuw, en hopelijk heb je een soepele gameplay.
7] Voer de probleemoplosser voor Windows Store Apps uit
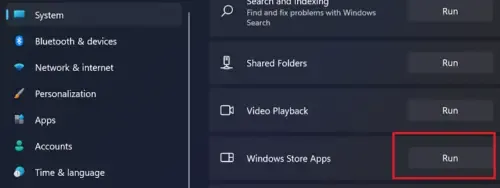
8] Installeer het spel opnieuw
Last but not least, ga voor het opnieuw installeren van het spel. Dit probleem kan optreden als het probleem bij de installatie van de game ligt en alleen kan worden opgelost met een nieuwe installatie.
Hopelijk kunt u het probleem oplossen met de oplossingen die in dit bericht worden genoemd.
Wat is fout 0x800705b4 op de Xbox Series X?
Een andere Xbox-foutcode die gebruikers ervan weerhoudt de game te spelen, is 0x8007054B4 . Het verschijnt nadat een van de consoles, games of apps is bijgewerkt. En is een indicatie dat er een probleem was met de update en niet succesvol was. In dit geval kan het te wijten zijn aan normale glitches, updatefouten, serverproblemen, caches, enz. Probeer de Xbox-console uit en weer in te schakelen en kijk eerst.
Waarom krijg ik een 0x8007042b-fout?
Windows Update-foutcode 0x8007042b treedt op wanneer Windows Update-componenten beschadigd zijn. U kunt de ingebouwde probleemoplosser voor Windows Update uitvoeren en de Windows Update-componenten resetten om het probleem op te lossen.



Geef een reactie