Herstel de verkeerde RAM-snelheid op Windows 11
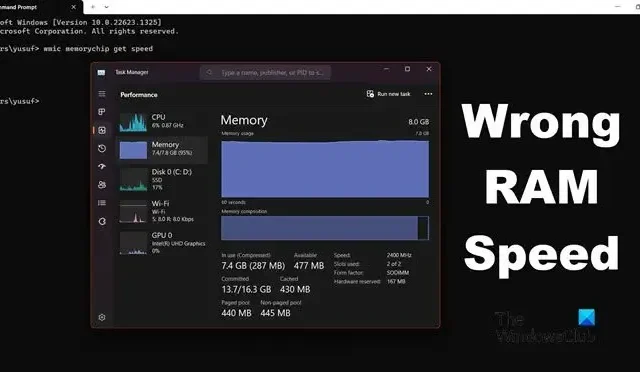
Wanneer uw computer opstart, wordt eerst de BIOS- of UEFI-firmware geladen, waardoor een proces wordt gestart om het besturingssysteem (zoals Windows of Linux) op te halen van de opslag (meestal een harde schijf of SSD) naar het RAM, waar het efficiënt kan werken. Omdat het besturingssysteem in RAM wordt geladen, is de snelheid ervan cruciaal. Toen sommige gebruikers probeerden de RAM-snelheid te controleren via Taakbeheer en de opdrachtprompt, ontdekten ze dat deze niet overeenkwamen. In dit bericht zullen we zien wat je kunt doen als de verkeerde RAM-snelheid is.
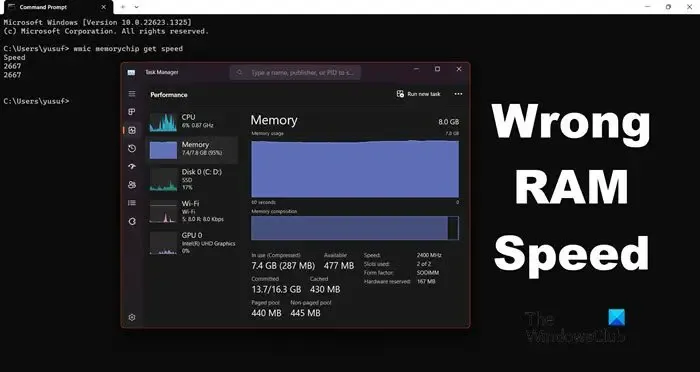
Herstel de verkeerde RAM-snelheid op Windows 11
De opdracht wmic memorychip get speedwordt gebruikt om de RAM-snelheid te identificeren. Hetzelfde kan gedaan worden vanuit Taakbeheer. Voor sommige gebruikers komt de snelheid echter niet overeen. Als u de verkeerde RAM-snelheid op uw apparaat krijgt, kunt u het volgende doen.
- Begrijp waarom de RAM-snelheid niet overeenkomt
- Controleer uw BIOS-instellingen
- Gebruik CPU-Z om de RAM-snelheid te controleren
- Schakel het XMP-profiel in
- Configureer de spanning en frequentie handmatig vanuit het BIOS
Laten we beginnen.
1] Begrijp waarom er een discrepantie is in de RAM-snelheid

Als de WMIC-opdracht zegt dat uw RAM-snelheid 3200 MHz is en Taakbeheer 1600 MHz zegt, komt dat omdat het Double Data Rate is . Wanneer u 1600 met 2 vermenigvuldigt, krijgt u 3200, wat u ziet in de opdrachtprompt.
Als u niet precies het dubbele krijgt, maar iets anders, komt dit waarschijnlijk doordat uw systeem XMP (Extreme Memory Profile) gebruikt om het RAM-geheugen op een hogere snelheid te laten draaien dan de standaardsnelheid.
2] Controleer de RAM-snelheid vanuit het BIOS

Tijdens het opstarten initialiseert de BIOS-firmware (Basic Input/Output System) de computerhardware, zodat het besturingssysteem en de hardware gemakkelijker met elkaar kunnen communiceren. Om de juiste RAM-snelheid te krijgen. Kies altijd voor BIOS, omdat dit de juiste RAM-snelheid kan krijgen. U kunt de onderstaande stappen volgen om de RAM-snelheid vanuit het BIOS te controleren.
- Start uw computer en ga naar het BIOS .
- Wanneer u het BIOS opent, gaat u naar de geavanceerde modus.
- Zoek in de geavanceerde modus hier naar Geheugenfrequentie. Het toont u de juiste frequentie.
Daar kunt u de juiste RAM-snelheid zien.
3] Gebruik CPU-Z om de RAM-snelheid te controleren
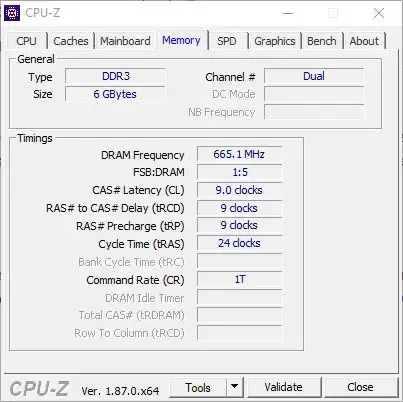
CPU-Z is een gratis tool waarmee u uw systeem grondig kunt monitoren. U moet CPU-Z downloaden , naar het tabblad Geheugen gaan en vervolgens de DRAM-frequentie controleren. Omdat het een onafhankelijke tool van derden is, wordt de juiste RAM-snelheid weergegeven.
3] Schakel het XMP-profiel in

Computergeheugenmodules hebben een functie genaamd XMP (eXtreme Memory Profile) die het eenvoudig maakt om te overklokken en de RAM-prestaties te optimaliseren. Gebruikers kunnen XMP-profielen in het BIOS inschakelen om vooraf gedefinieerde geheugeninstellingen te gebruiken om de RAM-prestaties te verbeteren zonder handmatige aanpassingen uit te voeren.
Volg de stappen om het XMP-profiel in te schakelen (deze handleiding is voor ASUS-moederborden, maar u kunt hier een idee krijgen of op internet naar uw moederbord zoeken).
- Start uw computer opnieuw op en druk op F2 of Del om het BIOS van het ASUS-moederbord te openen.
- Ga nu naar de Ai Tweaker- optie.
- Stel hier de Ai Overclock Tuner in op XMP en selecteer het gewenste profiel.
- Druk nu op de F10-toets om de configuratie op te slaan.
Hopelijk wordt het probleem met de verkeerde RAM-snelheid nu opgelost.
4] Configureer de spanning en frequentie handmatig vanuit het BIOS

Als u de problemen kunt oplossen nadat u alle bovenstaande oplossingen hebt gebruikt, kunt u de BIOS-instellingen openen en de spannings- en frequentie-instellingen handmatig wijzigen. U kunt de onderstaande stappen volgen om hetzelfde te doen.
- Ga naar het BIOS.
- Navigeer nu naar de OC Tweaker.
- Zoek naar DRAM-frequentie en DRAM-spanning om ze volgens uw vereisten in te stellen.
Als u klaar bent, sluit u het BIOS af en laadt u uw computer. Hopelijk wordt uw probleem opgelost.
Hopelijk kun je het probleem oplossen met de oplossingen die in dit bericht worden genoemd.
Wat is mijn RAM-snelheid in Windows 11?
De RAM-snelheid is afhankelijk van het model van de stick, het moederbord en andere configuraties gemaakt door de OEM. Als je de jouwe wilt weten, open dan gewoon de opdrachtprompt en voer wmic memorychip get speed uit . Het is echter niet de enige methode. Als je enkele andere methoden wilt weten, bekijk dan onze gids om de RAM-snelheid te controleren .
Waarom is mijn RAM-gebruik zo hoog op Windows 11?
Het RAM-gebruik kan hoog zijn vanwege de overbevolking van veel interne processen, waardoor u een aanzienlijke daling in de prestaties van uw systeem zult merken, vooral als het gaat om multitasking. We raden u aan onze handleiding te raadplegen om te weten waarom mijn RAM-gebruik zo hoog is als er niets actief is.



Geef een reactie