Oplossing: verkeerde RAM-snelheid op Windows 11
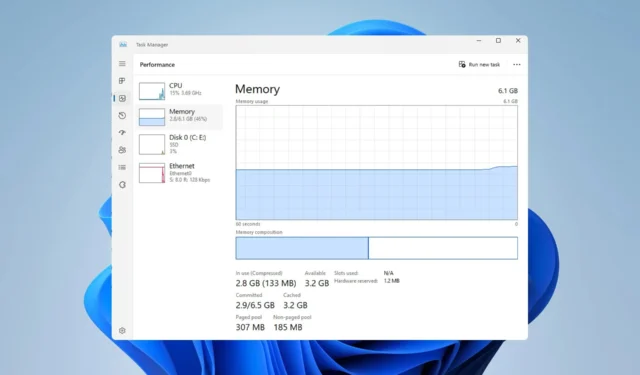
Veel gebruikers meldden dat Windows de verkeerde RAM-snelheid weergeeft, wat hen zorgen baart. Door niet de volledige RAM-snelheid te benutten, haal je geen maximale prestatie uit je RAM-geheugen.
Dit kan een negatieve invloed hebben op sommige taken die veel hulpbronnen vereisen, zoals videobewerking, gamen of multitasken, maar er is een manier om dit probleem op te lossen, en in de handleiding van vandaag laten we u zien hoe u dit kunt oplossen.
Waarom tonen Taakbeheer en cmd verschillende RAM-snelheden op Windows 11?
Dit is normaal gedrag, afhankelijk van hoe uw pc de RAM-snelheid meet. Als de een of de ander de helft van de huidige snelheid laat zien, is dat volkomen normaal vanwege de aard van DDR-geheugen.
Hoe klok ik mijn RAM op de juiste snelheid?
1. Controleer Taakbeheer
- Druk op Ctrl+ Shift+ Escop uw toetsenbord om Taakbeheer te openen.
- Ga naar het gedeelte Processen en selecteer Geheugen .
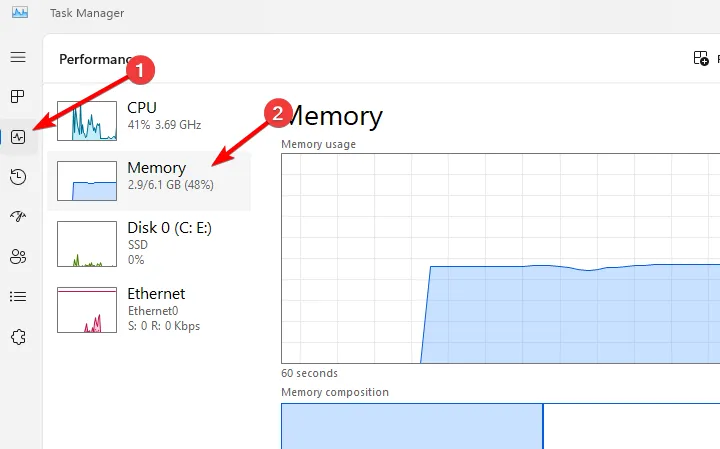
- Controleer rechtsonder de snelheid.
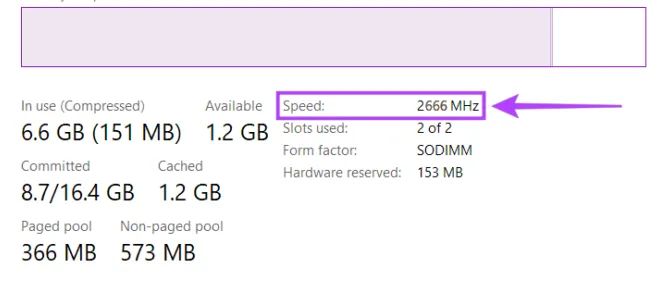
- Als het de helft is van de waarde die in het BIOS of in andere toepassingen staat, is dat volkomen normaal.
Bepaalde applicaties laten je de basisfrequentie zien, en met Double Data Rate of DDR RAM wordt die frequentie verdubbeld wanneer je het gebruikt, dus dit hoeft je niet te alarmeren, aangezien je RAM op volle snelheid werkt, ondanks wat Task Manager of andere software zegt .
2. Controleer uw BIOS-instellingen
- Start uw pc opnieuw op.
- Terwijl uw pc opstart, blijft u op F2of drukken Delom het BIOS te openen.
- Zodra u het BIOS opent, gaat u naar de geavanceerde modus.
- Zoek naar de geheugenfrequentiewaarde en u zou uw werkelijke frequentie moeten zien.
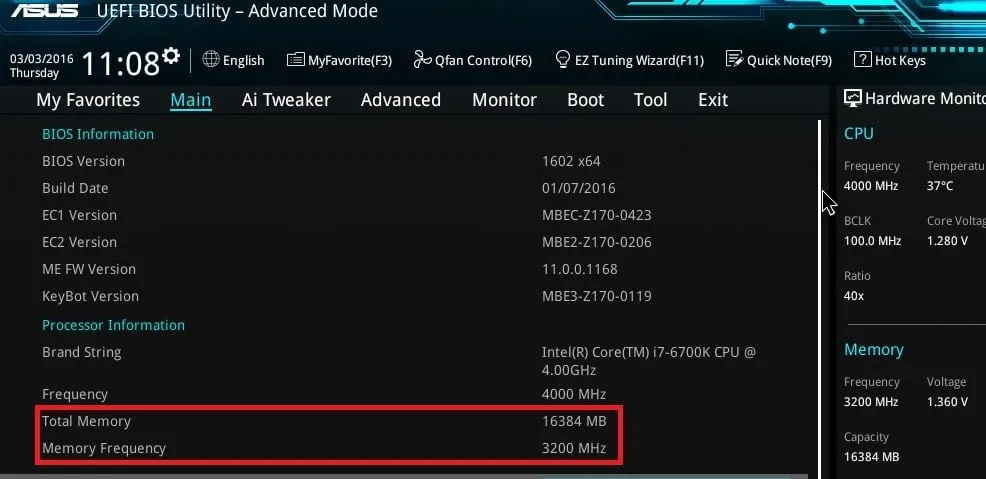
Ondanks wat de waarde zegt wanneer u de RAM-snelheid controleert in cmd, Taakbeheer of een ander hulpmiddel, zal de BIOS-waarde altijd de juiste RAM-snelheid vertegenwoordigen.
3. Laad het XMP-profiel
- Open het BIOS op uw pc.
- Navigeer naar Ai Tweaker .
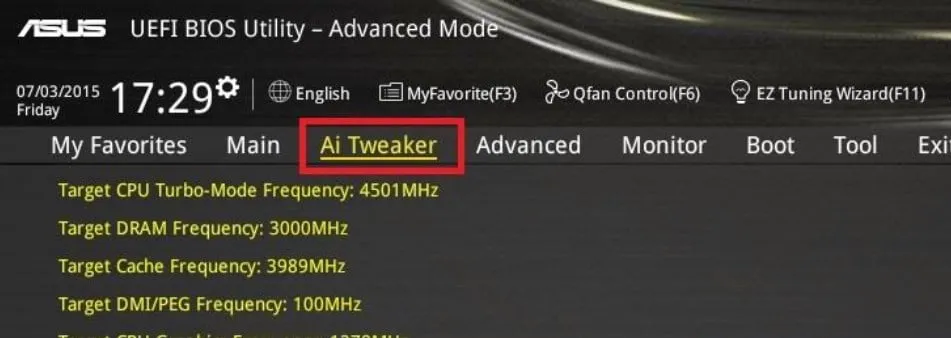
- Zet de Ai Overclock Tuner op XMP en selecteer het gewenste profiel.
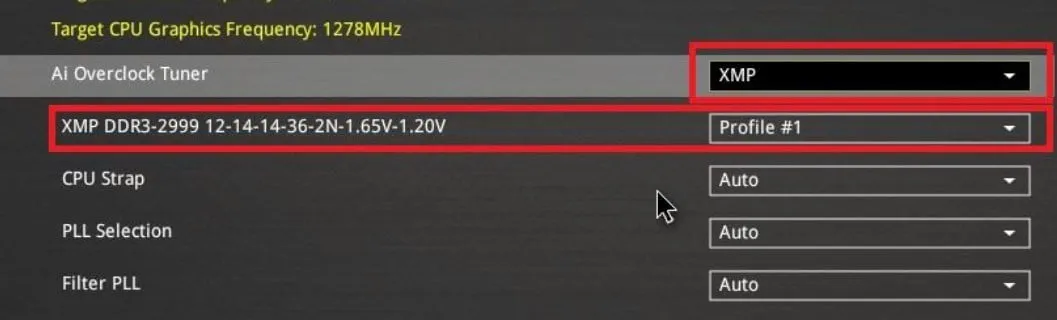
- Druk hierop F7om Ai Tweaker af te sluiten en F10de wijzigingen op te slaan.
Als het BIOS de verkeerde RAM-snelheid weergeeft, moet u XMP-profielen inschakelen. Houd er rekening mee dat deze instructies voor ASUS zijn en dat de stappen voor andere merken enigszins anders kunnen zijn.
4. Pas de spanning en frequentie handmatig aan
- Open het BIOS en ga naar OC Tweaker .
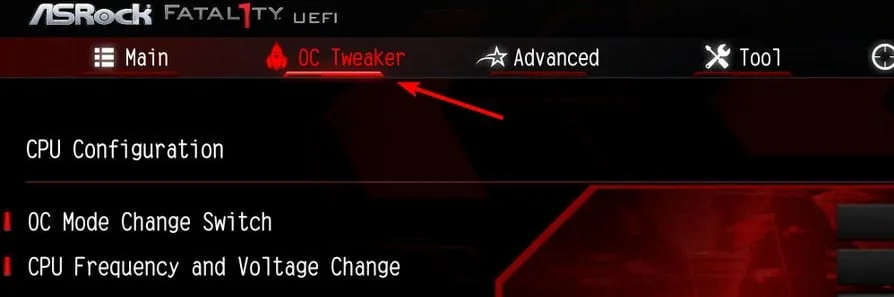
- Zoek de DRAM-frequentie en de DRAM-spanning en stel deze in op de gewenste waarden.
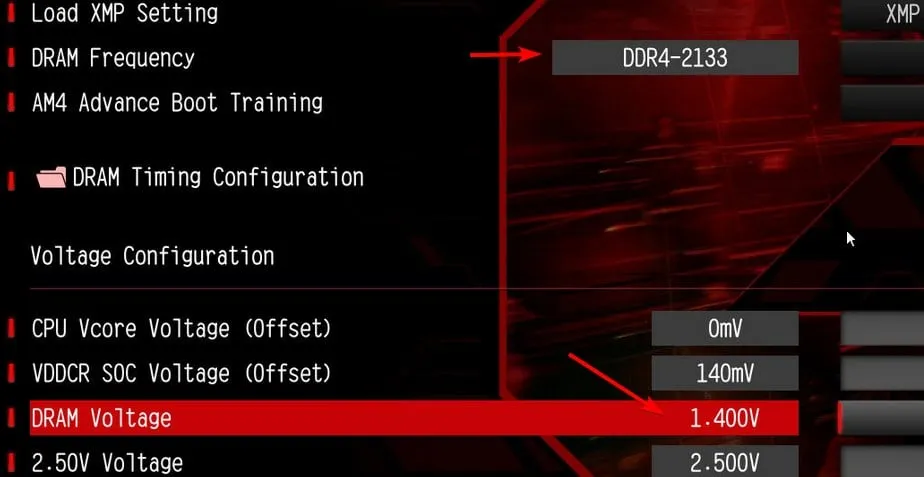
- Een paar gebruikers meldden dat ze 1,35 V als spanning moesten gebruiken, maar dat je mogelijk andere waarden nodig hebt.
- Wijzigingen opslaan.
Hoe overklok ik mijn RAM?
- Navigeer naar BIOS, schakel XMP in en selecteer het gewenste profiel.
- U kunt de waarden ook handmatig aanpassen om maximale prestaties te verkrijgen.
Als Windows de verkeerde RAM-snelheid weergeeft, hoeft u zich geen zorgen te maken, vooral niet als de RAM-snelheid twee keer zo laag is als de snelheid die in het BIOS is geconfigureerd. Het is gewoon hoe sommige applicaties deze gegevens weergeven.
Om beter te begrijpen hoe RAM werkt, moet u uw RAM-type controleren en de RAM-limiet op Windows 11 kennen om extra problemen te voorkomen. Ten slotte moet u weten dat u mogelijk prestatieproblemen ondervindt als RAM sneller is dan uw CPU , maar dat geldt alleen voor zware multitasking.
Heeft u dit probleem ooit op uw pc ervaren en hoe heeft u dit opgelost? Laat het ons weten in de reacties hieronder.



Geef een reactie