Fix Wlanext.exe hoog CPU-gebruik op Windows-pc
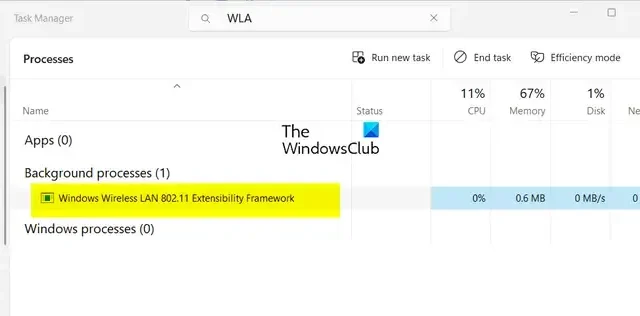
Ervaar je een hoog CPU-gebruik van Wlanext.exe op Windows? Sommige Windows-gebruikers hebben gemeld dat ze een proces met de naam Wlanext.exe hebben gezien met een hoog CPU-gebruik dat systeemproblemen veroorzaakt. Wat is dit proces nu en hoe kunt u het hoge CPU-gebruik oplossen? Laten we het in dit bericht ontdekken.
Wat doet Windows Wireless LAN 802.11 Extensibility Framework?
Wlanext.exe is een essentiële Windows-component die bekend staat als Windows Wireless LAN versie 802.11 Extensibility Framework . Het is in feite een interface voor draadloze beveiligings- en connectiviteitsfuncties op Windows OS. Dit programmabestand is verantwoordelijk voor het beheer van uw draadloze netwerkverbindingen, inclusief het beheer van uw netwerkinstellingen, het diagnosticeren van problemen met draadloze verbindingen, enz.
Het is een legitiem proces. Als uw pc echter is geïnfecteerd, kunnen hackers duplicaten van dergelijke processen maken en deze op uw computer uitvoeren. U moet er dus voor zorgen dat het actieve Wlanext.exe-proces echt is door het pad te controleren, namelijk de map C:\Windows\System32 .
Nu hebben sommige gebruikers geklaagd over het hoge CPU-gebruik van Wlanext.exe. Velen hebben gemeld dat het uiteindelijk het systeem vertraagt en verschillende andere systeemprestatieproblemen veroorzaakt.
Dit probleem kan het gevolg zijn van verschillende factoren. Een van de meest voorkomende oorzaken is dat uw draadloze netwerk en andere apparaatstuurprogramma’s verouderd of beschadigd zijn. Afgezien daarvan, als uw systeem malware bevat, kan dit probleem optreden.
Fix Wlanext.exe hoog CPU-gebruik op Windows
Als u ziet dat Wlanext.exe een hoog CPU-gebruik op uw pc heeft en problemen veroorzaakt, kunt u de volgende methoden gebruiken om het probleem op te lossen:
- Werk uw stuurprogramma bij, vooral de stuurprogramma’s voor draadloze netwerken.
- Laat de ingebouwde probleemoplosser van Windows het probleem oplossen.
- Voer een virusscan uit.
- Draai het stuurprogramma van uw netwerkadapter terug of installeer het opnieuw.
- Controleer of Wlanext.exe malware is.
- Schakel uw draadloze adapter/verbinding uit en weer in.
- Problemen met Windows in schone opstartstatus oplossen.
- Voer een systeemherstel uit.
1] Werk uw stuurprogramma bij, met name draadloze netwerkstuurprogramma’s
Een verouderd stuurprogramma voor het draadloze netwerk kan leiden tot een hoog CPU-gebruik van Wlanext.exe op Windows. Daarom kunt u, als het scenario van toepassing is, uw netwerkstuurprogramma bijwerken naar de nieuwste versie en vervolgens kijken of het probleem is opgelost. Daarnaast kunnen verouderde apparaatstuurprogramma’s er in het algemeen voor zorgen dat services en apps zich vreemd gaan gedragen. Zorg er dus voor dat al uw apparaatstuurprogramma’s up-to-date zijn.
U kunt het netwerk en andere apparaatstuurprogramma’s bijwerken via de app Instellingen. Open eerst de app Instellingen met Win + I en ga naar het tabblad Windows Update . Klik nu op de optie Geavanceerde opties > Optionele updates en controleer of er updates voor apparaatstuurprogramma’s in behandeling zijn. Als dit het geval is, selecteert u alle stuurprogramma-updates en klikt u op de knop Downloaden en installeren om het downloaden van de updates te starten. U kunt de installatie voltooien door uw pc opnieuw op te starten. Als u klaar bent, controleert u of het hoge CPU-gebruik van Wlanext.exe is opgelost of niet.
2] Laat de ingebouwde probleemoplosser van Windows het probleem oplossen
Voordat u geavanceerde oplossingen probeert, raden we u aan de ingebouwde probleemoplosser van Windows te gebruiken die de problemen behoorlijk effectief oplost. Voer de probleemoplosser voor de netwerkadapter uit en kijk of het probleem is verholpen. Hier is hoe je dat kunt doen:
Controleer of het CPU-gebruik van Wlanext.exe is verminderd of niet.
3] Voer een virusscan uit
Als uw computer is geïnfecteerd met een virus of malware, zult u dit probleem waarschijnlijk ervaren. Voer daarom, als het scenario van toepassing is, een virusscan uit met behulp van de Windows Security-app of de geïnstalleerde antivirus en verwijder gedetecteerde bedreigingen van uw pc. Start vervolgens uw computer opnieuw op en kijk of het probleem is opgelost.
4] Rol het stuurprogramma van uw netwerkadapter terug of installeer het opnieuw
Als u dit probleem direct na het installeren van een nieuwe update voor uw netwerkstuurprogramma begon te ervaren , kan het zijn dat de update niet goed is verlopen en het probleem veroorzaakt. Daarom kunt u in dat geval ons netwerkstuurprogramma terugdraaien naar een eerdere versie en kijken of dat helpt. Hier is hoe:
- Open eerst Apparaatbeheer via het Win+X-menu.
- Vouw nu het gedeelte Netwerkadapters uit en klik met de rechtermuisknop op uw stuurprogramma.
- Kies vervolgens de optie Eigenschappen in het verschenen contextmenu.
- Ga daarna naar het tabblad Stuurprogramma en druk op de knop Stuurprogramma terugdraaien .
- Als u klaar bent, controleert u of het probleem is opgelost.
Als het probleem aanhoudt, probeer dan uw netwerkstuurprogramma te verwijderen en opnieuw te installeren om het probleem op te lossen.
5] Controleer of Wlanext.exe malware is
Als u twee exemplaren van het Wlanext.exe-proces ziet, is één exemplaar malware. U kunt het proces analyseren en vervolgens van uw pc verwijderen. Hier is de stapsgewijze procedure om dat te doen:
Open eerst Taakbeheer met Ctrl+Shift+Esc en kijk of er twee Wlanext.exe-processen op uw computer worden uitgevoerd. Zo ja, klik met de rechtermuisknop op het proces en druk op de optie Ga naar details . Nu ziet u details, waaronder de naam van het afbeeldingspad . Als u het niet ziet, klikt u met de rechtermuisknop op de bovenkant van een kolom en kiest u de optie Kolommen selecteren en vinkt u de kolom Afbeeldingspadnaam aan.
Kijk vervolgens of het pad van het Wlanext.exe-proces C:\Windows\System32 is of niet.
Als de locatie ergens anders is, zoals C:/Windows/wmu3/, is het programma kwaadaardig. U zult het dan van uw computer moeten verwijderen.
Kopieer daarvoor de locatie van het kwaadaardige Wlanext.exe-proces en sluit het met de knop Taak beëindigen . Ga daarna naar de gekopieerde locatie en verwijder het bestand Wlannext.exe.
Start ten slotte uw computer opnieuw op en het probleem is nu opgelost.
6] Schakel uw draadloze adapter / verbinding uit en weer in
U kunt ook proberen uw draadloze adapter of draadloze verbinding uit te schakelen en vervolgens weer in te schakelen om het probleem op te lossen. Volg de onderstaande stappen om uw draadloze adapter uit en weer in te schakelen:
- Open eerst de app Apparaatbeheer, vouw Netwerkadapters uit en klik met de rechtermuisknop op uw netwerkadapterapparaat.
- Kies nu de optie Apparaat uitschakelen in het contextmenu.
- Klik vervolgens opnieuw met de rechtermuisknop op het apparaat en druk op de optie Apparaat inschakelen .
- Kijk of het probleem nu is opgelost.
Als het probleem zich blijft voordoen, kunt u uw draadloze verbinding ook tijdelijk uitschakelen met behulp van de onderstaande stappen:
- Open eerst Instellingen met Win+I en ga naar Netwerk en internet > Geavanceerde netwerkinstellingen > Meer netwerkadapteropties .
- Klik nu in het verschenen venster met de rechtermuisknop op uw draadloze verbinding en kies de optie Uitschakelen .
- Wacht vervolgens enige tijd en klik dan opnieuw met de rechtermuisknop op uw actieve draadloze verbinding.
- Klik daarna op de optie Inschakelen in het contextmenu.
7] Problemen met Windows oplossen in schone opstartstatus
Zoals gemeld door sommige gebruikers, heeft het opstarten van Windows in Clean Boot hen geholpen het probleem op te lossen. Het probleem kan heel goed worden vergemakkelijkt vanwege een softwareconflict.
U kunt dus een schone start uitvoeren en kijken of het probleem is opgelost. Zo ja, dan moet u de dader handmatig identificeren en het proces elimineren.
8] Voer een systeemherstel uit
Als Wlanext.exe een hoog CPU-gebruik begon te verbruiken na een wijziging aan uw pc, zoals het installeren van een programma, kunt u terugkeren naar een eerdere en gezonde versie van uw pc om het probleem op te lossen.
Om dat te doen, kunt u een systeemherstelpunt gebruiken . Hopelijk loop je nu niet tegen hetzelfde probleem aan.
Waarom gebruikt Wsappx zoveel CPU?
WSAPPX is een proces dat is gekoppeld aan de Microsoft Store en dat AppX Deployment Service (AppXSVC) en Client License Service (ClipSVC) omvat. Het hoge CPU-gebruik treedt meestal op bij het downloaden en installeren van een app in de Microsoft Store. Als uw computer een kwaadaardig programma heeft, kan dit probleem zich voordoen. Afgezien daarvan kunnen softwareconflicten hetzelfde probleem veroorzaken. U kunt dus de Microsoft Store sluiten, een virusscan uitvoeren of een schone start uitvoeren om het probleem op te lossen.



Geef een reactie