Herstel draadloze verbindingsfout 0x00028002 in Windows
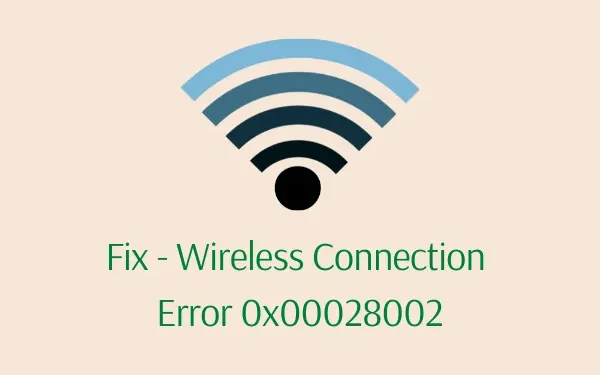
Wanneer u deze bug tegenkomt, ontvangt u ook een foutmelding met de volgende tekst: ‘Kan geen verbinding maken met dit netwerk’. Welnu, we hebben vijf mogelijke oplossingen bedacht, samen met een lijst met redenen die dit probleem hoogstwaarschijnlijk hebben veroorzaakt.
Wat betekent Fout netwerkverbinding?
Netwerkverbindingsfouten betekenen in feite een toestand waarin iemand zijn/haar internetverbinding niet goed kan gebruiken. Dit kan optreden als gevolg van een of meer van de volgende problemen:
- Storingen in het opgeslagen WiFi-netwerk
- Time-out voor TCP-verbinding
- Verouderde netwerkadapters
- IPv6 ingeschakeld op apparaten die deze configuratie niet ondersteunen
Draadloze verbindingsfout 0x00028002 Oplossingen
Dit zijn de methoden die u kunt proberen om de problemen die netwerkfout 0x00028002 veroorzaken op Windows 11/10 te vinden en op te lossen –
1] Vergeet het wifi-netwerk
De eenvoudigste manier om netwerkproblemen in Windows op te lossen is door dat specifieke netwerk te vergeten. Start uw pc opnieuw op nadat uw apparaat dat netwerk is vergeten. U kunt opnieuw verbinding maken met dat netwerk en kijken of de WiFi nu goed werkt. Gebruik hiervoor deze stappen:
- Klik eerst op het WiFi/Ethernet-pictogram op de taakbalk.
- Kies het wifi-netwerk dat je wilt vergeten.

- Klik er met de rechtermuisknop op en klik op de optie – Vergeten .
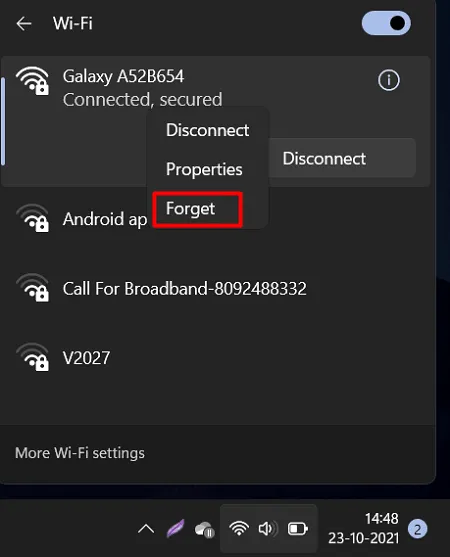
Start uw Windows vervolgens opnieuw op en probeer wanneer het opnieuw wordt geladen opnieuw verbinding te maken met dat netwerk met de juiste inloggegevens.
2] Update beschadigde apparaatstuurprogramma’s
Dergelijke fouten kunnen ook optreden als de netwerkadapters op de een of andere manier beschadigd zijn geraakt. Om dit probleem op te lossen, moet u de verouderde stuurprogramma’s repareren door de recente versies ervan te installeren. Zo kunt u de nieuwste versies van netwerkstuurprogramma’s op uw pc controleren en installeren:
- Klik met de rechtermuisknop op het Windows-pictogram en selecteer Apparaatbeheer.
- Wanneer Apparaatbeheer wordt gestart, klikt u op om Netwerkadapters uit te vouwen.
- Klik met de rechtermuisknop op de stuurprogramma’s erin en kies de optie – stuurprogramma bijwerken .
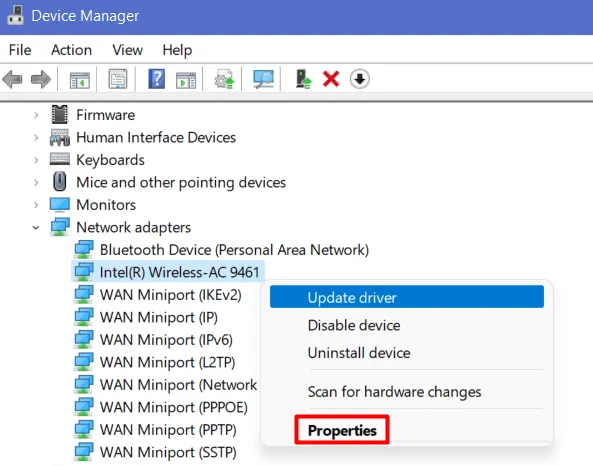
- Op het volgende scherm klikt u op “Automatisch zoeken naar stuurprogramma’s”.
- Het systeem wordt daarna uitgevoerd en controleert of er een update beschikbaar is voor de geselecteerde adapter.
Als er geen update hiervoor wordt gevonden, klik dan op Zoeken naar bijgewerkte stuurprogramma’s in Windows Update .
- Het systeem zal u doorverwijzen naar de pagina Instellingen. Druk op Controleren op updates en wacht tot er een optionele updatelink verschijnt.
- Als u zo’n link vindt, klik er dan op. Vink de stuurprogramma’s aan die u wilt updaten en klik op de knop ‘ Downloaden en installeren ‘.
Als de systeem- of Windows-instellingen geen update kunnen vinden, probeer dan de volgende oplossing.
3] Netwerk resetten
Om eventuele storingen of problemen met de netwerkverbindingen, inclusief draadloze verbindingen, op te lossen, kunt u het netwerk resetten. Voordat u doorgaat en het bestaande netwerk opnieuw instelt, moet u uw WiFi-inloggegevens noteren. Op deze manier kunt u opnieuw verbinding maken met dat WiFi zonder dat u hoeft te zoeken naar de toegangscodes. Hier ziet u hoe u deze taak kunt uitvoeren:
- Druk op Win + R om het dialoogvenster Uitvoeren te starten.
- Typ ”
ms-settings:network” in het tekstveld en druk op OK . - Wanneer de pagina Netwerkinstellingen wordt geopend, scrollt u een beetje naar beneden en klikt u op Geavanceerde netwerkinstellingen.
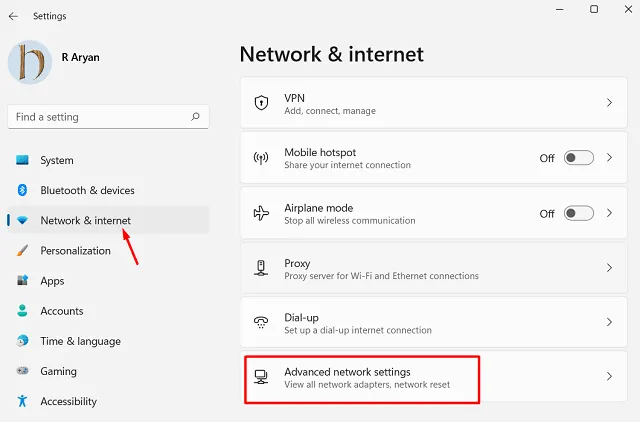
- Blader op het volgende scherm naar beneden en zoek de optie Netwerkreset. U vindt deze instelling mogelijk onder Meer instellingen .
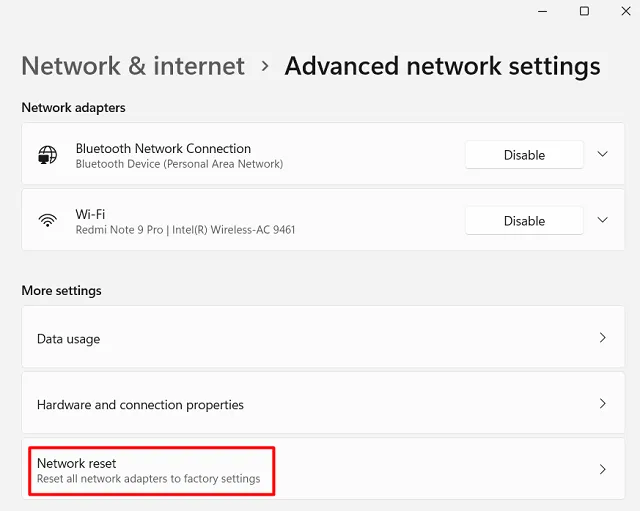
- Klik op Reset en start uw Windows opnieuw op.
- Als u de pc opnieuw opstart, worden de recente wijzigingen van kracht op uw computer.
4] TCP/IP opnieuw instellen
Eventuele problemen met uw huidige TCP/IP-configuratie kunnen ook deze foutcode 0x00028002 veroorzaken op Windows 11- of 10-pc’s. Als dat het geval is, kunt u proberen de huidige TCP/IP opnieuw in te stellen door deze eenvoudige stappen te volgen:
- Start eerst de opdrachtprompt als beheerder .
- Wanneer CMD in beeld komt, voert u deze codes één voor één uit.
ipconfig /flushdns
netsh winsock reset
netsh int ip reset
ipconfig /release
ipconfig /renew
- Als u deze opdrachten uitvoert, wordt een TCP/IP-reset op uw Windows-pc effectief voltooid.
- Sluit CMD en start uw computer opnieuw op.
Wanneer Windows 11/10 opnieuw wordt geladen, controleer dan of de fout 0x00028002 is opgelost of nog steeds aanwezig is.
5] Schakel IPv6 uit
Als de fout 0x00028002 zich blijft voordoen, kan dit komen doordat u IPv6 op uw computer hebt ingeschakeld. Probeer hetzelfde uit te schakelen en controleer of dit probleem met de draadloze verbinding wordt opgelost. Zo kunt u IPv6 op uw apparaat bewerken:
- Druk op Ctrl + Shift + Esc om Taakbeheer te starten.
- Ga naar Bestand en selecteer Nieuwe taak uitvoeren.
- Typ bij de opdracht Uitvoeren ”
ncpa.cpl“ en druk op OK . - Klik met de rechtermuisknop op het netwerk waarmee u bent verbonden en selecteer Eigenschappen .

- Wanneer het venster Eigenschappen wordt geopend, schakelt u het selectievakje links van “Internet Protocol versie 6 (TCP/IPv6)” uit.

- Klik op OK om deze wijziging te bevestigen en het huidige venster te verlaten.
- Start vervolgens uw pc opnieuw op en controleer of hiermee het probleem waarmee u worstelde, is opgelost.
Ik hoop dat dit artikel helpt bij het oplossen van de draadloze verbindingsfout 0x00028002 op uw computer. Als u vragen of suggesties heeft, kunt u ons dit laten weten in het opmerkingengedeelte.



Geef een reactie