Oplossing: Windows start niet op na installatie van Ubuntu

Als u betrokken bent bij programmeren of een aspect van IT, wilt u misschien Ubuntu op uw machine installeren. Het is echter belangrijk om op te merken dat sommige gebruikers een probleem ervaren waarbij ze niet kunnen opstarten in Windows nadat ze Ubuntu hebben ingesteld als een dual-boot besturingssysteem. In dit artikel onderzoeken we dit probleem en bieden we oplossingen om u te helpen het op te lossen.
Oplossingen voor het oplossen van Windows-opstartproblemen na installatie van Ubuntu
Als Windows 11/10 niet start na de installatie van Ubuntu, kunt u de onderstaande oplossingen proberen.
- Bouw het BCD-bestand en de MBR opnieuw op
- Gebruik Opstartherstel
- Opstartvolgorde aanpassen
- Werk de GRUB-bootloader bij
- Stel de Windows-partitie in als actief
Laten we dieper ingaan op elk van deze oplossingen.
1] Bouw het BCD-bestand en de MBR opnieuw op

Het Boot Configuration Data (BCD)-bestand is essentieel omdat het de configuratie-informatie bevat waarop Windows Boot Manager vertrouwt om het opstartproces te beheren. De Master Boot Record (MBR) is ook cruciaal en bevindt zich aan het begin van gepartitioneerde schijven. Als een van deze bestanden beschadigd raakt, kunnen er opstartproblemen ontstaan. Om deze problemen op te lossen, moet u ze opnieuw opbouwen. Volg deze stappen:
- Maak eerst een opstartbaar Windows-installatiemedium op een andere computer en start hiermee het betreffende apparaat op.
- Selecteer op het Windows-opstartscherm de optie Uw computer herstellen.
- Ga naar Problemen oplossen > Geavanceerde opties > Opdrachtprompt.
- Wanneer de opdrachtprompt wordt geopend, voert u de volgende opdrachten één voor één in:
bootrec /fixmbr
bootrec /fixboot
bootrec /rebuildbcd
Nadat u deze opdrachten hebt uitgevoerd, start u uw computer opnieuw op en controleert u of het probleem zich blijft voordoen.
2] Gebruik Opstartherstel
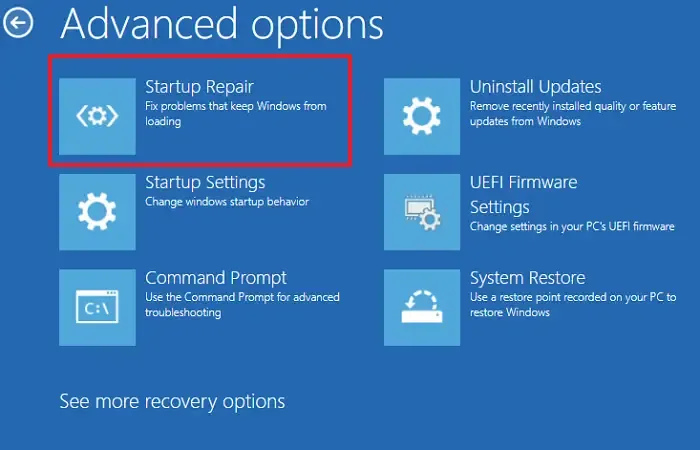
Als uw machine problemen ondervindt zoals ontbrekende of corrupte systeembestanden, beschadigde bootconfiguratiegegevens, problematische drivers of registerfouten, kan het uitvoeren van Startup Repair helpen bij het diagnosticeren en oplossen van deze problemen. Volg deze stappen om deze tool te gebruiken:
- Maak installatiemedia en start deze op de computer met het probleem.
- Selecteer Uw computer herstellen nadat het systeem is opgestart.
- Ga naar Problemen oplossen > Geavanceerde opties.
- Klik op Opstartherstel.
Volg de aanwijzingen op het scherm om het reparatieproces te voltooien. Controleer na voltooiing of het probleem is opgelost.
3] Pas de opstartvolgorde aan
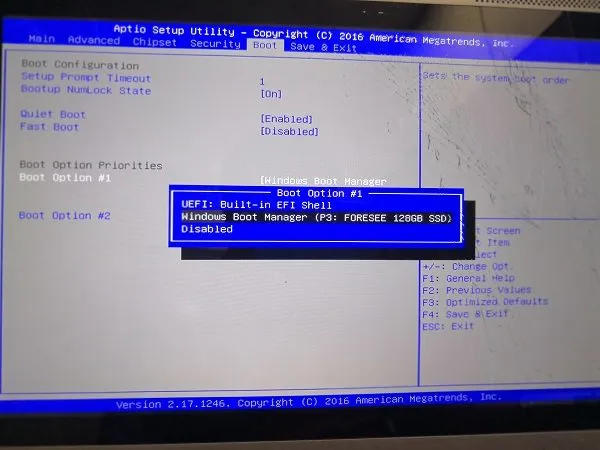
Als Windows en Ubuntu op aparte schijven zijn geïnstalleerd, zorg er dan voor dat de opstartvolgorde is ingesteld om de schijf met Windows prioriteit te geven. Dit kan vaak over het hoofd worden gezien tijdens het Ubuntu-installatieproces. Volg deze instructies om de opstartvolgorde aan te passen:
- Begin met het invoeren van uw UEFI- of BIOS-instellingen.
- Stel de opstartvolgorde zo in dat de harde schijf met Windows de eerste optie is. Meestal wordt de voorkeur gegeven aan GRUB (de bootloader voor Ubuntu) omdat deze beide besturingssystemen herkent.
- Sla de wijzigingen op en sluit het BIOS.
Nadat u de opstartvolgorde hebt aangepast, gaat u verder met de volgende stap.
4] Werk de GRUB-bootloader bij
Zodra de opstartvolgorde correct is ingesteld, is de volgende stap het updaten van de GRUB Bootloader voor dual-boot-functionaliteit. De GRUB-bootloader is verantwoordelijk voor het beheer van het opstartproces voor Linux-gebaseerde besturingssystemen en stelt gebruikers in staat om hun favoriete besturingssysteem te selecteren tijdens het opstarten. Volg deze stappen om het te updaten:
sudo update-grub
Nadat u de opdracht hebt uitgevoerd, start u uw systeem opnieuw op. U ziet nu de optie om bij het opstarten te kiezen tussen Windows of Ubuntu.
5] Stel de Windows-partitie in als actief
Als beide besturingssystemen op één schijf zijn geïnstalleerd, is de Windows-partitie mogelijk onbedoeld ingesteld als inactief. Zo activeert u deze opnieuw:
- Start uw computer op met behulp van de installatiemedia.
- Ga naar Uw computer herstellen > Problemen oplossen > Geavanceerde opties > Opdrachtprompt.
- Start het diskpart- hulpprogramma door te typen
diskparten op Enter te drukken. - Selecteer de schijf door het volgende in te voeren:
select disk 0. - Typ
list partitionom alle partities weer te geven en selecteer vervolgens de partitie waarop Windows is geïnstalleerd met:select partition <partition-number>. - Typ
activeom het als actief te markeren en druk op Enter.
Start ten slotte de computer opnieuw op.
Waarom start mijn computer niet op nadat ik Ubuntu heb geïnstalleerd?
Verschillende factoren kunnen bijdragen aan het onvermogen van uw computer om op te starten na de Ubuntu-installatie, waaronder een verouderde GRUB-partitie. Het is cruciaal om de GRUB bij te werken nadat u Ubuntu hebt toegevoegd aan een machine die al een ander besturingssysteem draait. Zorg er ook voor dat de opstartvolgorde correct is ingesteld.
Hoe krijg ik toegang tot Windows nadat ik Ubuntu heb geïnstalleerd?
Als u wilt wisselen tussen Windows en Ubuntu, is het instellen van een dual boot essentieel bij het installeren van meerdere besturingssystemen op één apparaat. Met deze instelling kunt u elke keer dat u de computer opstart, uw gewenste besturingssysteem kiezen.



Geef een reactie