Oplossing: Windows-upgrade mislukt met fout 0x4005 (16389).
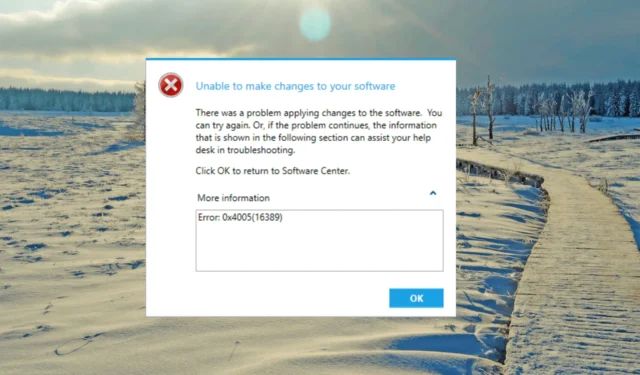
De foutcode 0x4005(16389) is een veel voorkomende Windows-systeemfout die kan optreden bij het upgraden van Windows . Het geeft meestal aan dat er een probleem was tijdens het upgradeproces, zoals het niet installeren of bijwerken van een specifiek systeemonderdeel of stuurprogramma.
In deze handleiding bespreken we de mogelijke oorzaken van de fout 0x4005(16389) en geven we stapsgewijze instructies voor het oplossen ervan.
Wat veroorzaakt de fout 0x4005 (16389)?
De foutcode 0x4005(16389) kan optreden tijdens een Windows-upgradeproces en wordt meestal geassocieerd met de volgende veelvoorkomende oorzaken:
- Andere Windows-editie: als de Windows-editie waarnaar u probeert te upgraden verschilt van de versie die momenteel op uw computer is geïnstalleerd.
- Antivirusconflicten van derden: Bepaalde software van derden die op uw computer is geïnstalleerd, kan conflicteren met het Windows-upgradeproces en de 0x4005-fout veroorzaken.
- Onvoldoende opslagruimte: als de harde schijf van uw computer onvoldoende ruimte heeft om de Windows-upgradebestanden te installeren, kan het proces mislukken en resulteren in de 0x4005-fout.
- Corrupte systeembestanden: als de essentiële Windows- systeembestanden beschadigd zijn , kan dit leiden tot de 0x4005-fout.
- Lokale computerbeschrijving: als u de computerbeschrijving instelt tijdens de takenreeks , kan de foutcode optreden als het script of de opdracht die wordt gebruikt om deze actie uit te voeren, mislukt.
Hoe los ik de fout 0x4005(16389) op bij het upgraden van Windows?
Voordat u meer complexe oplossingen probeert, volgen hier enkele eenvoudige stappen om te proberen:
- Start uw apparaat opnieuw op: het opnieuw opstarten van uw computer kan het probleem vaak oplossen.
- Gebruik dezelfde Windows-editie om te upgraden: Als u probeert te upgraden naar een andere versie van Windows dan die op uw computer staat, zorg er dan voor dat u een upgrade uitvoert naar dezelfde editie.
- Schakel antivirusprogramma’s van derden uit: Antivirusprogramma’s kunnen soms het upgradeproces verstoren en voorkomen dat het succesvol wordt voltooid. Om dit probleem te voorkomen, moet u uw antivirusprogramma tijdelijk uitschakelen.
1. Maak schijfruimte vrij
- Open het menu Start , typ schijfopruiming en selecteer de app Schijfopruiming in het zoekresultaat.
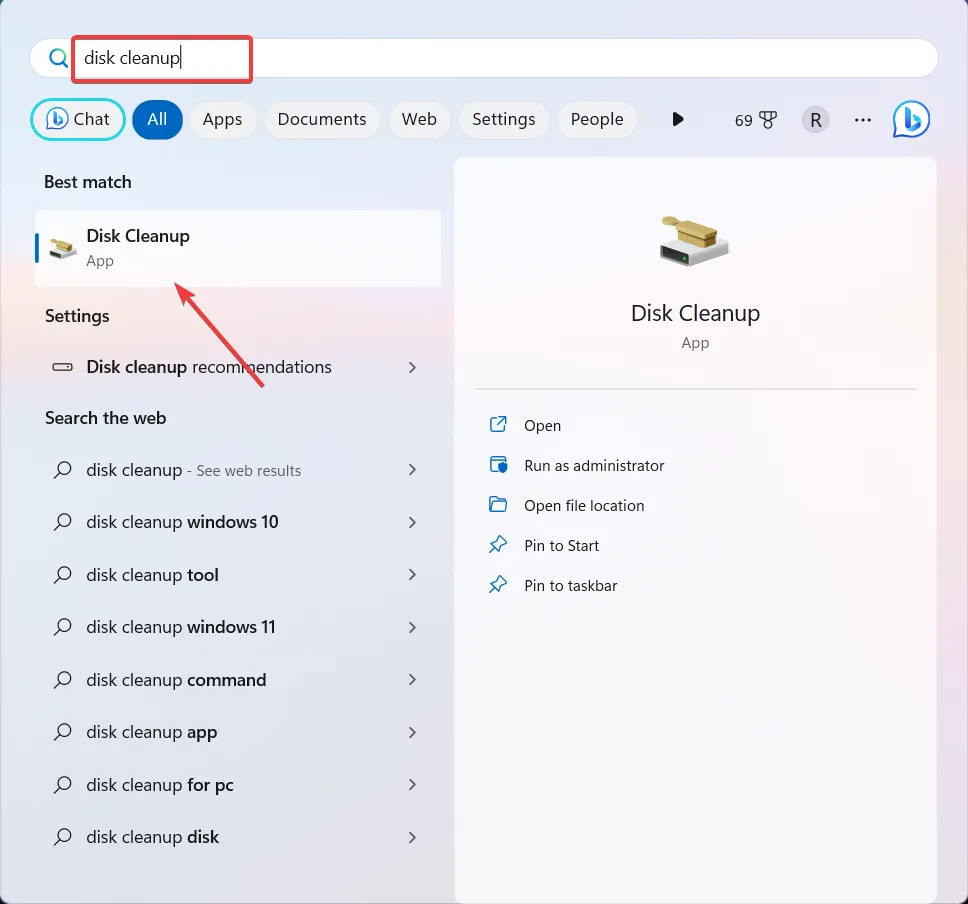
- Selecteer het station van het aandrijfsysteem (meestal aangeduid met C🙂 en klik op OK .
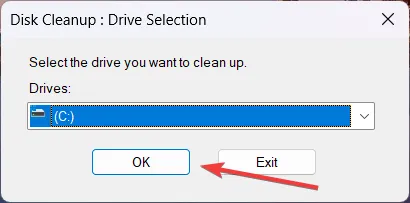
- Klik vervolgens op de knop Systeembestanden opschonen .

- Selecteer het systeemstation opnieuw en klik op OK .
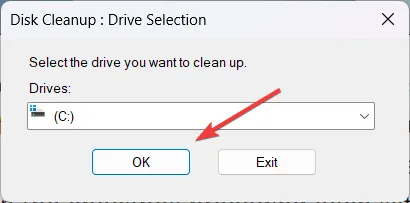
- Selecteer nu de bestanden die u wilt verwijderen en klik op OK .

- Klik op Bestanden verwijderen om te bevestigen.
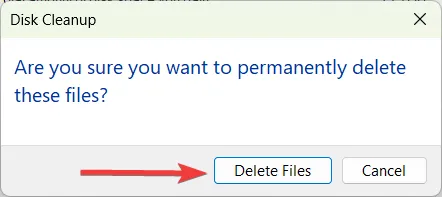
Onvoldoende schijfruimte is een veelvoorkomend probleem dat zich voordoet tijdens Windows-updates en -upgrades, waardoor het onmogelijk wordt om ze te installeren. Volgens Microsoft heb je minimaal 20 GB vrije ruimte nodig voor een upgrade naar Windows 10 of 64 GB vrije ruimte voor Windows 11.
U kunt de schijf ook defragmenteren om ruimte vrij te maken en de prestaties van de pc te optimaliseren.
2. Verleng het tussenschot om meer ruimte te creëren
- Druk op Windows + R om de opdracht Uitvoeren te openen, typ diskmgmt.msc en druk op Enter.
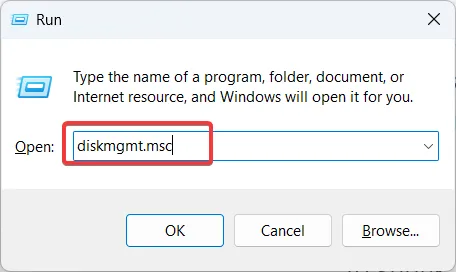
- Als u een volume wilt verkleinen, zoekt u het station of de partitie, klikt u er met de rechtermuisknop op en selecteert u Volume verkleinen…
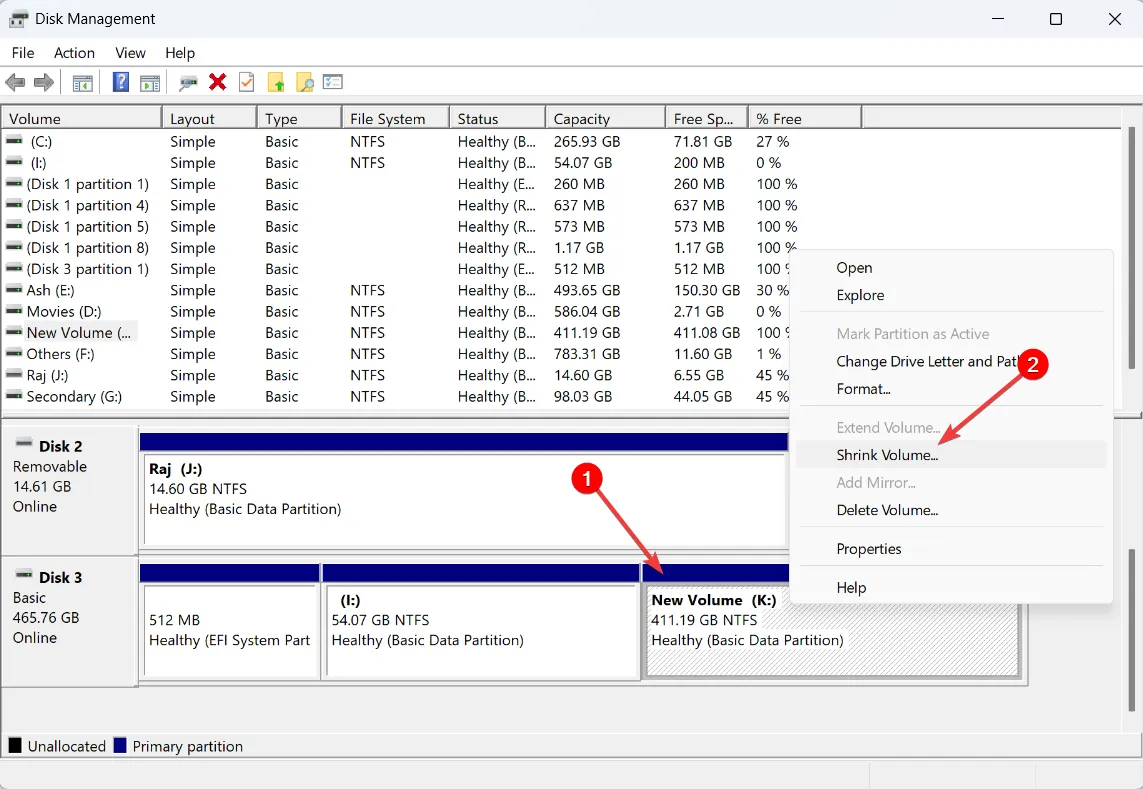
- Voer de hoeveelheid ruimte in die u wilt aftrekken van de schijf in MB en klik op Verkleinen .
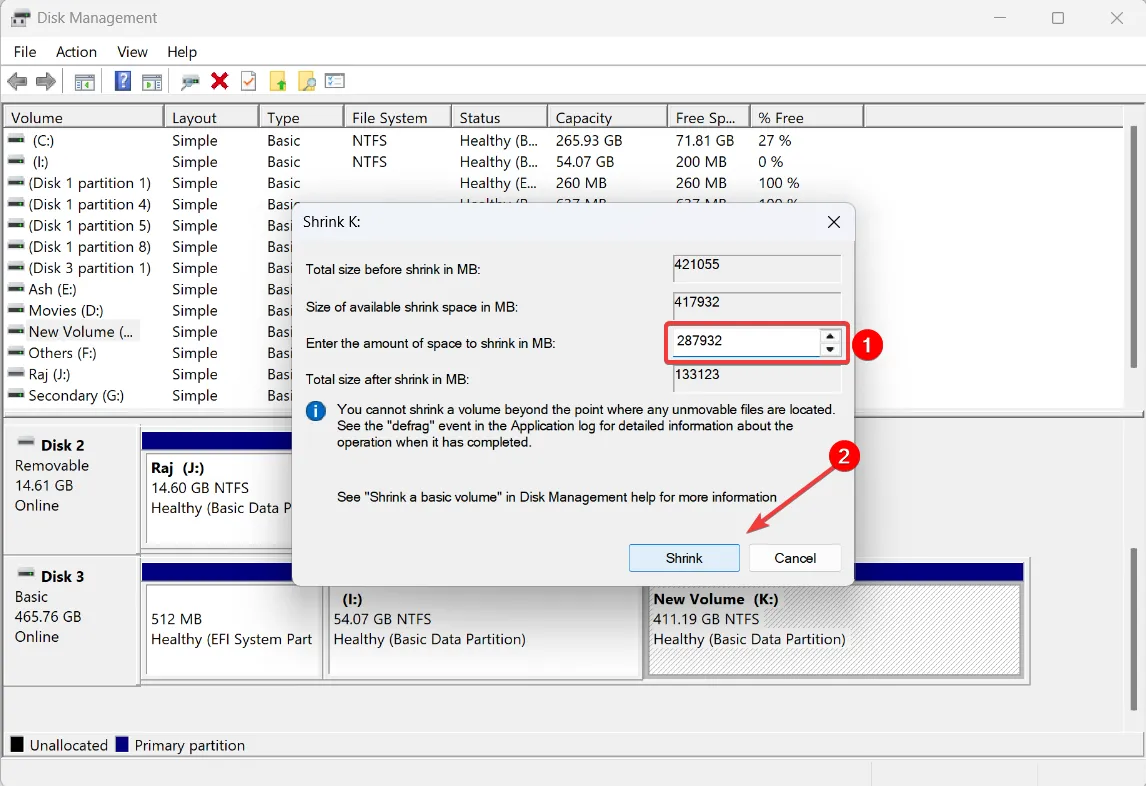
- Als u een volume wilt verwijderen, klikt u met de rechtermuisknop op de ongebruikte schijf/partitie die u wilt verwijderen en selecteert u Volume verwijderen.. .
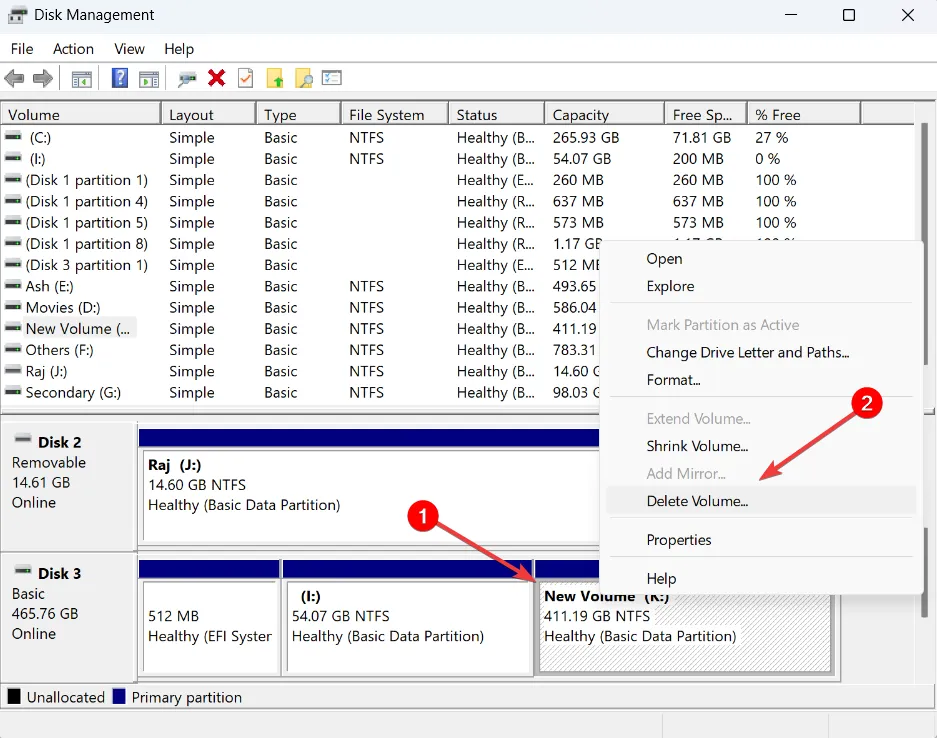
- Klik met de rechtermuisknop op de schijf/partitie die u wilt uitbreiden en selecteer Volume uitbreiden…
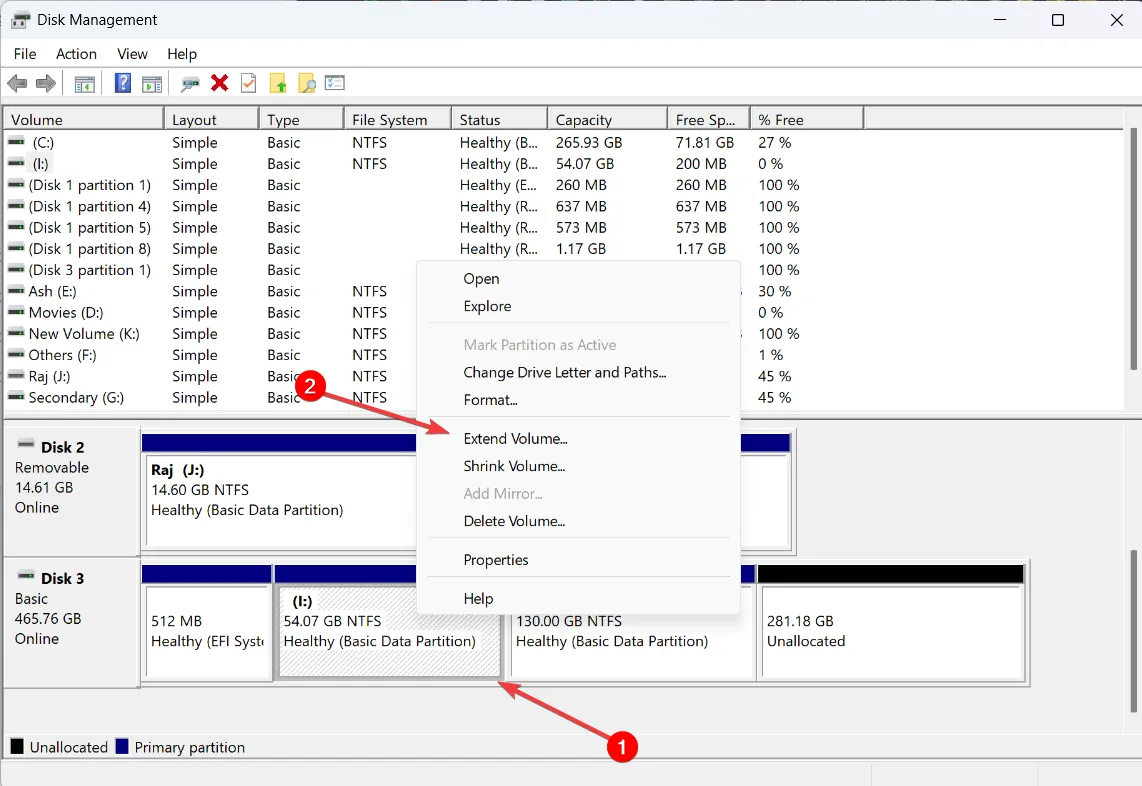
- Klik in het venster Wizard Volume uitbreiden op Volgende .
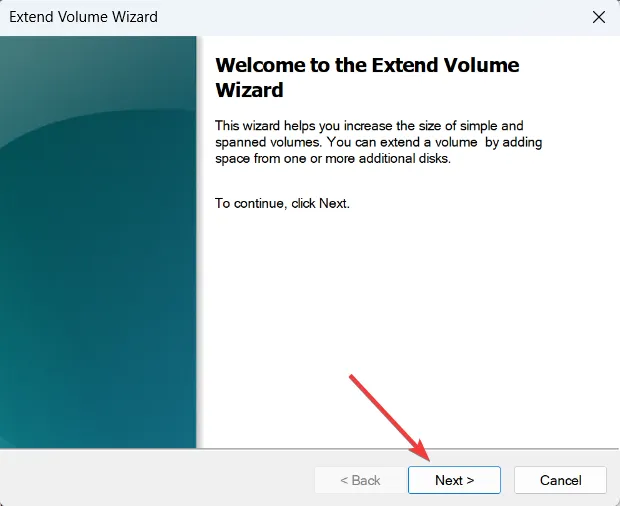
- Klik op Volgende om alle niet-toegewezen ruimte toe te voegen aan de schijf die u wilt uitbreiden of geef de volumegrootte op die u wilt toevoegen en klik vervolgens op Volgende .
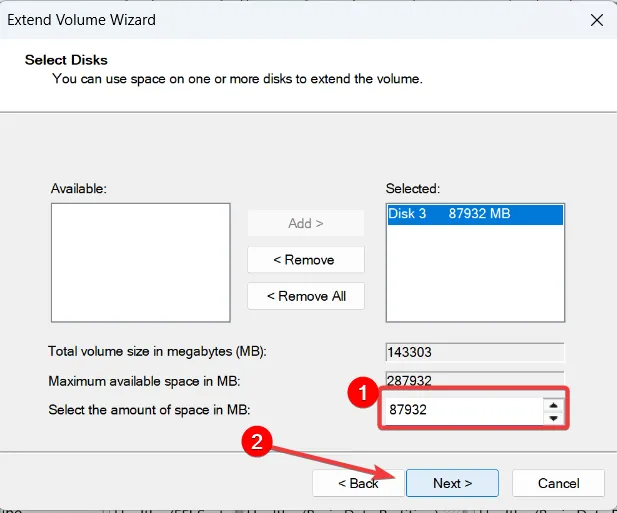
- Klik op Voltooien om de schijf uit te breiden.

- Als u een waarschuwing ziet, klikt u op Ja om door te gaan.
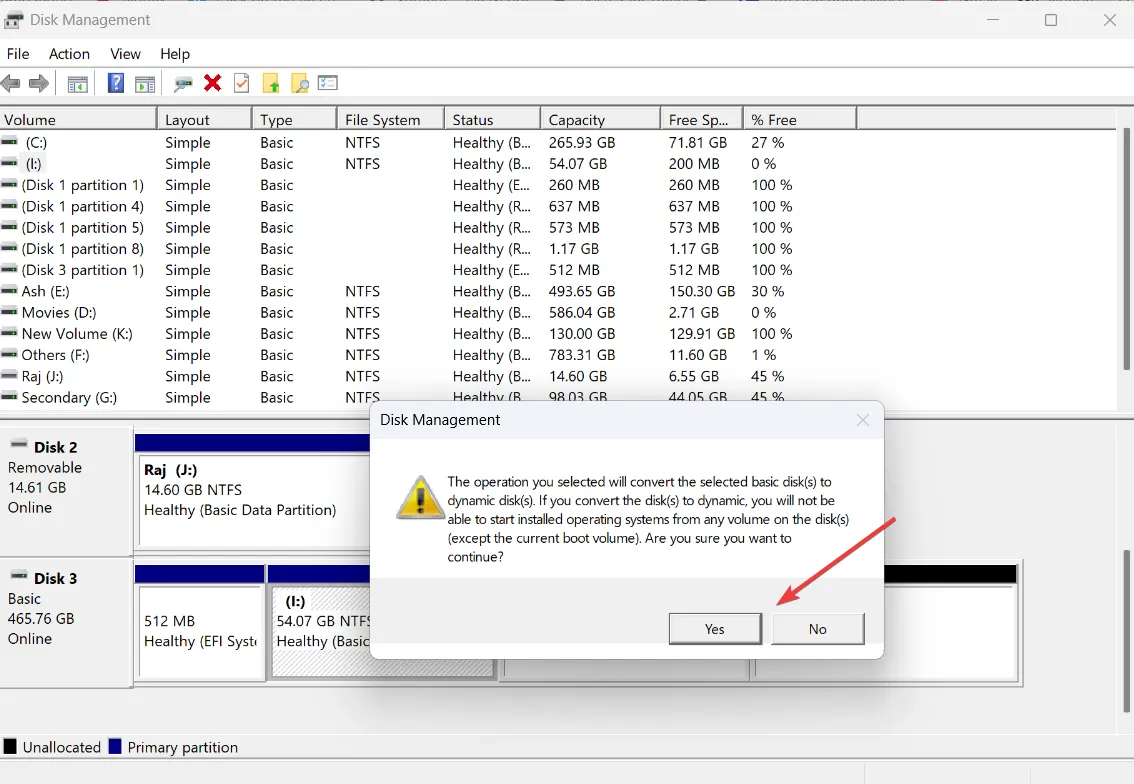
3. Wijzig de opdracht voor de lokale computerbeschrijving
- Bevestig of de fout verband houdt met een script of opdracht die mislukt tijdens de takenreeks, die verantwoordelijk is voor het instellen van de lokale computerbeschrijving.
- Open de takenreeks in de System Center Configuration Manager (SCCM) -console en zoek de optie voor het instellen van de computerbeschrijving.
- Voeg een opdrachtregel uitvoeren toe aan de takenreeks en voer vervolgens de volgende opdracht uit:
cmd /c net config Server /SRVCOMMENT:"%OSDComputerDescription%" - Sla de wijzigingen op.
- Voer de takenreeks opnieuw uit en de fout zou nu moeten zijn opgelost.
Als u de fout 0x4005(16389) tegenkomt terwijl u probeert de lokale computerbeschrijving in te stellen met behulp van een script of opdracht tijdens de takenreeks, kunt u deze methode gebruiken om de fout op te lossen en de takenreeks met succes te voltooien.
4. Schone installatie van Windows
4.1 Windows-installatiemedia maken
- Plaats een lege USB of lege dvd met minimaal 8 GB aan ruimte.
- Ga naar de downloadpagina voor Windows 11 op de officiële Microsoft-website.
- Onder Create Windows 11 Installation Media sectie en klik op Download Now .
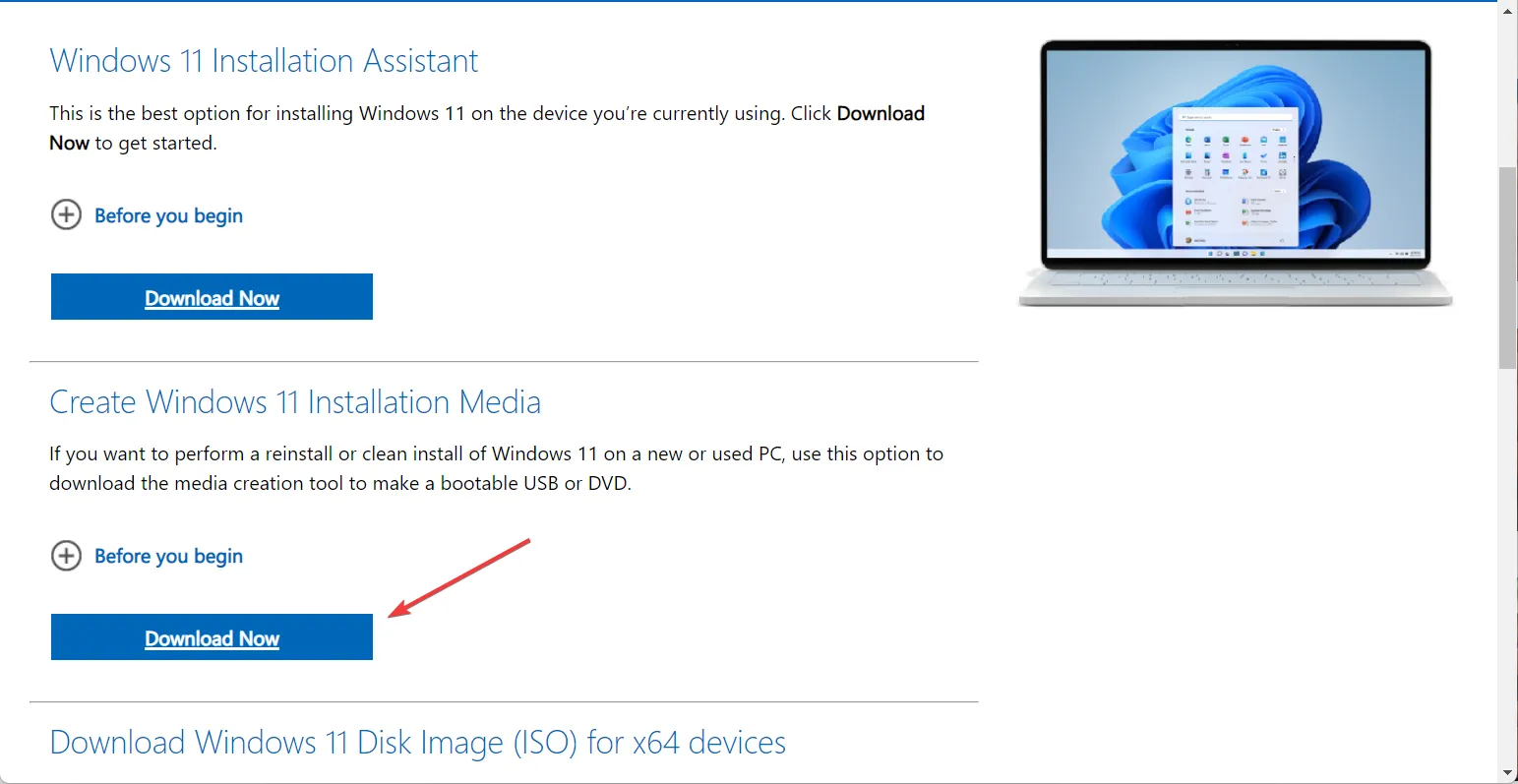
- Voer na het downloaden het bestand mediacreationtool.exe uit .
- Klik op Accepteren om door te gaan.
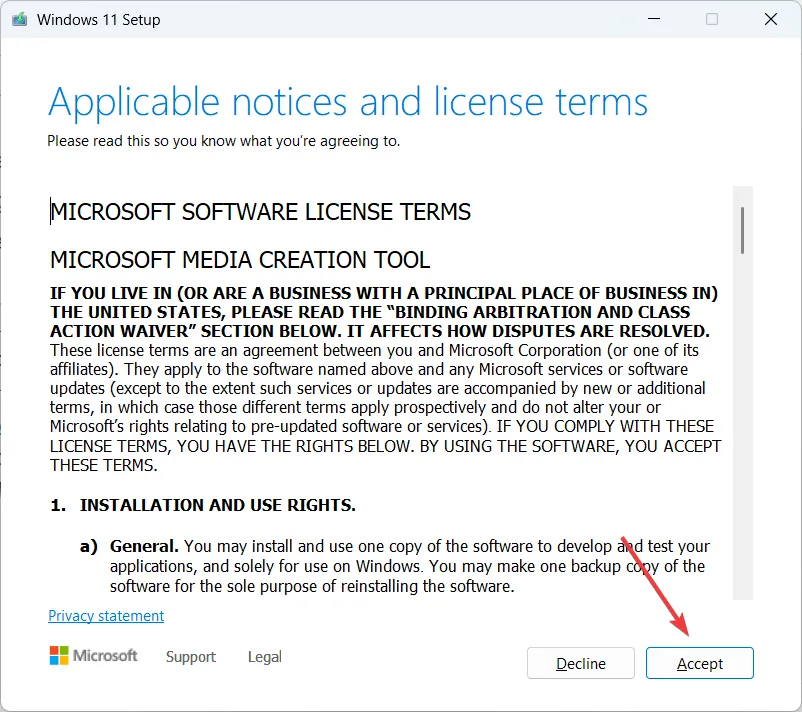
- Als u een andere taal wilt selecteren, schakelt u het selectievakje naast Gebruik de aanbevolen opties voor deze pc uit. Klik vervolgens op Volgende .
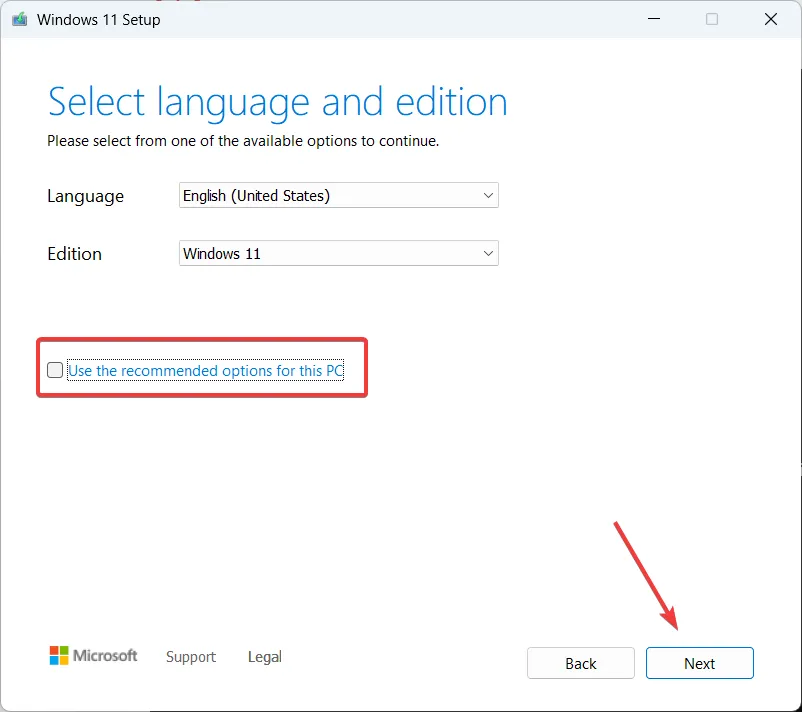
- Kies de optie USB-flashstation en klik op Volgende.
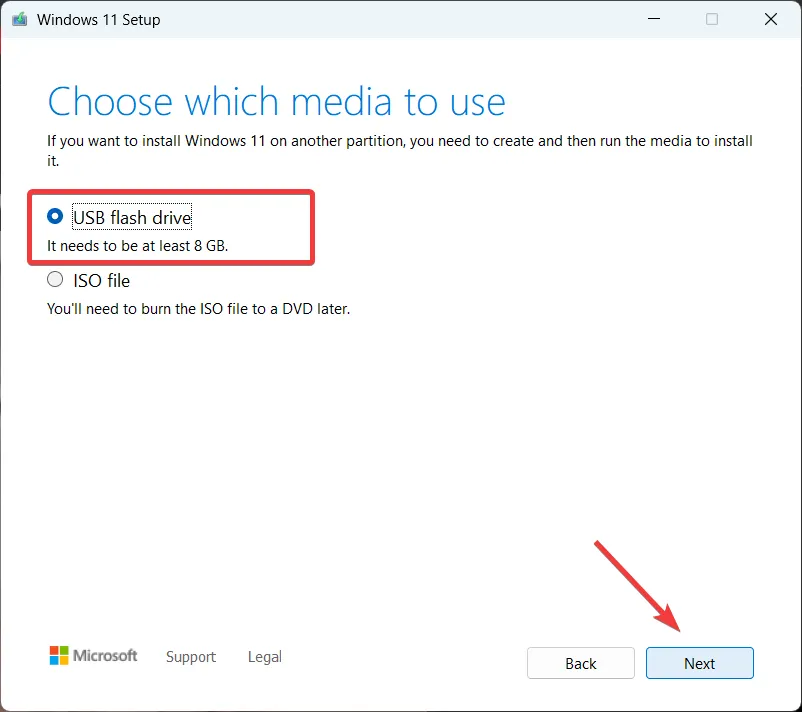
- Selecteer het USB-station dat u wilt gebruiken en klik op Volgende .
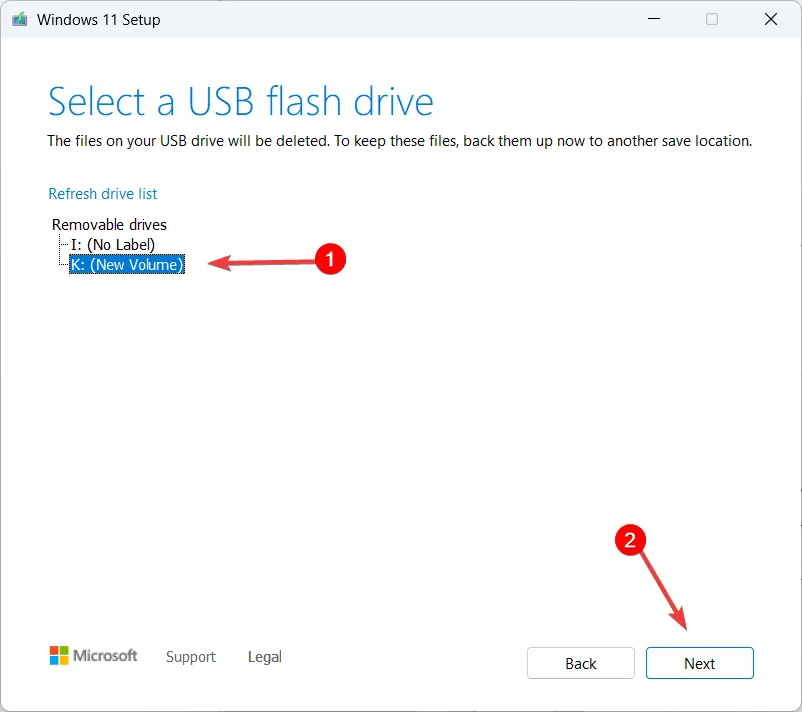
- Wacht tot de installatie alle benodigde bestanden naar de flashdrive heeft gedownload.
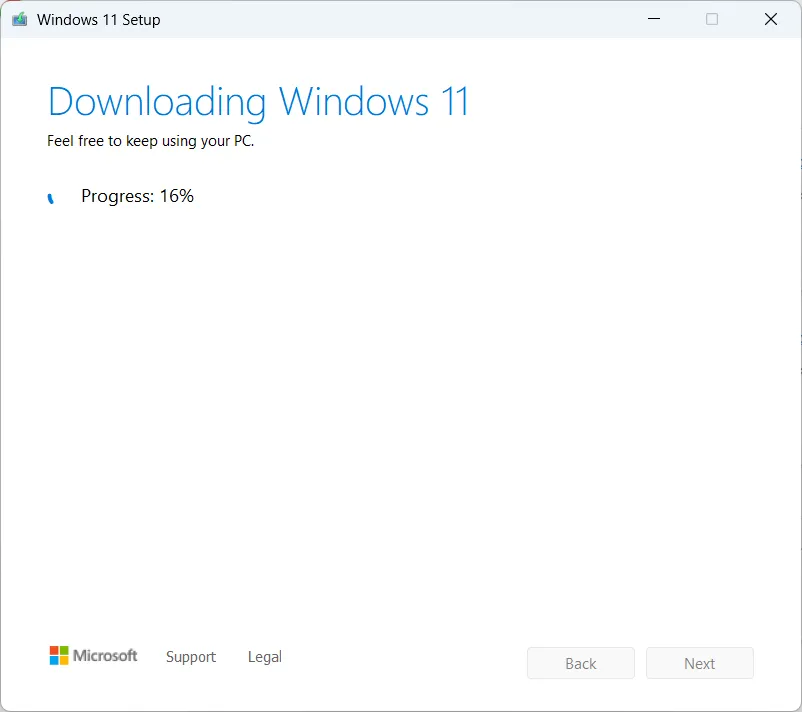
- Wanneer het downloaden is voltooid, klikt u op Voltooien .
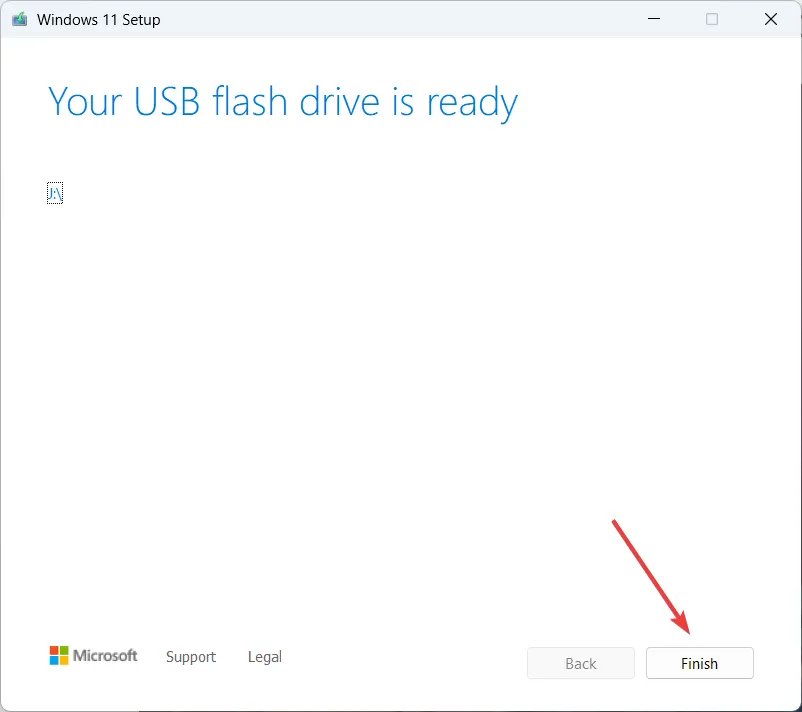
4.2 Installeer het Windows-besturingssysteem
- Start uw computer opnieuw op en druk op Esc, F2, F10, of F12om het opstartmenu te openen en selecteer het USB-medium waarvan u wilt opstarten.
- Kies de taal en invoermethode en klik op Volgende .
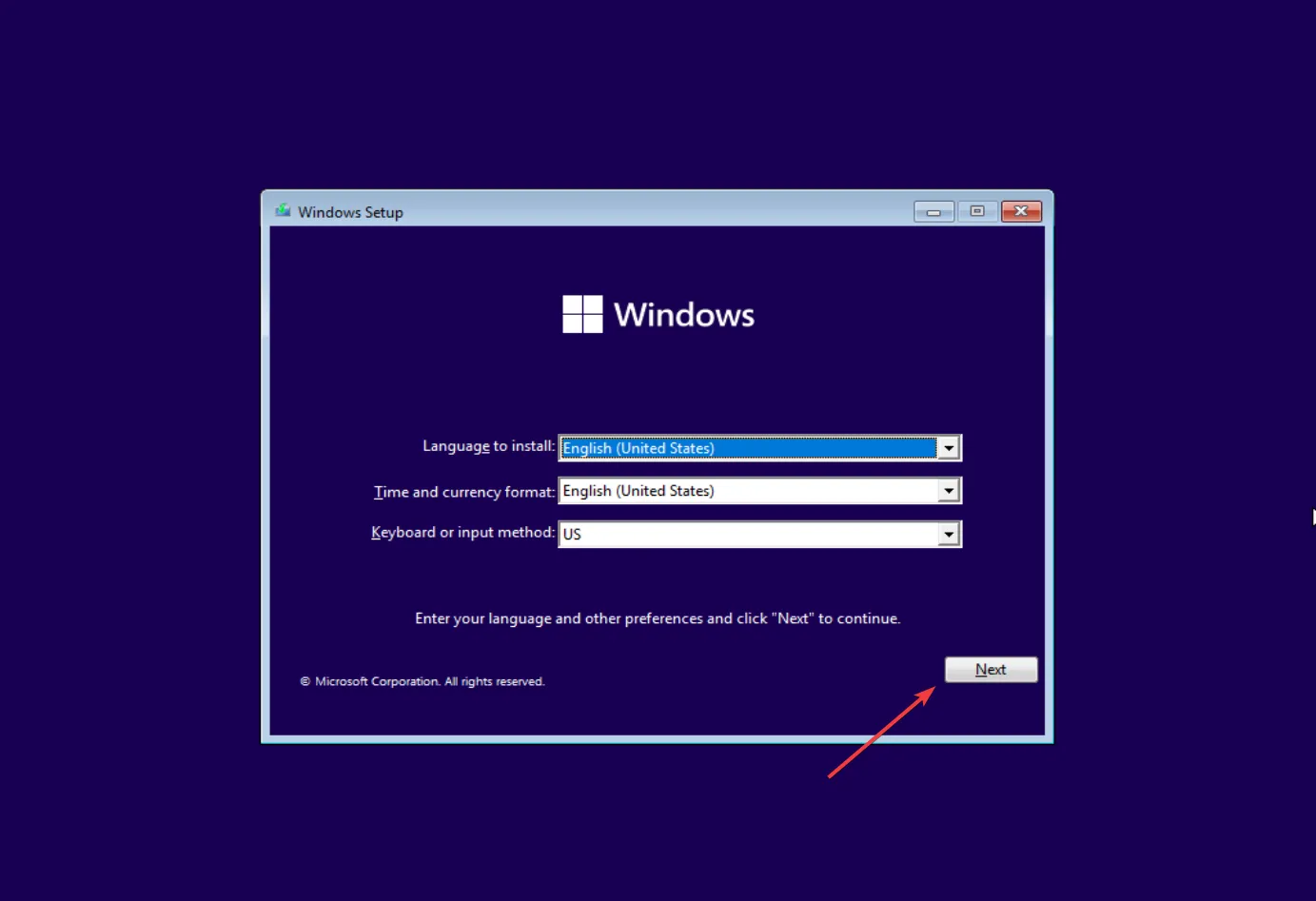
- Klik op Nu installeren .
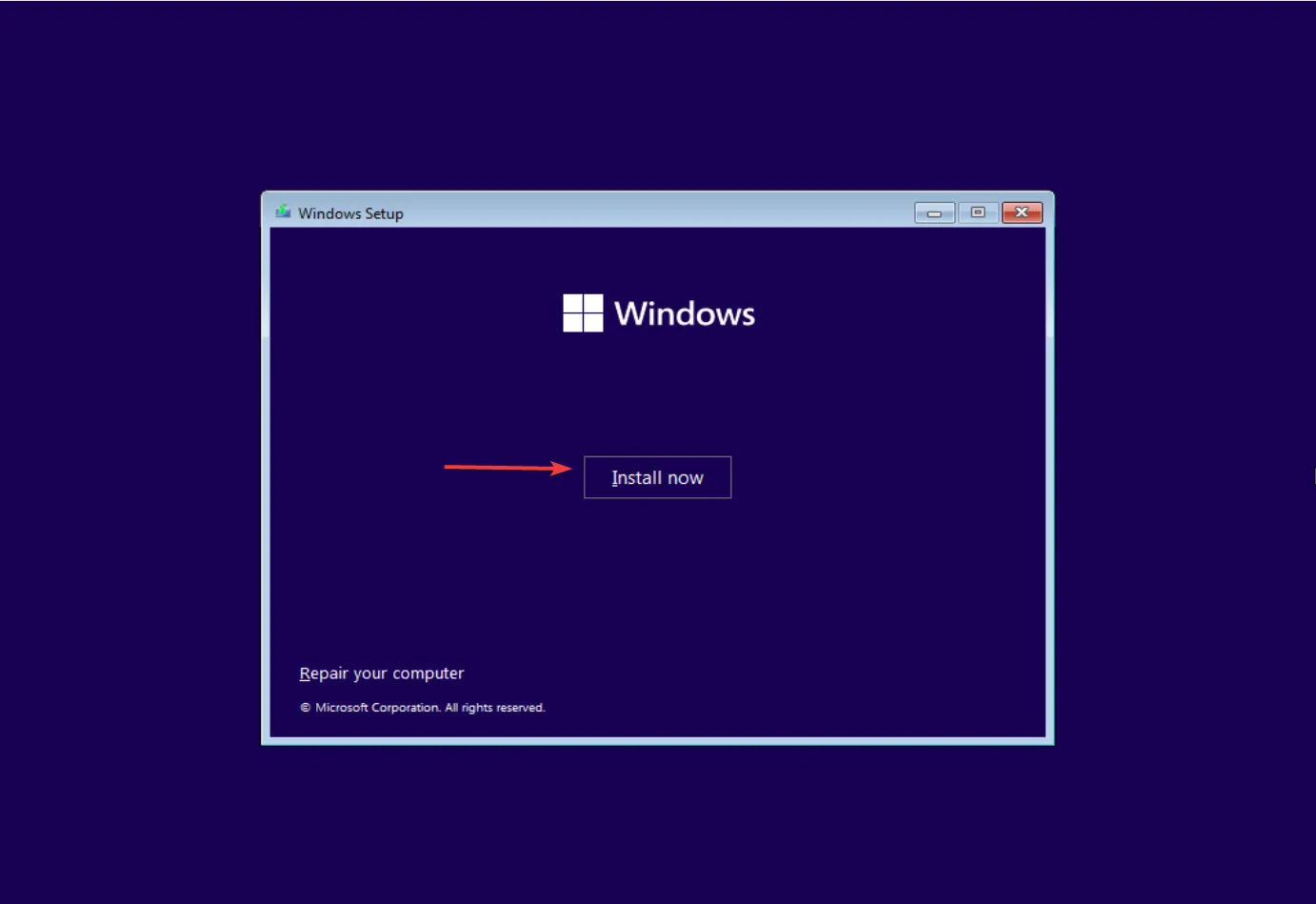
- Voer uw Windows-productsleutel in en klik op Volgende of klik op Ik heb geen productsleutel .
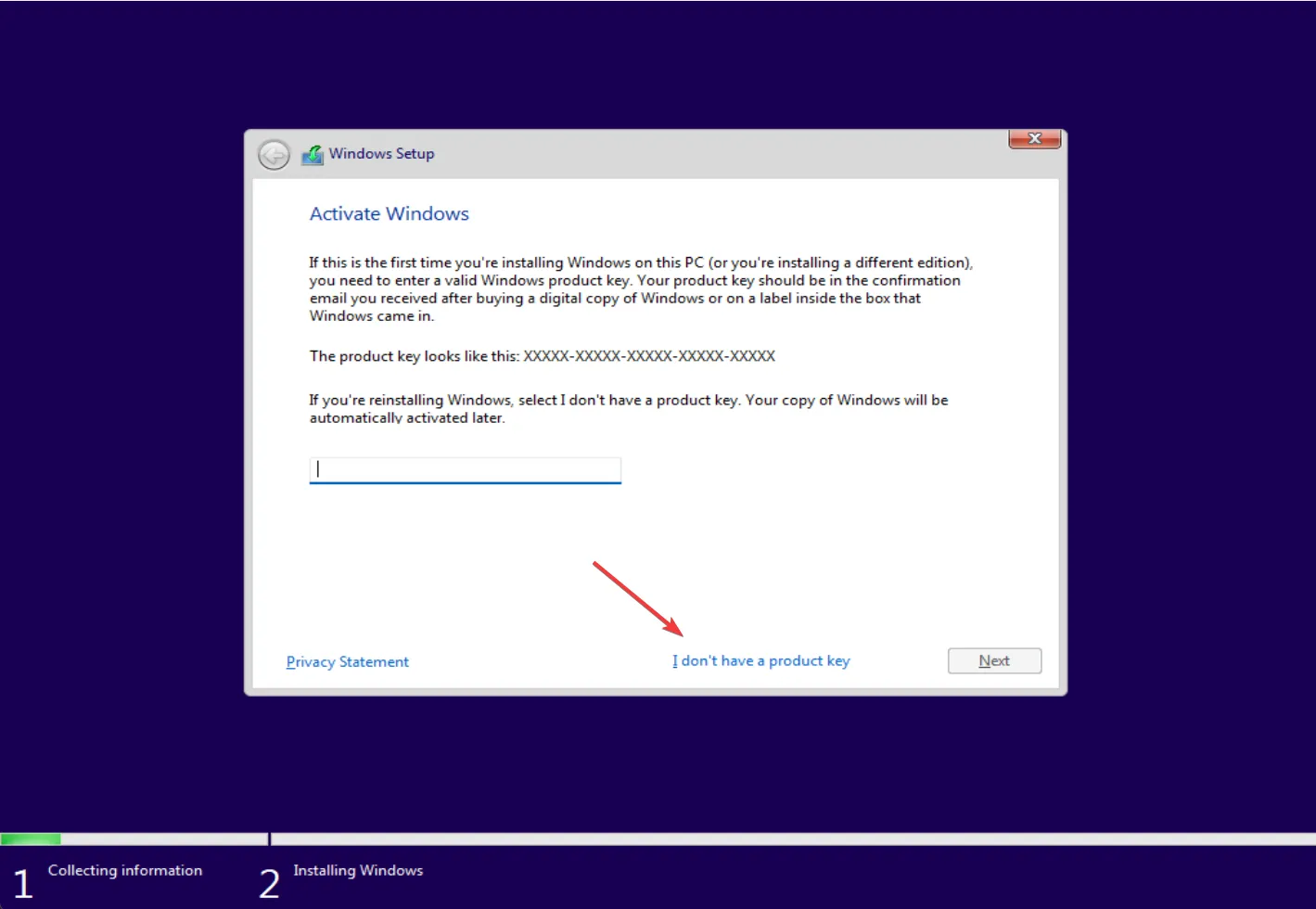
- Kies de Windows-editie en klik op Volgende .
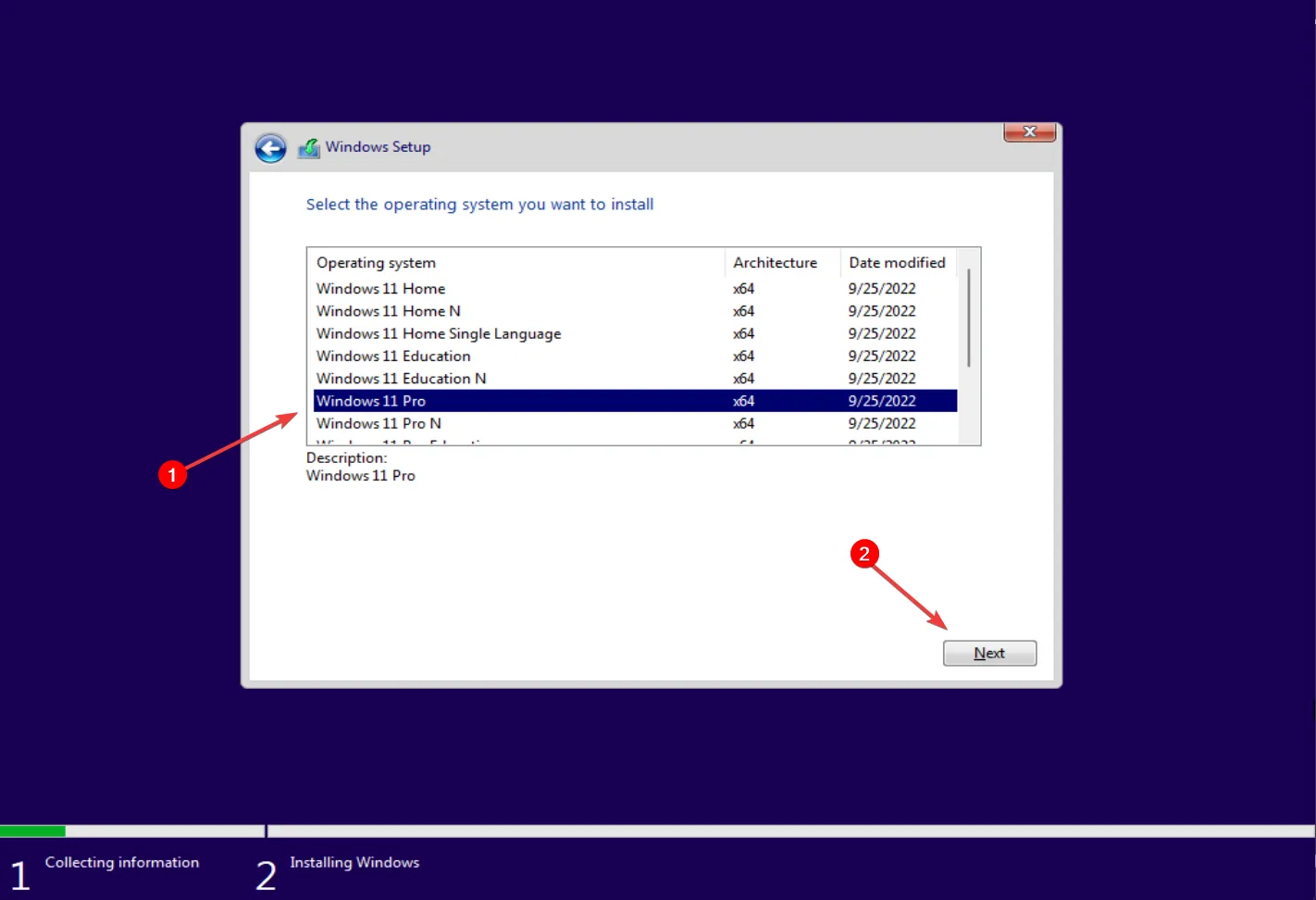
- Selecteer de optie Aangepast: alleen Windows installeren (geavanceerd) .
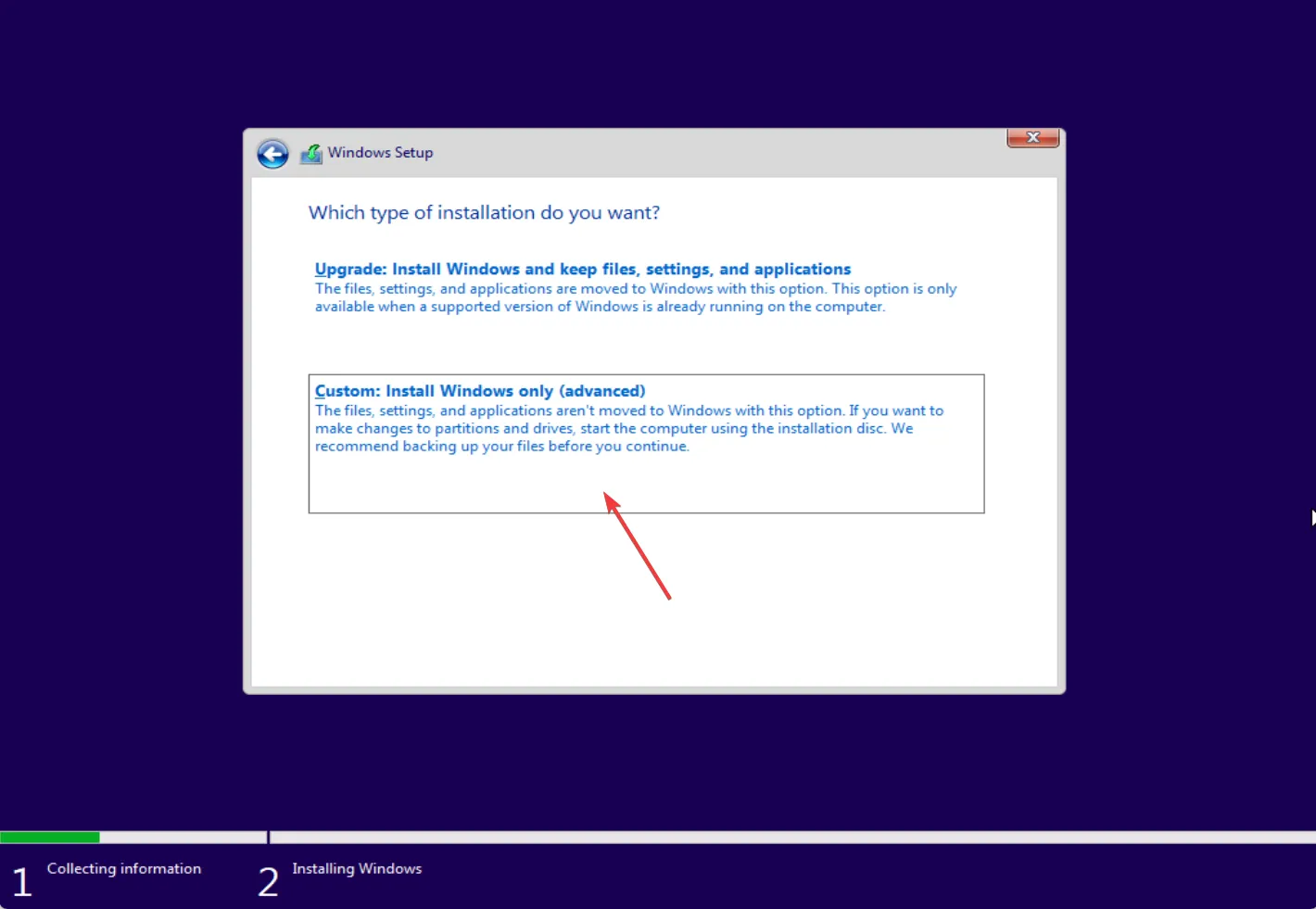
- Kies de partitie waarop u Windows wilt installeren en klik op Volgende .
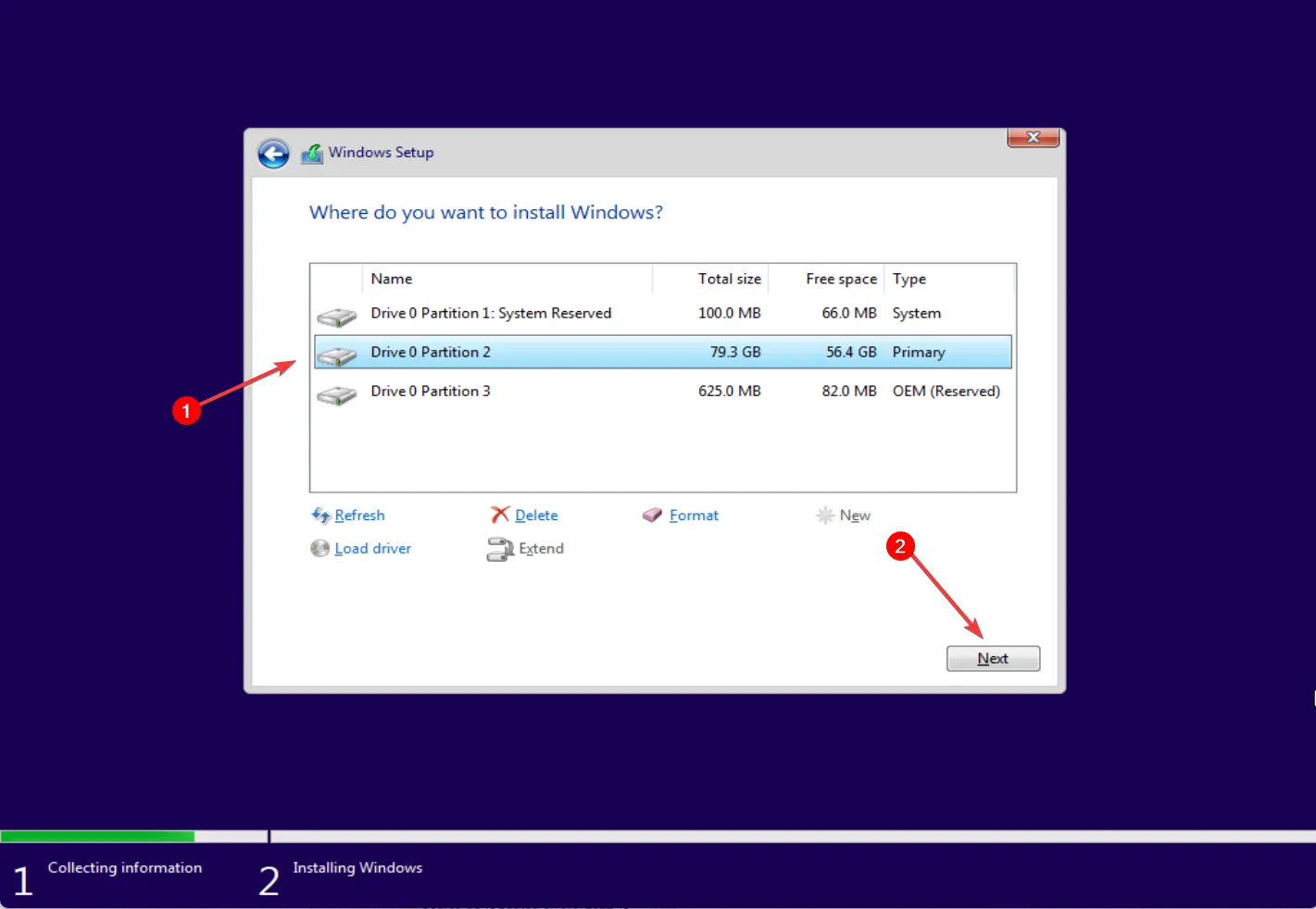
- Volg na de installatie de instructies op het scherm om uw computer in te stellen.
We hopen dat een van deze oplossingen u helpt de fout 0x4005(16389) op te lossen. Leer na de upgrade hoe u optimaal gebruik kunt maken van de functies van Windows 11 .
Laat het ons weten in het commentaargedeelte als u nog vragen of suggesties heeft.



Geef een reactie