Herstel Windows Update-foutcode 0x800705b9
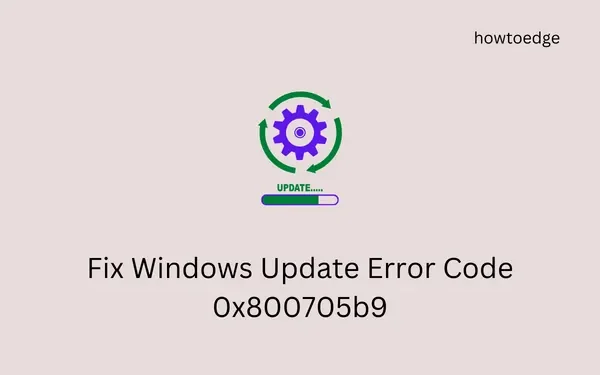
Een nieuwe cumulatieve update lost vaak de bestaande bugs en problemen op Windows 11/10 pc op. Maar wat als u problemen ondervindt bij het installeren of upgraden naar een nieuwer Build OS op Windows? Welnu, dit bericht bespreekt zo’n foutcode 0x800705b9, de redenen achter het optreden ervan en de vijf tijdelijke oplossingen die deze bug kunnen oplossen.
Wat veroorzaakt deze fout 0x800705b9 op Windows?
Windows 11/10 kan niet worden bijgewerkt op een foutcode 0x800705b9 wanneer uw systeem aan bepaalde voorwaarden voldoet, zoals hieronder beschreven –
- Ontbrekende of beschadigde systeembestanden
- Corruptie binnen de systeemafbeelding
- Een antivirusprogramma van derden uitvoeren
- Beschadigde Windows Cache-mappen
Nu u weet waardoor deze foutcode kan worden veroorzaakt, gaan we kijken naar de tijdelijke oplossingen waarmee u dit probleem op pc’s met Windows 11/10 kunt oplossen.
5 manieren om updatefoutcode 0x800705b9 op te lossen
Als u Windows 11/10 niet kunt bijwerken vanwege een foutcode 0x800705b9, raden we u aan de onderstaande oplossingen een voor een te volgen. Als u deze oplossingen al hebt geprobeerd, gaat u naar de laatste oplossing, dwz download en installeer openstaande updates handmatig .
1] Problemen met Windows Update oplossen
Windows 10 :
Instellingen > Bijwerken en beveiliging > Problemen oplossen > Aanvullende probleemoplossers
Windows 11 :
Instellingen > Systeem > Problemen oplossen > Andere probleemoplossers
Nadat u het bovengenoemde pad op uw respectievelijke apparaten hebt bereikt, zoekt u naar Windows Update onder Meest voorkomend. Wanneer gevonden, klikt u erop om uit te vouwen en klikt u op De probleemoplosser uitvoeren (Windows 10).
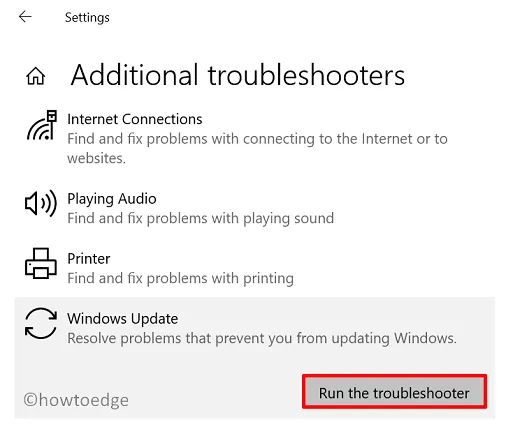
Op Windows 11 hoeft u niet op Windows Update te klikken. In plaats daarvan ziet u de knop Uitvoeren naast Windows Update. Klik erop en de probleemoplosser begint te zoeken naar de redenen waarom lopende updates niet op uw computer kunnen worden geïnstalleerd.
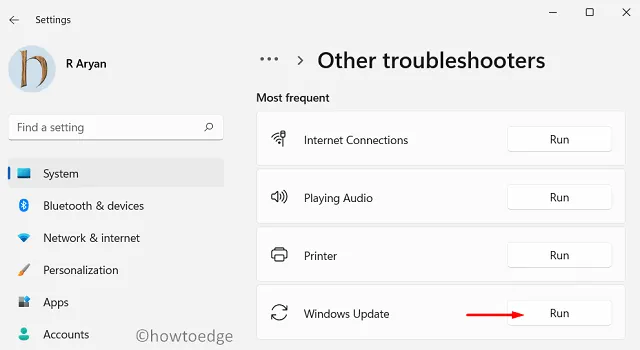
Nadat de probleemoplossing is voltooid, moet uw apparaat gereed zijn om openstaande updates te installeren. Zelfs in gevallen waarin deze tool het probleem niet oplost, zal dit u naar de waarschijnlijke redenen leiden die een foutcode 0x800705b9 veroorzaken.
2] Start alle updategerelateerde services opnieuw
Meld u weer aan bij uw apparaat en navigeer naar het onderstaande pad.
Win 11 : Instellingen > Windows Update
Win 10 : Instellingen > Bijwerken en beveiliging > Windows Update
3] Schakel antivirusprogramma’s van derden uit
Hoewel antivirusprogramma’s zijn ontwikkeld om uw apparaat veilig te houden, kunnen ze soms meer problemen dan goeds opleveren. Dit gebeurt vanwege hun constante interactie met de systeembestanden en -mappen. Tijdens het wijzigen van de systeembestanden kunnen ze de updatebestanden beschadigen, wat resulteert in een foutcode 0x800705b9.
U kunt er nooit zeker van zijn, tenzij u uw antivirusprogramma van derden uitschakelt. Doe dit en controleer of u Windows kunt updaten na het verwijderen of tijdelijk deactiveren van externe beveiligingsapps.
Voer SFC/DISM-scans uit
Wanneer u een antivirusprogramma verwijdert, zijn de getroffen systeembestanden er nog steeds en kunt u uw Windows dus niet bijwerken. Voer System File Checker en DISM-tools uit om automatisch beschadigde bestanden te detecteren en op te lossen. Hier leest u hoe u beide hulpprogramma’s uitvoert op Windows 11/10.
- Start CMD eerst als beheerder.
- Wanneer het UAC-venster daarom vraagt, klikt u op Ja om toegang tot de opdrachtprompt te autoriseren.
- Voer op de verhoogde console de onderstaande SFC-opdracht uit.
sfc /scannow
- Dit hele controle- en reparatieproces kan 10-15 minuten duren. Wacht dus geduldig tot dan.
- Nadat deze SFC-scan 100% heeft bereikt, voert u de DISM-tool uit. Daarvoor hoef je alleen maar het onderstaande commando uit te voeren op de verhoogde console –
DISM /Online /Cleanup-Image /RestoreHealth

- Wacht opnieuw 10-15 minuten terwijl de DISM de corruptie in de systeemimage controleert en herstelt.
Start uw pc opnieuw op zodat de aangebrachte wijzigingen van kracht worden vanaf de volgende login. Als u nog steeds de foutcode 0x800705b9 tegenkomt, volgt u de volgende reeks oplossingen.
4] Verwijder Windows Cache-mappen
Als u het moeilijk vindt, kunt u een paar codes uitvoeren op de opdrachtprompt (beheerder) en het probleem is binnen de kortste keren opgelost. Dit is wat je nodig hebt om op een verhoogde console te draaien:
net stop bits
net stop wuauserv
net stop appidsvc
net stop cryptsvc
- Verwijder profielgegevens en hernoem Windows Cache-mappen door deze codes uit te voeren.
Del “%ALLUSERSPROFILE%\Application Data\Microsoft\Network\Downloader\*.*”
rmdir %systemroot%\SoftwareDistribution /S /Q
rmdir %systemroot%\system32\catroot2 /S /Q
- Gebruik deze codes om de ontbrekende of beschadigde DLL-bestanden opnieuw te registreren:
regsvr32.exe /s atl.dll
regsvr32.exe /s urlmon.dll
regsvr32.exe /s mshtml.dll
- Reset het netwerk en de beschikbare proxy op uw Windows-pc –
netsh winsock reset
netsh winsock reset proxy
net start bits
net start wuauserv
net start appidsvc
net start cryptsvc
Start uw pc opnieuw op en controleer of de foutcode 0x800705b9 nu is opgelost. Ik geloof dat het zou moeten. Probeer de laatste tijdelijke oplossing als dit niet het geval is.
5] Installeer openstaande updates handmatig
Als geen van de bovenstaande oplossingen de foutcode 0x800705b9 oplost, moet het probleem complex van aard zijn. Welnu, in dergelijke gevallen hoeft u niet op fixes te vertrouwen, maar eerder handmatig updates in afwachting van uw computer te downloaden en te installeren.
Hier is een complete gids voor het handmatig installeren van openstaande updates op Windows 11/10-pc’s.
- Installeer handmatig Windows 11, cumulatieve updates.
- Windows 10 handmatig installeren, cumulatieve updates.
De handmatige installatie overschrijft elke voorwaarde of bestaande regel op uw computer. Daarom zeggen we dat deze oplossing zeker zal werken op Windows 11- of 10-apparaten.
Hoe los ik foutcode 0x800705b9 op in Minecraft?
Verschillende gebruikers meldden dat ze een foutcode 0x800705b9 tegenkwamen toen ze probeerden Minecraft Java-editie uit te voeren. Als u zo’n gebruiker bent, probeer dan deze suggesties –
- Ga naar Windows Update en controleer op optionele/aanvullende updates.
- Open Microsoft Store en controleer of er een update beschikbaar is voor Xbox. Als je er toch updates voor vindt die in behandeling zijn, overweeg dan om Xbox naar de nieuwste versie te upgraden.
- Probeer de Microsoft Store opnieuw in te stellen door de opdracht WSReset.exe uit te voeren op een verhoogde console.
- Installeer Microsoft Store opnieuw met PowerShell
Komt u de foutcode 0x800705b9 tegen op uw Xbox One-apparaat?
Controleer in dergelijke gevallen het volgende:
- Ga naar Xbox Support en controleer of daar een serverstoring wordt gemeld.
- Zet je Xbox-controller uit en weer aan.
Wat zijn de twee verschillende manieren om Windows bij te werken?
Om Windows bij te werken, moet u de laatste cumulatieve update downloaden via Windows Update. Dit is alleen mogelijk wanneer u bent verbonden met een actieve internetverbinding. Als u de recente update handmatig wilt installeren, kunt u dit doen door het betreffende zelfstandige pakket te downloaden uit de Microsoft Update-catalogus.



Geef een reactie