Oplossing – Windows Update-fout 80240016 in Windows 10
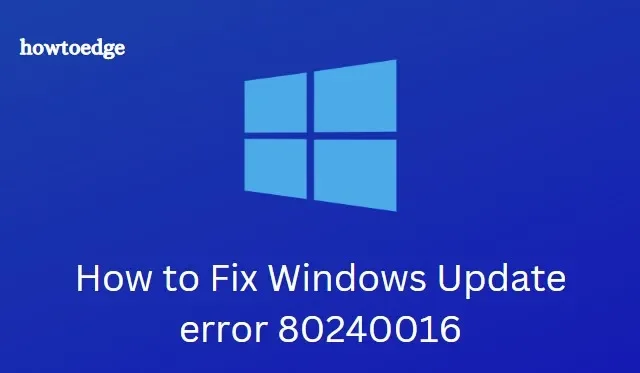
Schakel JavaScript in
- Voer de probleemoplosser voor Windows Update uit
- Voer een volledige antivirusscan uit
- Verwijder verdachte of recent geïnstalleerde programma’s
- Reset Windows Update-componenten
Windows Update-fout 80240016
Als u niet in staat bent om de nieuwste cumulatieve updates op uw pc te upgraden of te installeren, probeer dan deze tijdelijke oplossingen een voor een.
1. Voer de probleemoplosser voor Windows Update uit
Als u merkt dat het updateproces tussendoor stopt en vast blijft zitten aan een vast percentage, kan het oplossen van problemen met Windows-updates hier verandering in brengen. Probleemoplosser voor updates is een ingebouwde tool in Windows die verschillende oorzaken van vertragingen bij updates op uw pc kan identificeren en verwijderen. Hier zijn de stappen om aan te werken –
- Klik met de rechtermuisknop op het Windows- pictogram en selecteer het tandwielsymbool ( Instellingen ) in het Power-menu.
- Wanneer het nieuwe venster in zicht komt, selecteert u de categorie Update & Beveiliging .
- Klik voortaan op Problemen oplossen gevolgd door het gedeelte Windows Update in het overeenkomstige rechterdeelvenster.
- Klik hier op de knop Probleemoplosser uitvoeren .

- Wacht een paar minuten, want hierdoor wordt het probleem automatisch gedetecteerd en indien mogelijk verholpen.
Eindelijk, als de taak erop zit; Start uw systeem opnieuw op en controleer of het probleem is opgelost of niet. Zo niet, probeer dan de volgende tijdelijke oplossingen.
2. Voer een volledige antivirusscan uit
Malware is een andere mogelijke reden om updates te onderbreken vanwege fout 80240016 op uw systeem. Als dat het geval is, voert u een volledige scan van bestanden op uw computer uit en verwijdert u alle spyware die zich tussen de kernbestanden bevindt. Het bedrijf biedt een gratis ingebouwde tool ( Windows Defender of Microsoft Security Essentials) om uw systeem tegen dergelijke bugs te beschermen. Doorloop gewoon de onderstaande stappen om deze taak uit te voeren-
- Klik op Start, typ Windows-beveiliging en selecteer het resultaat in de lijst.
- Selecteer in het linkerdeelvenster Bescherming tegen virussen en bedreigingen en klik vervolgens op Scanopties .
- Selecteer vervolgens Volledige scan > Nu scannen .
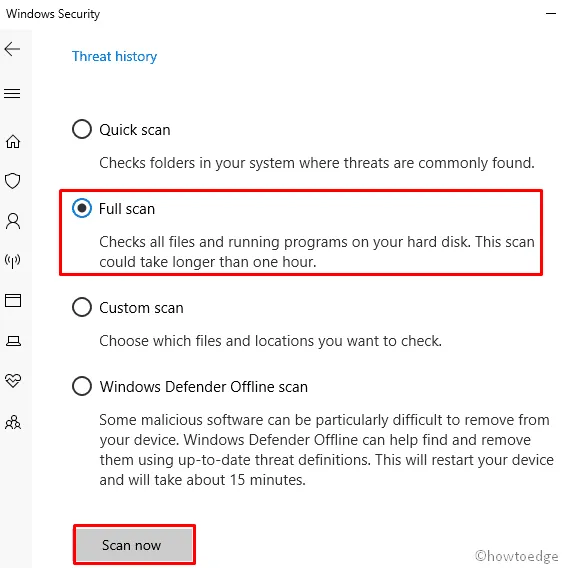
- Dit duurt een paar minuten om de taak te volbrengen, dus wacht dienovereenkomstig.
- Als het voorbij is, start u uw pc opnieuw op en probeert u de in behandeling zijnde update opnieuw te installeren.
3. Verwijder verdachte of recent geïnstalleerde programma’s
Wanneer u een freeware-toepassing van derden installeert, kunnen er soms problemen optreden zoals – Windows Update-fout 80240016. Ze kunnen zelfs het Windows Update-proces blokkeren, waardoor uw systeem niet kan worden geüpgraded. Daarom is het beter om dergelijke verdachte bestanden te verwijderen door de onderstaande stappen te volgen:
- Open het Configuratiescherm .
- Klik op Programma > Programma’s en onderdelen .
- Klik op ‘Geïnstalleerd op’ om alle programma’s in oplopende volgorde te rangschikken op basis van hun installatiedatum.
- Selecteer de onlangs geïnstalleerde programma’s en klik op de knop Verwijderen. Zie de momentopname hieronder –

- Er verschijnt vervolgens een bevestigingsvenster, tik op Ja om de verwijdering te bevestigen.
- Start uw pc opnieuw op zodat de aangebrachte wijzigingen van kracht worden.
4. Reset Windows Update-componenten
Als geen van de bovenstaande oplossingen werkt, probeer dan deze oplossing als laatste redmiddel. Deze oplossing is een beetje ingewikkeld, dus u moet elke stap zorgvuldig doorlopen.
- Minimaliseer eerst alle actieve applicaties op de achtergrond. U kunt hiervoor Win + D -sleutels gebruiken.
- Open nu de opdrachtprompt met beheerderstoegang .
- Als u een UAC-prompt op het scherm ziet, tikt u op Ja om toegang toe te staan.
- Typ op de verhoogde opdrachtprompt de onderstaande code gevolgd door de Enter-toets aan het einde van elke opdracht.
net stop bits
net stop wuauserv
net stop appidsvc
net stop cryptsvc
- Hiermee worden de geïnstalleerde kernservices van Windows uitgeschakeld, zoals Background Intelligent Transfer, Windows Update en Cryptographic Services.
Het is nu tijd om enkele cruciale stappen te volgen om ze uit te schakelen. Probeer deze commando’s een voor een en druk op Enter om enkele componenten te verwijderen om updates opnieuw in te stellen.
Del “%ALLUSERSPROFILE%\Application Data\Microsoft\Network\Downloader\qmgr*.dat”
- Wijzig vervolgens de naam van de mappen SoftwareDistribution en catroot2. Om dit te doen, kopieert/plakt u de volgende code en drukt u op Enter aan het einde van elke code.
Ren %systemroot%\SoftwareDistribution SoftwareDistribution.bak
Ren %systemroot%\system32\catroot2 catroot2.bak
- Reset nu (BITS) Background Intelligence Transfer Service en Windows Update Service (
wuauserv).
Hier zijn de codes –
exe sdset bits D:(A;;CCLCSWRPWPDTLOCRRC;;;SY)(A;;CCDCLCSWRPWPDTLOCRSDRCWDWO;;;BA)(A;;CCLCSWLOCRRC;;;AU)(A;;CCLCSWRPWPDTLOCRRC;;;PU)
exe sdset wuauserv D:(A;;CCLCSWRPWPDTLOCRRC;;;SY)(A;;CCDCLCSWRPWPDTLOCRSDRCWDWO;;;BA)(A;;CCLCSWLOCRRC;;;AU)(A;;CCLCSWRPWPDTLOCRRC;;;PU)

- Navigeer daarna naar de map System32 door de volgende code uit te voeren:
cd /d %windir%\system32
Hiermee wordt de BITS-service volledig gereset, nu moet u deze services opnieuw registreren om de goede werking terug te krijgen.
- Om dit uit te voeren, minimaliseert u de huidige opdrachtprompt en start u de register-editor. Om dit te doen, drukt u samen op Win & R en typt u ‘
regedit‘ in het tekstvak, klikt u op OK om het venster te openen. - Kopieer in het nieuwe venster het onderstaande pad en plak het in de adresbalk. Druk op Enter om toegang te krijgen tot dit pad-
HKEY_LOCAL_MACHINE\COMPONENTS
- Verwijder vervolgens elke sleutel die bestaat in het rechterdeelvenster, bijvoorbeeld-
PendingXmlIdentifier
NextQueueEntryIndex
AdvancedInstallersNeedResolving
- Sluit nu het register-editorvenster en open de opdrachtprompt opnieuw.
- Daarom moet u Winsock-services opnieuw instellen, voer gewoon de onderstaande code uit op de opdrachtprompt als beheerder.
netsh winsock reset
netsh winhttp reset proxy
Herstart ten slotte alle services die eerder waren gestopt. Voer hiervoor deze opdrachtregels uit op cmd-
net start bits
net start wuauserv
net start appidsvc
net start cryptsvc
Dat is alles, start uw systeem opnieuw op en u ontvangt niet langer Windows Update-fout 80240016 op uw systeem.
Veel Gestelde Vragen
1. Hoe repareer ik een beschadigde Windows Update?
Om een beschadigde Windows Update te repareren, kunt u de Windows Update-componenten resetten. Dit omvat het stoppen en opnieuw starten van de Windows Update-service, het verwijderen van tijdelijke bestanden met het hulpprogramma Schijfopruiming en het uitvoeren van het hulpprogramma Systeembestandscontrole. Hiermee worden ontbrekende of beschadigde systeembestanden hersteld.
2. Hoe kan ik mijn computer beschermen tegen virussen?
Werk uw antivirussoftware bij om uw computer tegen virussen te beschermen. Zorg er ook voor dat uw besturingssysteem is bijgewerkt met de nieuwste beveiligingspatches, vermijd het klikken op verdachte links of het downloaden van bestanden van onbekende bronnen en gebruik een veilig wachtwoord voor belangrijke accounts.



Geef een reactie