Oplossing: Windows Update-fout 0xc190012e in Windows 10

In deze blogpost bespreken we Windows Update-fout 0xc190012e, de redenen die dit probleem kunnen veroorzaken, samen met zes oplossingen ervoor. Wanneer deze fout optreedt, mislukt Windows Update eenvoudigweg en wordt het volgende foutbericht weergegeven:
Dit is een veel voorkomende bug die vooral voorkomt in Windows 10 en zelfs in Insider Previews .
Methoden om Windows Update-fout 0xc190012e op te lossen
Hier geven we stapsgewijs verschillende oplossingen weer om Windows Update-fout 0xc190012e op een Windows 10-pc op te lossen.
1. Reset Windows 10-updatecomponenten
Het opnieuw instellen van Windows Update-componenten is de beste manier om de updatefout 0xc190012e te diagnosticeren tijdens het upgraden van uw pc. Daarom moet u de updatecomponenten wijzigen door deze stappen te volgen:
- In eerste instantie door de officiële website te bezoeken.
- Zodra de wizard voor u verschijnt, selecteert u Windows Update .
- Druk nu op Geavanceerd gevolgd door Als administrator uitvoeren .
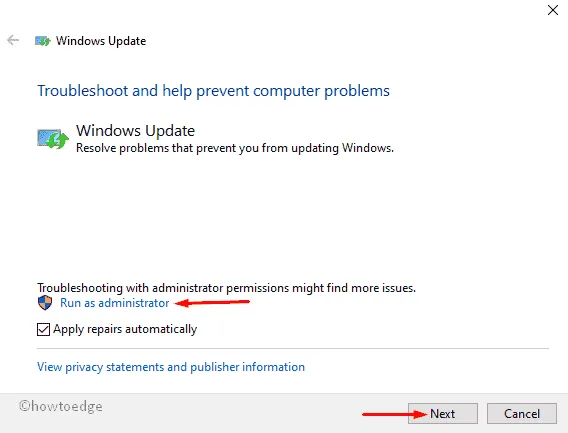
- Selecteer daarna Windows Update gevolgd door de knop Volgende .
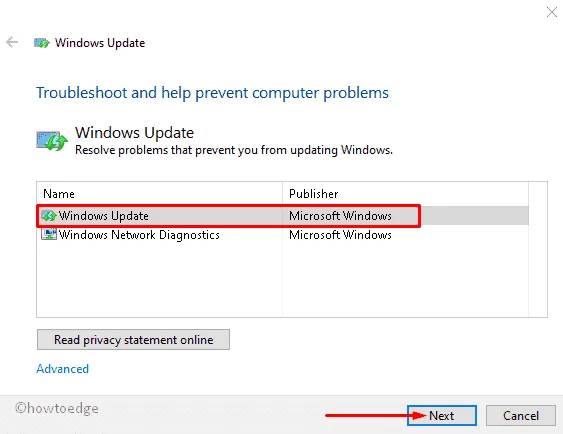
- Wacht een tijdje totdat de taak is voltooid. Sluit hierna de probleemoplosser.
- Ga opnieuw naar de probleemoplosserwizard voor Windows Update.
- Selecteer Geavanceerd in het verschenen venster en kies Als administrator uitvoeren .
- Kies hier de tweede optie, namelijk Windows Network Diagnostics, gevolgd door Volgende.

Nadat u dit proces hebt voltooid, start u uw systeem opnieuw op en werkt u het systeem normaal bij.
2. Wis tijdelijke bestanden
De tijdelijke cache die op de harde schijf is opgeslagen, is ook een van de belangrijkste redenen voor dit updateprobleem . Het verwijderen van deze tijdelijke bestanden uit de hoofdmap zal u zeker helpen om deze foutcode 0xc190012e op te lossen. Hier zijn de stappen waaraan u moet werken –
- Druk tegelijkertijd op Win + E om Zoeken te starten.
- Typ Schijfopruiming in het lege gebied en klik vervolgens op hetzelfde resultaat.
- In het volgende venster selecteert u de hoofdschijf (meestal C: ) gevolgd door OK om door te gaan.
- Wacht een paar seconden terwijl Windows de cache berekent.

- Markeer hier alle selectievakjes en daarna OK om het te verwijderen.
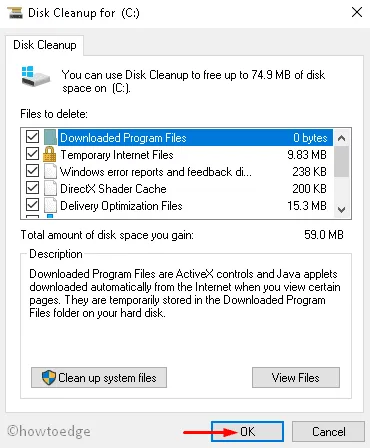
Als u klaar bent, start u uw pc opnieuw op en controleert u of het probleem 0xc190012e zich voordoet tijdens het updaten of niet.
3. Voer de SFC-opdracht uit
In de meeste gevallen kunnen corrupte systeemkernbestanden verschillende bugs in uw systeem veroorzaken. De opdracht Systeembestandscontrole kan u helpen deze fouten te herstellen en hetzelfde te repareren om dit specifieke probleem op te lossen.
- Druk op WinKey + S.
- Typ Opdrachtprompt in het zoekveld en klik voortaan met de rechtermuisknop op het goed overeenkomende resultaat.
- Selecteer de optie Uitvoeren als beheerder via het contextmenu.
- Als UAC daarom vraagt, tikt u op Ja .
- Typ de volgende code in de buurt van de knipperende cursor en druk daarna op Enter .
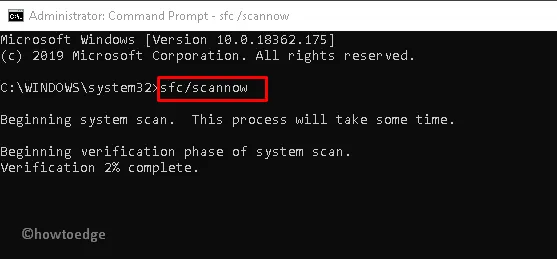
- Dit zal ca. 10 minuten om het hele scan- en reparatieproces te voltooien.
Zodra het bovenstaande proces voorbij is, start u de pc opnieuw op en probeert u opnieuw bij te werken. Ik hoop dat je deze keer geen problemen ondervindt tijdens het updaten.
4. Voer de CHKDSK-opdracht uit
Normaal gesproken kan de slechte sector in de schijf uw pc-bewerkingen traag maken; waardoor de fout 0xc190012e verschijnt. Als dat het geval is, gebruik dan CHKDSK (een ingebouwde app van Windows) om dergelijke bugs te repareren. Hier is de volledige richtlijn-
- Open de opdrachtprompt als beheerder .
- Klik met de rechtermuisknop op het goed overeenkomende resultaat en selecteer Als administrator uitvoeren .
- Als het UAC-dialoogvenster verschijnt, tikt u op Ja.
- Typ de volgende code in de buurt van de knipperende cursor en druk op Enter om hetzelfde uit te voeren.

- Hier geeft C: de rootdrive aan, f impliceert het oplossen van het probleem. Op dezelfde manier is r er om het probleem te identificeren en geeft X het betreffende volume de opdracht om te scannen.
- Druk daarnaast op Y om te beginnen met scannen.
Nadat u de bovenstaande stappen hebt voltooid, start u uw pc opnieuw op. Vanaf de volgende aanmelding zou u deze foutmelding niet meer moeten ontvangen.
5. Voer de BCD-code uit
Het configureren van BCD-codes is nog een andere handige manier om updatefout 0xc190012e op Windows 10 op te lossen. Deze methode is van toepassing als er een probleem is in de opstartconfiguratiegegevens. Zo gaat dit proces –
- Druk op Win en R om Run te starten.
- Typ cmd in het lege vak en druk tegelijkertijd op Ctrl+Shift+Enter om de opdrachtprompt als beheerder te starten.
- Wanneer UAC daarom vraagt, tikt u op Ja.
- Typ bij verhoogde prompt de volgende opdrachtregels. Zorg ervoor dat u aan het einde van elke opdracht op Enter drukt .
- Start ten slotte uw systeem opnieuw op om de tot nu toe aangebrachte wijzigingen op te slaan.
6. Update Windows 10 handmatig (met behulp van ISO-bestand)
Als u nog steeds last heeft van Windows Update-fout 0xc190012e, is het beter om uw Windows 10 te upgraden met de nieuwste versie. Doorloop de onderstaande instructies –
- Ga eerst naar de officiële website van Microsoft en klik op de knop Nu downloaden .
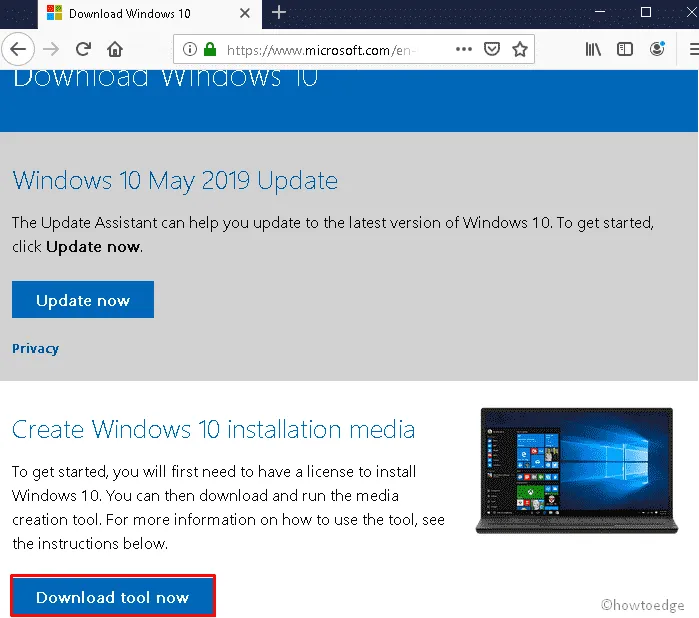
- Wanneer de Media Creation Tool is gedownload, klikt u er met de rechtermuisknop op en selecteert u Als administrator uitvoeren .
- Kies er daarna voor om deze pc nu te upgraden en klik op de knop Accepteren om verder te gaan.
- Zorg ervoor dat u hebt geselecteerd dat u uw bestanden en apps in het volgende venster bewaart.
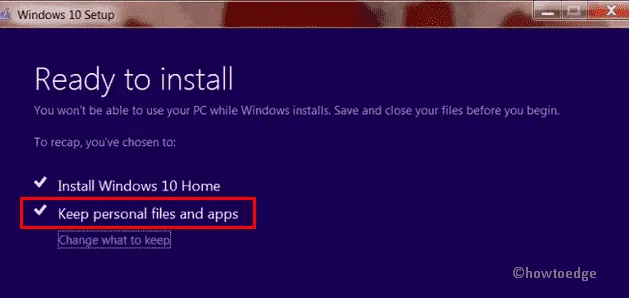
- Tik op Installeren en volg de instructies op het scherm om de upgrade te voltooien.
- Het installatieproces begint automatisch. Het duurt enkele minuten om de installatie van het nieuwe besturingssysteem te voltooien.
Ik hoop dat dit artikel je helpt bij het oplossen van de fout 0xc190012e op Windows 10.



Geef een reactie