Herstel Windows Update-fout 0x80240023 en 0x80240022
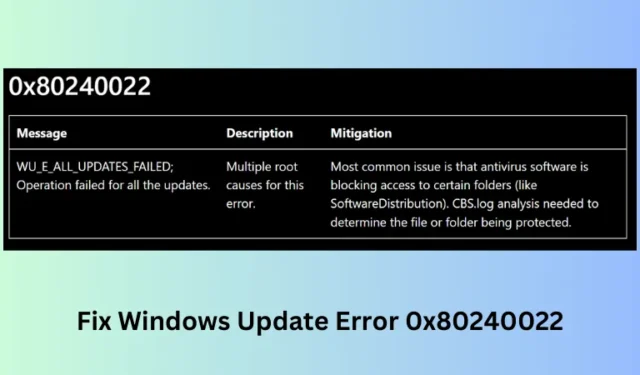
Wat zijn fouten 0x80240023 en 0x80240022?
Updatefoutcodes kwamen heel vaak voor op Windows 10-pc’s. Met de introductie van Windows 11 heeft Microsoft aan zijn besturingssystemen gewerkt. Als gevolg hiervan verschijnen er tegenwoordig maar heel weinig foutcodes tijdens het installeren of upgraden naar de volgende beschikbare OS-build.
Hoewel de updatefout 0x802400223 optreedt vanwege een aantal verlopen licenties, verschijnt de fout 0x8240022 wanneer sommige interne bewerkingen mislukken. Dit blijkt uit de foutmeldingen die bij deze foutcodes verschijnen –
WU_E_EULAS_DECLINED Error 0x80240023, The license terms for all updates were declined.
WU_E_ALL_UPDATES_Failed Error 0x8240022; Operation failed for all the updates.
In dit bericht worden alle mogelijke redenen besproken die dergelijke updateproblemen kunnen veroorzaken, samen met zeven mogelijke oplossingen voor deze foutcodes.
Herstel Windows Update-fout 0x80240023 of 0x80240022
Om de updatefoutcode 0x80240023 of 0x80240023 op Windows 11/10 pc op te lossen, leest en past u de onderstaande oplossingen toe:
- Cachemap van Windows Update leegmaken
- Voer de probleemoplosser voor Windows-updates uit
- Voer het SFC-hulpprogramma uit
- Installeer het OFV.msi-bestand
- Correcte datum en tijd
- Maak het downloadpad voor Windows-updates schoon
- Installeer Windows 10-updates handmatig
1. Wis de cachemap van Windows Update
De aanwezigheid van te veel informatie in de cachemap kan er ook voor zorgen dat Windows 10 niet wordt bijgewerkt naar de volgende buildversie. Om dit op te lossen, moet u deze map leegmaken door de onderstaande stappen te volgen:
- Druk op ” WinKey + R “.
- Typ ”
” in het dialoogvenster Uitvoeren en druk op de knop OK . - Wanneer het venster Services wordt geopend, scrollt u naar beneden en zoekt u naar “Windows Update”.
- Klik met de rechtermuisknop op Windows Update en kies de knop Stoppen . Volg dezelfde procedure voor deze services: Background Intelligent Transfer Service en Cryptographic service.
- Start vervolgens het run-dialoogvenster opnieuw door op Win + R te drukken .
- Typ “” en druk op de OK-knop.
- Hierdoor wordt u doorgestuurd naar de map SoftwareDistribution.
- Druk op Ctrl + A om alle items te selecteren en druk op de knop Verwijderen .
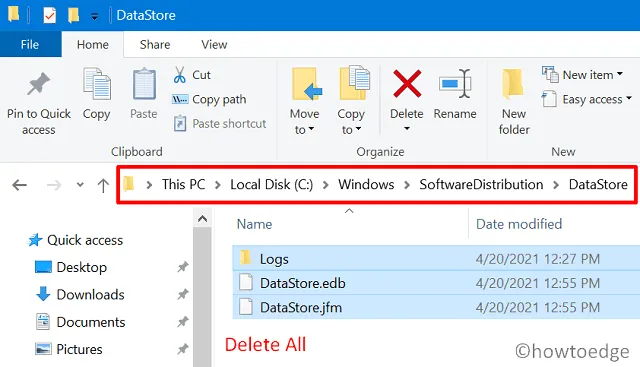
- Open vervolgens de map catroot2 met behulp van de opdracht “ %Systemroot%\System32\catroot2
” bij de opdracht Uitvoeren. Selecteer en verwijder ook de inhoud ervan. - Nadat u alle items in de bovenstaande twee mappen hebt verwijderd, opent u het venster Services opnieuw en schakelt u de services in die u eerder hebt gestopt.
- Wacht een paar seconden en start uw computer opnieuw op.
Controleer vanaf de volgende aanmelding of u Windows 10 nu kunt updaten of niet.
2. Voer de probleemoplosser voor Windows Update uit
Als de fout 0x80240023 nog steeds optreedt, voert u de probleemoplosser voor Windows-updates uit. Dit is zo ontwikkeld dat het alle problemen kan vinden en repareren die het normale updateproces blokkeren. Zo voert u deze taak uit:
Windows 11 :
- Druk op Windows + I om Instellingen te starten.
- Ga naar Systeem > Problemen oplossen > Andere probleemoplossers en zoek Windows Update .
- Zodra u dit gedeelte heeft gevonden, zoekt u naar de knop Uitvoeren aan de rechterkant en klikt u erop.
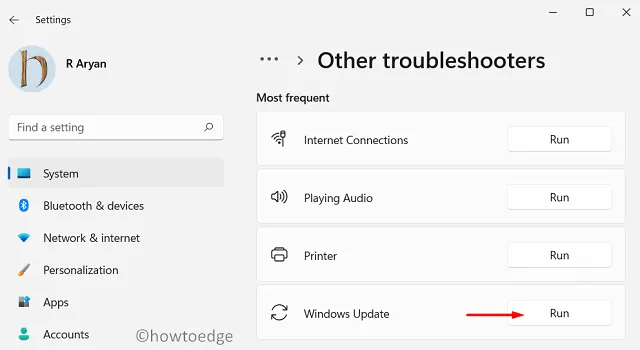
- Wanneer de probleemoplosser wordt gestart, klikt u op Volgende en volgt u de instructies op het scherm.
Windows 10 :
- Klik met de rechtermuisknop op de Start- knop en selecteer Instellingen.
- Ga naar de optie Update en beveiliging.
- Selecteer Problemen oplossen in het linkerdeelvenster en daarna Extra probleemoplossers aan de rechterkant.
- Selecteer Windows Update (onder het gedeelte ‘Aan de slag’).
- Druk vervolgens op De probleemoplosser uitvoeren .
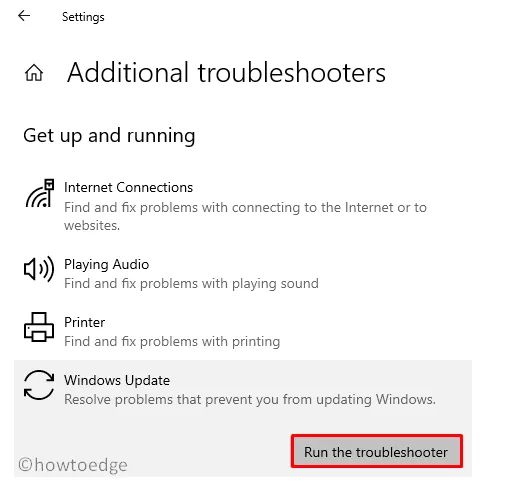
- Wacht een paar minuten terwijl de probleemoplosser naar mogelijke problemen op de computer zoekt.
- Als dit enige oplossing biedt, ga dan hetzelfde volgen.
Als het bovenstaande probleem hiermee niet wordt opgelost, probeer dan de volgende oplossing:
3. Voer het SFC-hulpprogramma uit om fout 0x80240023 op te lossen
Soms treden dergelijke fouten op vanwege de aanwezigheid van beschadigde of ontbrekende bestanden op de computer. Als dat het geval is, kunt u het hulpprogramma System File Checker (SFC) uitvoeren om deze fout te herstellen.
Deze handige ingebouwde tool controleert alle bestanden/mappen op de computer en repareert de corrupte bestanden. Bovendien kan dit hulpprogramma ook het probleem van ontbrekende bestanden op Windows 10 oplossen. Zo voert u dit hulpprogramma uit:
- Open de opdrachtprompt als beheerder .
- Op de verhoogde console typt u ”
” en drukt u op Enter .
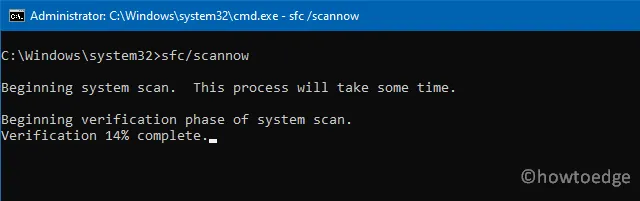
- Normaal gesproken duurt het 15-20 minuten om het scan-/reparatieproces te voltooien, dus wacht geduldig.
- Zodra het klaar is, start u uw Windows 11/10-pc opnieuw op.
Vanaf de volgende keer dat u zich aanmeldt, kunt u opnieuw proberen uw besturingssysteem bij te werken.
4. Installeer het OFV.msi-bestand
Het Windows Update-proces kan ook mislukken vanwege ontbrekende bestanden op het apparaat. Een voorbeeld van zo’n bestand dat kan voorkomen dat Windows 10 wordt bijgewerkt, is het OFV.msi-bestand. Ga en controleer of uw pc dit bestand heeft of niet. Als dit niet het geval is, gebruikt u de onderstaande richtlijn om het terug te krijgen:
- Druk op ” Windows-toets + E ” en neem contact op met de onderstaande locatie –
- Zoek hier naar het bestand – OFV.cab.
- Wanneer gevonden, dubbelklikt u erop. Zoek en dubbelklik op OFV.msi om MS Office 2007 op Windows 10 te valideren.
- Druk op Ja in het venster ‘ Gebruikersaccountbeheer ‘.
- Nu u het OFV-bestand hebt ingeschakeld, controleert u of u Windows 10 kunt updaten of niet.
5. Correcte datum en tijd
Een onjuiste datum of tijd op Windows 10 kan ervoor zorgen dat uw pc geen toegang krijgt tot Microsoft-servers. U moet dus de datum en tijd corrigeren als deze onjuiste waarden weergeven. Hier leest u hoe u ze kunt corrigeren:
- Druk op Win+I .
- Selecteer Tijd en taal.
- Klik op Regio en selecteer het land waar u momenteel woont.
- Druk vervolgens op Datum en tijd in het linkerdeelvenster.
- Spring naar de rechterkant en schakel de tuimelschakelaars in – “Tijd automatisch instellen” en “Tijdzone automatisch instellen” .
- Scroll naar beneden om uw klok te synchroniseren en druk op de knop “ Nu synchroniseren ”.
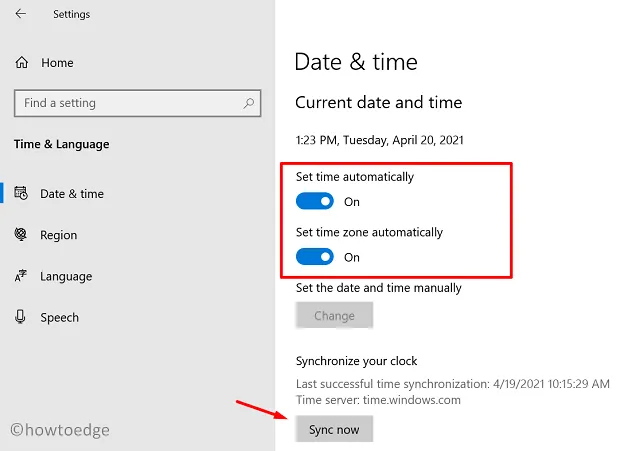
6. Maak het downloadpad van Windows Update schoon
Als de fout 0x80240023 nog steeds optreedt, probeer dan het downloadpad van de Windows-update te wissen. Zo voert u deze taak uit:
- Klik met de rechtermuisknop op het Windows-pictogram en selecteer Uitvoeren.
- Typ ”
” en druk op Enter . - Neem contact op met het Windows Update-register door de secties in het linkerdeelvenster uit te vouwen.
HKey_Local_Machine/Software/Policies/Microsoft/Windows/WindowsUpdate
- Zodra u daar bent, zoekt u naar WUServer en WISTatusServer in het rechterdeelvenster.
- Klik met de rechtermuisknop op beide afzonderlijk en kies de knop Verwijderen .
7. Download en installeer openstaande Windows 11/10-updates handmatig
Telkens wanneer Microsoft nieuwe updates voor Windows 10 uitbrengt, uploaden ze hun zelfstandige pakketten ook naar hun officiële site. Dus als u uw systeem niet kunt upgraden naar een bepaalde buildversie, kunt u deze handmatig installeren door de respectievelijke zelfstandige pakketten te downloaden.



Geef een reactie