Oplossing: Windows Update-fout 0x8007139f op Windows 10

Fout 0x8007139f is een generieke foutcode in Windows en kan optreden bij het openen van Mail en Agenda of bij het bijwerken van uw Windows-besturingssysteem. De redenen verschillen per geval, dus we hebben beide problemen afzonderlijk behandeld en elk 5-7 oplossingen geboden.
Deze bug kan ook verschijnen wanneer u het Windows-beveiligingsprogramma start. De onderliggende oorzaken en hun oplossingen variëren voor een beveiligingsapp. Daarom hebben we apart een uitgebreide handleiding over dit onderwerp geschreven .
Herstel Windows Mail-foutcode 0x8007139f
Als u een foutcode ontvangt bij het starten van de app ” Mail en agenda “, of bij het verzenden van een e-mail, overweeg dan om de onderstaande oplossingen één voor één toe te passen.
1] Wijzig de e-mailprivacyinstellingen
U kunt de foutcode 0x8007139f van de Mail-app oplossen door simpelweg de privacy-instellingen te configureren. Hier leest u hoe u deze taak uitvoert op uw Windows-pc –
- Klik met de rechtermuisknop op het Windows-pictogram en selecteer Instellingen.
- Ga naar Privacy & Beveiliging > E-mail (onder Machtigingen) en controleer of apps toegang hebben tot uw e-mail.
- Als dit niet het geval is, kunt u de tuimelschakelaars naast ‘ E-mailtoegang ‘ en ‘ Laat apps toegang tot uw e-mail ‘ inschakelen.
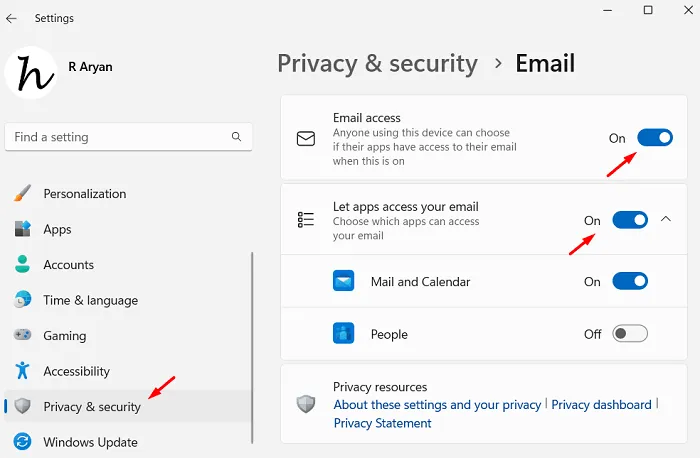
- Nadat u beide tuimelschakelaars hebt ingeschakeld, sluit u de app Instellingen en start u uw computer opnieuw op.
Meld u opnieuw aan bij uw apparaat en controleer of u de Mail-app kunt openen zonder een foutcode 0x8007139f te krijgen.
2] Controleer of de Mail-app is toegestaan via Windows Firewall
Standaard is de Mail-app toegestaan via Windows Firewall. Het is mogelijk dat u de werking van deze app handmatig hebt beperkt via Firewall-instellingen. Als dat het geval is, moet u dit controleren en opnieuw toestaan via Firewall. Hier leest u hoe u deze taak uitvoert –
- Druk op Windows + I om de app Instellingen te starten.
- Ga naar Privacy en beveiliging en selecteer Windows-beveiliging in het rechterdeelvenster.
- Klik in het volgende scherm op Windows-beveiliging openen . Zie de momentopname hieronder –
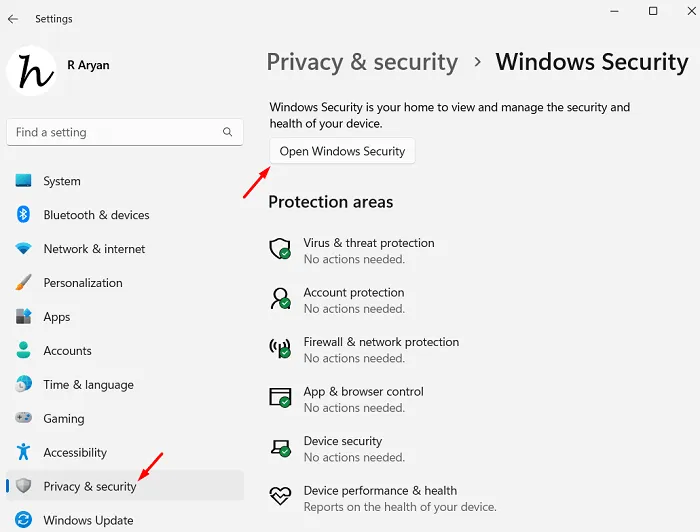
- De Windows Security-app wordt hierna gestart. Ga naar het tabblad Firewall en netwerkbeveiliging en klik op ‘ Een app toestaan via firewall ‘.

- Het systeem opent vervolgens het gedeelte ” Toegestane apps ” onder het Configuratiescherm.
- Klik op de knop ” Instellingen wijzigen ” en vink vervolgens de selectievakjes aan naast Mail en Agenda onder zowel privé- als openbare kolommen.

- Klik op OK om de recente wijzigingen te bevestigen en start uw computer opnieuw op.
Als de app Mail en Agenda inderdaad is beperkt via Firewall, is de foutcode 0x8007139f nu opgelost. Als dit echter niet het geval is, volgt u de volgende reeks oplossingen.
3] Voer de probleemoplosser voor Windows Store-apps uit
Problemen met Windows Store-apps oplossen is een andere effectieve manier om deze e-mailfoutcode 0x8007139f op Windows op te lossen. Volg de onderstaande instructies voor het uitvoeren van deze taak –
- Start eerst Instellingen door op Windows + I te drukken.
- Wanneer de app Instellingen wordt geopend, navigeert u naar het onderstaande pad –
Settings > System > Troubleshoot > Other troubleshooters
- Blader omlaag naar de onderkant van het gedeelte Overige en zoek Windows Store-apps.
- Wanneer gevonden, klikt u op de knop Uitvoeren die erop beschikbaar is.
- Als u op deze knop Uitvoeren klikt , wordt de probleemoplosser geactiveerd.

- Klik op Volgende en volg de instructies op het scherm om deze tool het repareren van uw Microsoft Store-app te laten voltooien.
Nadat de probleemoplossing is voltooid, start u uw computer opnieuw op en controleert u of de foutcode 0x8007139f nu is opgelost.
4] Reset de Microsoft Store-app
Aangezien ‘Mail en agenda’ is gekoppeld aan de Microsoft Store, moet u de Store-app zelf resetten om eventuele problemen met de Mailing-app op te lossen. Om deze taak uit te voeren, hoeft u alleen maar de opdrachtprompt als beheerder te starten en de onderstaande code eroverheen uit te voeren –
WSReset.exe
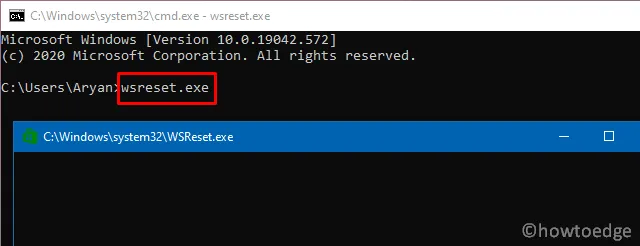
Op het moment dat deze opdracht met succes wordt uitgevoerd, zult u merken dat Microsoft Store weer actief is. Ga eens kijken of je zonder problemen de app Mail en Agenda kunt gebruiken.
5] Verwijder de app Mail en Agenda en installeer deze opnieuw
Als geen van de bovenstaande oplossingen helpt om deze e-mailfoutcode 0x8007139f op uw Windows-pc aan te pakken, moet u deze systeem-app eerst verwijderen en vervolgens opnieuw installeren. Volg de onderstaande instructies voor het uitvoeren van deze taak –
- Druk op Windows + X en kies Terminal (Admin).
- Wanneer het UAC-venster daarom vraagt, drukt u op Ja om toegang tot de terminal te autoriseren.
- Kopieer/plak de volgende code op de terminal en druk op Enter –
Get-AppxPackage Microsoft.windowscommunicationsapps | Remove-AppxPackage
- Met de bovenstaande opdracht wordt de app Mail en Agenda van uw systeem verwijderd.
- Start vervolgens Microsoft Store en zoek daar naar de app ” Mail en agenda “.
- Wanneer gevonden, klikt u op de knop Installeren .
Wacht tot deze installatie is voltooid en start uw computer opnieuw op zodra deze is voltooid. Vanaf de volgende aanmelding kunt u hopelijk Mail en Agenda zoals gewoonlijk gebruiken.
Windows Update-fout 0x8007139f-oplossingen
Deze fout 0x8007139f treedt ook op wanneer u lopende updates op uw computer probeert te installeren. Als u met dezelfde foutcode worstelt en naar oplossingen zoekt, volgt u de onderstaande reeks oplossingen. Laten we de fixes een voor een in sequentiële volgorde bekijken.
1] Verwijder antivirus van derden
Een antivirusprogramma van derden kan veel meer kwaad dan goed doen. Het is bijvoorbeeld bekend dat een externe beveiligingsapp communiceert met de systeembestanden en ze corrupt maakt. Als je een premium antivirus gebruikt, dan is dat oké. Anders verwijdert u eenvoudig een gratis antivirusprogramma van uw systeem of schakelt u het in ieder geval uit en controleert u of de updatefoutcode 0x8007139f op deze manier wordt opgelost.
2] Voer systeembestandscontrole en DISM-tools uit
Zelfs nadat u een defecte beveiligingsapp van uw systeem hebt verwijderd, blijven de bestanden die deze heeft beschadigd nog steeds op uw systeem staan. Om dergelijke bestanden te repareren, moet men SFC- en DISM-tools uitvoeren. De systeembestandscontrole zal de systeembestanden op “C:\Windows\System32” diagnosticeren en repareren, terwijl de DISM-tool eventuele beschadigingen in de systeemimage zal herstellen.
Volg de onderstaande instructies voor het uitvoeren van beide tools op Windows 11/10 –
- Druk op Windows + S om het zoekvenster te starten.
- Typ CMD in het tekstveld, klik met de rechtermuisknop op het bovenste resultaat en selecteer Als administrator uitvoeren.
- De UAC-prompt verschijnt vervolgens, druk op Ja om het openen van de opdrachtprompt te autoriseren.
- Typ het volgende op de verhoogde console en druk op Enter –
sfc /scannow
- Wacht tot deze opdracht wordt uitgevoerd en voltooi 100%. Nadat dit scan- en reparatieproces is voltooid, voert u de DISM-tool uit door de onderstaande code over dezelfde console te kopiëren en te plakken –
DISM /Online /Cleanup-Image /RestoreHealth

- Wacht opnieuw 10-15 minuten terwijl de DISM-tool corrupte bestanden in uw systeem vindt en repareert.
Nadat dit voorbij is, start u uw pc opnieuw op en controleert u of u Windows nu normaal kunt bijwerken.
3] Voer de probleemoplosser voor Windows Update uit
Als de foutcode 0x8007139f nog steeds verschijnt, kunt u de hulp van de tool voor probleemoplossing gebruiken. Wanneer u deze tool uitvoert, controleert het op de onderliggende oorzaken in uw systeem en herstelt het de gevonden problemen. Hier leest u hoe u verder kunt gaan met deze taak op Windows 10 –
- Druk op de sneltoets Win + I om de app Instellingen te starten .
- Ga daarna naar Update & Beveiliging Problemen oplossen vanuit de linkernavigatie.
- Klik op de link ” Extra probleemoplosser ” in het rechterdeelvenster.
- Wanneer dit venster groter wordt, zoek en klik dan op Windows Update .
- Vervolgens ziet u een knop – Voer de probleemoplosser uit .
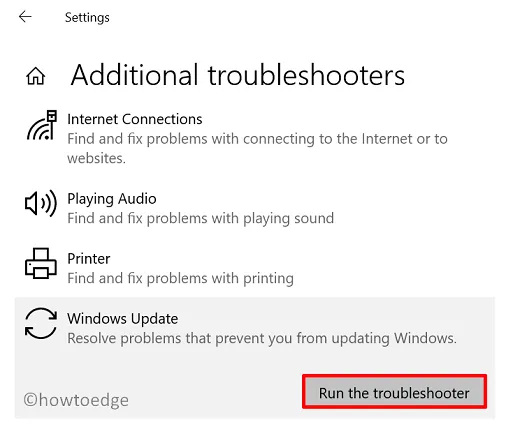
- Klik op deze knop en wacht tot de probleemoplosser start op uw Windows 10-pc.
- Wanneer de probleemoplosser wordt gestart, klikt u op Volgende en volgt u de instructies op het scherm.
Nadat dit voorbij is, hoop ik dat je je Windows-besturingssysteem hebt kunnen updaten naar de volgende beschikbare Build-versie.
Settings > System > Troubleshoot > Other troubleshooters
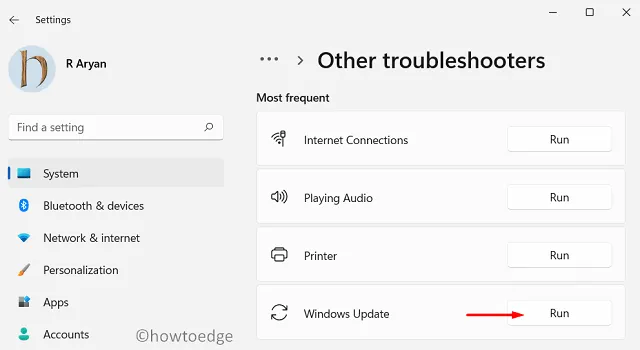
Zoek Windows Update beschikbaar onder ” Meest voorkomend ” en druk op de knop Uitvoeren die erop beschikbaar is. Volg vervolgens de richtlijnen op het scherm om deze foutcode op te lossen.
4] Reset Windows Update-componenten
De aanwezigheid van corruptie binnen het systeem kan ook resulteren in een foutcode 0x8007139f bij het updaten van Windows. Dit gebeurt meestal omdat de cachemappen zelfs de lang verouderde inhoud erin bewaren. Leeg beide cachemappen op Windows 10 door deze stappen te volgen en controleer of dit probleem op deze manier wordt opgelost.
- Open allereerst de opdrachtprompt met beheerdersrechten.
- Klik in het UAC-dialoogvenster op Ja om het openen van deze systeem-app toe te staan.
- Voer op de verhoogde console deze codes een voor een uit –
- De commando’s die beginnen met ” Ren ” hernoemen zowel SoftwareDistribution- als Catroot2-mappen door een extensie
.oldaan hun namen toe te voegen. - Start uw pc opnieuw op en u zult twee nieuwe mappen vinden die automatisch zijn gemaakt op de verwijderde locaties. Ga en zorg voor hetzelfde op de volgende paden –
Softwaredistributie – C:\Windows\
Catroot2 – C:\Windows\System32\
Ga naar Instellingen > Bijwerken en beveiliging > Volgende Windows Update en klik op Controleren op updates . Gebruikers van Windows 11 kunnen direct op updates controleren door naar Instellingen > Windows Update te gaan.
5] Installeer openstaande updates handmatig
Als geen van de bovenstaande oplossingen helpt om deze updatefoutcode 0x8007139f op Windows op te lossen, moet u het zelfstandige pakket handmatig downloaden van de Microsoft Update-catalogus en het later op uw pc installeren. Hier is een gedetailleerde handleiding voor het handmatig downloaden en installeren van updates in afwachting van Windows 10 of Windows 11.
6] Voer een systeemherstel uit
De updatefoutcode 0x8007139f moet inmiddels zijn opgelost. Als dit niet het geval is en u beschikt over een herstelpunt op uw computer, kunt u dat gebruiken om uw systeem terug te zetten naar de vorige stabiele toestand.
Voer deze taak uit en controleer of hiermee de foutcode 0x8007139f op uw Windows-pc wordt opgelost. Zo niet, ga dan verder met de schone installatie van Windows op uw computer.
7] Voer een interne upgrade uit
Microsoft biedt zelfs het uitvoeren van een interne upgrade op Windows 11/10 pc. Kies alleen voor deze methode als geen van de bovenstaande oplossingen in uw geval werkt. De volledige procedure wordt hieronder beschreven –
- Bezoek allereerst de officiële website om .
- Voer deze tool uit en wanneer deze start, klikt u op ” Nu bijwerken “, gevolgd door de knop Volgende .
- Selecteer Updates downloaden en installeren (aanbevolen) en klik nogmaals op Volgende .
- Nadat dit klaar is om de update te installeren, klikt u op Wijzigen wat u wilt behouden .
- Zorg ervoor dat u Persoonlijke bestanden en apps behouden kiest en klik op Volgende .
Volg de instructies op het scherm totdat dit interne upgradeproces voorbij is.



Geef een reactie