Herstel Windows Update-fout 0x800705b9 op Windows 11

Krijgt u tijdens het updaten van Windows op uw computer de foutcode 0x800705b9 ? Dit artikel leidt u door verschillende oplossingen voor de fout. Windows brengt regelmatig updates uit voor het besturingssysteem om bugs te repareren, nieuwe functies toe te voegen en de beveiliging te verbeteren. Het enige dat u hoeft te doen om van deze updates te profiteren, is Windows op uw computer bij te werken, wat vrij eenvoudig is en geen technische expertise vereist.
Een van de vele redenen waarom Windows-gebruikers Windows niet op hun computer bijwerken, is de 0x800705b9-fout, een van de meest voorkomende Windows Update-fouten. De 0x800705b9 verschijnt tijdens het updaten van Windows op uw computer en voorkomt dat u de meest recente Windows-functies gebruikt. Gelukkig zijn er oplossingen die u kunt proberen om dit probleem op te lossen en Windows-update op uw computer toe te staan.
Veelvoorkomende oorzaken van Windows Update 0x800705b9
Verschillende variabelen kunnen ertoe leiden dat u de Windows Update-fout 0x800705b9 op uw computer krijgt, maar de belangrijkste zijn:
Dat zijn de waarschijnlijke redenen voor dit probleem, waarbij corruptie van systeembestanden de belangrijkste oorzaak is. Op basis van de factoren die we zojuist hebben besproken en wat heeft gewerkt voor gebruikers die ook de fout hebben ervaren, hebben we ook oplossingen voor dit probleem bedacht, en we zullen ze in het volgende gedeelte bespreken.
U moet de ingebouwde DISM-tool gebruiken om beschadigde of ontbrekende Windows Update-bestanden te vervangen. Deze ingebouwde tool scant uw Windows-computer op inconsistenties, die kunnen worden veroorzaakt door verschillende hardwarestoringen of door softwareproblemen, en herstelt mogelijk die corruptie. In het geval van systeeminconsistenties en -beschadiging kunt u de Deployment Imaging and Servicing Management (DISM)-tool gebruiken om de bestanden bij te werken en het probleem op te lossen.
Hoe u Windows Update-fout 0x800705b9 in Windows 11 kunt oplossen
Als u ooit de 0x800705b9-fout ervaart tijdens het updaten van Windows op uw computer, vindt u hieronder bewezen oplossingen om het probleem op te lossen:
- Voer de probleemoplosser voor Windows Update uit
- Voer DISM Tool uit om de onderdelenopslag van Windows Update te repareren
- Controleer de status van aan Windows Update gerelateerde services
- Update Windows in schone opstartstatus
- Download de update handmatig.
Voordat u verder gaat, start u uw computer en uw router opnieuw op en ziet u.
1] Voer de probleemoplosser voor Windows Update uit
- Druk op Windows + I om Instellingen op uw computer te openen.
- Selecteer Systeem in het linkerdeelvenster en klik vervolgens op Problemen oplossen in het rechterdeelvenster.
- Tik op Andere probleemoplossers .
- Klik voor de optie Windows Update op Uitvoeren .
2] Voer DISM Tool uit om de onderdelenopslag van Windows Update te repareren
Open een verhoogde opdrachtprompt, typ het volgende en druk op Enter om de DISM-tool uit te voeren.
dism.exe /online /cleanup-image /scanhealth
Zodra de bewerking is voltooid, typt u het volgende en drukt u op Enter.
dism.exe /online /cleanup-image /restorehealth

Start uw computer opnieuw op en voer Windows Update opnieuw uit.
In plaats daarvan moet u de volgende opdracht uitvoeren:
DISM.exe /Online /Cleanup-Image /RestoreHealth /Source:C:\RepairSource\Windows /LimitAccess
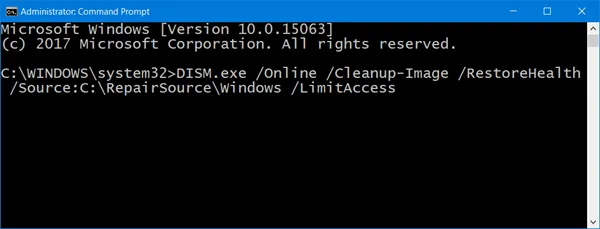
Hier moet u de tijdelijke aanduiding C:\RepairSource\Windows vervangen door de locatie van uw reparatiebron.
Zodra het proces is voltooid, maakt DISM een logbestand in %windir%/Logs/CBS/CBS.log en legt alle problemen vast die de tool vindt of oplost.
Sluit de opdrachtprompt en voer Windows Update uit om te zien of dit heeft geholpen.
3] Controleer de status van Windows Update-gerelateerde services
De standaardconfiguratie op een zelfstandige pc met Windows 11/10 is als volgt:
- Windows Update Service – Handmatig (getriggerd)
- Windows Update Medic Services – Handleiding
- Cryptografische diensten – automatisch
- Achtergrond Intelligent Transfer Service – Handleiding
- DCOM Server Process Launcher – Automatisch
- RPC Endpoint Mapper – Automatisch
- Windows-installatieprogramma – Handleiding.
Dit zorgt ervoor dat de vereiste Services beschikbaar zijn.
Afgezien van de directe service, moet u de afhankelijkheden van de Windows Update-service vinden en controleren of deze actief zijn of niet.
4] Update Windows in schone opstartstatus
Verschillende processen of software op uw computer kunnen ervoor zorgen dat de Windows-update niet correct werkt en resulteren in de fout 0x800705b9.
Om erachter te komen wat het probleem veroorzaakt, kunt u een schone start uitvoeren en elk onderdeel handmatig één voor één uitschakelen. Daarna kunt u het programma van uw computer verwijderen om het probleem volledig op te lossen.
5] Download de update handmatig
Als u deze fout niet kunt oplossen met de bovenstaande oplossing, kunt u de update handmatig installeren door de onderstaande stappen te volgen:
- Druk op Windows + I om Instellingen te openen .
- Klik op Windows Update in het linkerdeelvenster.
- Selecteer Updategeschiedenis en noteer de KB-updatenaam die u niet kon installeren vanwege de 0x800705b9-fout.
- Ga nu naar de Microsoft Update Catalog-website.
- Klik op het menu Zoeken van de website , typ de KB-updatenaam die u eerder hebt genoteerd en druk op Enter .
- Selecteer de knop Downloaden naast KB-update met specificaties die overeenkomen met uw computer.
- Nadat de download is voltooid, gaat u naar Verkenner en dubbelklikt u op het gedownloade bestand om het te installeren.
- Volg daarna de aanwijzingen op het scherm om het installatieproces te voltooien.
Hoe update ik Windows 11 op mijn computer?
Als u Windows 11 op uw computer wilt bijwerken, volgt u de onderstaande stappen:
- Druk op de Windows + I- toetsen om Instellingen op uw computer te openen.
- Klik vervolgens op Windows Update .
- Op de pagina Windows Update ziet u of er updates beschikbaar zijn. Als die er zijn, volgt u de aanwijzingen om ze te installeren.
Heb ik een internetverbinding nodig om Windows bij te werken?
Voor het installeren van Windows-updates op je computer is namelijk wel een internetverbinding nodig. Dit komt doordat de updates van internet moeten worden gedownload. Bovendien moet u een snelle internetverbinding gebruiken bij het updaten van Windows om te voorkomen dat u fouten tegenkomt zoals het probleem 0x800705b9, waardoor de update mislukt. Er zijn echter manieren om Windows offline bij te werken zonder internetverbinding.



Geef een reactie