Herstel Windows Update-fout 0x800700a1

Microsoft heeft Windows Update altijd beschouwd als een handig hulpmiddel om nieuwe functies uit te brengen en problemen op te lossen. Maar wat als de update zelf problemen veroorzaakt? Welnu, dit is iets waar veel gebruikers over hebben geklaagd. Wanneer ze de nieuwste build proberen te installeren of hun pc bijwerken, ontvangen ze de foutmelding 0x800700a1 op Windows 11/10. Lees dit artikel als u ook een dergelijk probleem ondervindt op uw apparaat.
Wat veroorzaakt Windows Update-fout 0x800700a1?
Fout 0x800700a1 treedt meestal op bij het downloaden van de nieuwste Windows-updates. Hier zijn enkele veelvoorkomende oorzaken die tot deze foutcode kunnen leiden:

- Meerdere updates in behandeling zijn vaak de oorzaak van Windows-updatefouten.
- De kans is groot dat u deze fout tegenkomt als u belangrijke Windows-updateservices uitschakelt.
- Een andere belangrijke oorzaak van updateproblemen zijn beschadigde Windows-updatebestanden.
- Hardware- en stuurprogrammaconflicten kunnen ook foutmeldingen veroorzaken.
U weet nu waarom de foutmelding verschijnt, dus laten we eens kijken hoe u deze kunt oplossen.
Hoe u updatefout 0x800700a1 op Windows 11/10 kunt oplossen
Er zijn een aantal redenen waarom Windows-updatefouten kunnen optreden tijdens het installatieproces. De meest voorkomende foutmelding gaat vaak gepaard met een foutcode en een korte uitleg over hoe u deze kunt oplossen. De onderstaande oplossingen kunnen nuttig voor u zijn als u de updatefout 0x800700a1 tegenkomt.
1] Controleer de Windows Update
Als u een technisch probleem wilt oplossen, zorg er dan voor dat u eerst de Windows-update uitvoert. Dit wordt vaak veroorzaakt doordat er meerdere updates in de wachtrij staan. Als dit het geval is, start u het systeem opnieuw op en voert u het updateproces uit om het probleem op te lossen.
2] Voer SFC-scan uit
De meest voorkomende oorzaak van dit fouttype in Windows 11/10 zijn corrupte systeembestanden. Als u problemen blijft ondervinden met beschadigde bestanden, kunt u de opdrachtprompt als beheerder openen en vervolgens de volgende code erop uitvoeren:
sfc /scannow
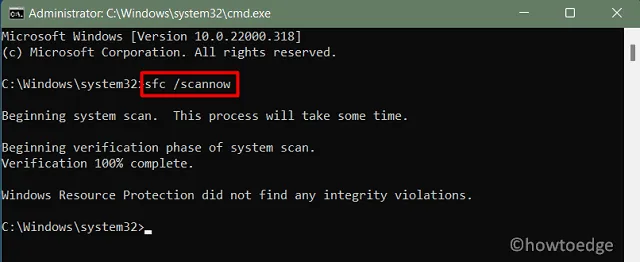
Deze tool heeft 10-15 minuten nodig om ontbrekende en corrupte systeembestanden en -mappen te vinden en te repareren. Wacht tot dit hulpprogramma 100% bereikt en start uw computer opnieuw op als dit voorbij is.
3] Maak wat schijfopslagruimte vrij
Er is vaak een gebrek aan ruimte op de harde schijf, wat leidt tot updatefouten. Hoewel Windows automatisch ruimte reserveert voor updates, kunnen er nog steeds problemen optreden als er niet voldoende ruimte op de harde schijf is. Zorg er daarom voor dat u voldoende ruimte op uw primaire partitie hebt om bij te werken
4] Voer de probleemoplosser voor Windows Update uit
In het nieuwste besturingssysteem is een probleemoplosser voor updates geïntegreerd om te helpen bij het diagnosticeren en oplossen van updatefouten. Volg de onderstaande stappen om de probleemoplosser voor Windows-updates uit te voeren.
- Klik met de rechtermuisknop op Start en selecteer Instellingen in de menulijst.
- Selecteer vervolgens het tabblad Systeem in het linkerdeelvenster.
- Scroll naar beneden en selecteer Problemen oplossen.
- Selecteer Andere probleemoplossers op de volgende pagina.

- Klik op de knop Uitvoeren naast Windows Update.
Er verschijnt een probleemoplosservenster waarin eventuele problemen worden opgespoord. Wanneer het probleem wordt gevonden, zal het mogelijke oplossingen voorstellen.
5] Voer een schone start uit
Verschillende apps van derden kunnen Windows Update verstoren en problemen voor u veroorzaken. Om het probleem op te lossen, moet u Clean Boot uitvoeren en proberen de update opnieuw te downloaden. Bij het installeren van de update moet u elke update handmatig inschakelen. Zodra u de boosdoener heeft geïdentificeerd, kunt u het probleem eenvoudigweg verwijderen door dat programma te verwijderen.
- Klik op Start, typ msconfig en druk op Enter.
- Als het venster Systeemconfiguratie wordt geopend, gaat u naar het tabblad Algemeen.
- Selecteer Selectief opstarten en vink vervolgens Systeemservices laden aan .
- Ga nu naar het tabblad Services.

- Markeren Alle Microsoft-services verbergen.
- Klik vervolgens op de optie Alles uitschakelen. Hierdoor worden alle vermelde services van derden uitgeschakeld bij het opstarten.
- Klik op de knop Toepassen.
- Ga nu naar het tabblad Opstarten.
- Klik op de knop Taakbeheer openen.
- Klik met de rechtermuisknop op elk van de ongewenste opstartprogramma’s en kies vervolgens Uitschakelen.
- Verlaat Taakbeheer.
- Klik in het venster Systeemconfiguratie op Toepassen > Oké.
Je bent klaar. Start uw computer opnieuw op en u kunt nu de update downloaden.
6] Start de Windows Update-service opnieuw
Om updates van Microsoft-servers te kunnen downloaden, moeten bepaalde services zijn ingeschakeld. Als u de foutcode nog steeds ontvangt, moet u de Windows Update-service daarom opnieuw starten. Hier zijn de stappen die u moet volgen om Windows Update in te schakelen.
- Open het dialoogvenster Uitvoeren met behulp van Windows+R toetsen.
- Voer in het tekstvak services.msc in en klik op OK< een i=4>-knop.
- Scroll omlaag naar Windows Update, klik er met de rechtermuisknop op en selecteer b.
- Zorg ervoor dat het Opstarttype type is ingesteld op Automatisch .
- Klik onder Servicestatus op Start. een>
- Klik vervolgens op Toepassen en OK.
U moet hetzelfde doen met elk van deze services:
- Achtergrond Intelligente overdrachtsservice.
- Cryptografische dienst.
- Windows Update Medic-service.
7] Koppel alle onnodige randapparatuur los
Een conflict tussen hardware en een stuurprogramma kan ervoor zorgen dat de updatefout verschijnt. In dit geval kunt u controleren of uw systeem is uitgerust met onnodige randapparatuur, zoals een webcam, microfoon en scanner. Als dit het geval is, koppel ze dan los en kijk of dit het probleem oplost.
8] Voer de DISM-tool uit
Soms kan een beschadigd onderdeel in een systeem ook de Windows-updatefout 0x800700a1 veroorzaken. Als dit gebeurt, moet u DISM uitvoeren om beschadigde systeemcomponenten te repareren en te kijken of dit het probleem oplost.

- Voer de opdrachtprompt uit als beheerder.
- Voer nu het volgende commando uit:
DISM.exe /Online /Cleanup-image /Restorehealth
Het kan even duren voordat de opdrachtprompt de scan voltooit. Zodra de scan is voltooid, start u uw pc opnieuw op om het downloaden te starten.
9] Wis de map Softwaredistributie
De map SoftwareDistribution bevat alle informatie met betrekking tot Windows-updates. Als deze map echter om welke reden dan ook beschadigd raakt, werken Windows-updates niet. Om dit probleem op te lossen, moet u de inhoud van de map SoftwareDistribution wissen. Laten we eens kijken hoe we dat moeten doen.
- Voer de opdrachtprompt uit als beheerder.
- Typ de onderstaande opdrachten en druk op Enter.
net stop wuauserv
net stop bits
- Druk nu op de toetsen Windows+E om de Verkenner te openen.
- Blader naar de volgende locatie.
C:\Windows\SoftwareDistribution
- Druk op de volgende pagina op de toetsen Ctrl+A om alles in de map SoftwareDistribution te selecteren.
- Klik er vervolgens met de rechtermuisknop op en selecteer Verwijderen.
- Als u het bericht Het bestand is momenteel in gebruik tegenkomt, start u het systeem opnieuw op en verwijdert u vervolgens de mapinhoud.
- Open opnieuw de opdrachtprompt als beheerder.
- Typ de volgende opdracht en druk op Enter.
net start wuauserv
net start bits
- Start nu uw computer opnieuw op en controleer of het probleem hiermee is opgelost.



Geef een reactie