Fix Windows bleef hangen op het herstartscherm

Ondervindt u problemen doordat uw Windows-pc vastloopt op het herstartscherm? Welnu, dit gebeurt meestal wanneer u een upgrade uitvoert naar een recente build-update of nadat u enkele Blue of Black Screen of Death-fouten tegenkomt.
In dit bericht hebben we de redenen achter het optreden ervan besproken, samen met enkele waarschijnlijke oplossingen voor dit probleem op uw Windows 11/10-pc.

Waarom reageert mijn Windows niet op opnieuw opstarten?
Wanneer uw systeem een of meer van de volgende problemen tegenkomt, kan uw beeldscherm vastlopen of niet meer reageren.
- U gebruikt een aantal slechte of corrupte USB-apparaten
- Een paar systeem-apps reageren niet meer tijdens het opnieuw opstarten van de pc
- Problemen met interne bestanden, mappen of zelfs BIOS
- In afwachting van Windows Update of BIOS Update
- Verzamelde cookies of caches op uw computer
Ingeschakeld snel opstarten, niet-reagerende apparaatstuurprogramma’s en uitgeschakelde indexeringsservices zijn enkele andere redenen die ervoor kunnen zorgen dat Windows vastloopt op het herstartscherm.
Manieren om Windows te repareren dat vastloopt op het herstartscherm
Nu u weet waardoor dit probleem kan worden veroorzaakt, gaan we kijken naar de oplossingen waarmee u dit probleem op een Windows 11/10-pc kunt oplossen.
1. Wacht een tijdje
Soms duurt het enige tijd voordat Windows het herstartproces voltooit, vooral na een recente Windows Update. Als dat inderdaad het geval is, wacht dan wat extra tijd en controleer of het uiteindelijk vordert.
2. Koppel externe USB-apparaten los
Als u enkele USB-apparaten op een van de poorten van uw apparaat hebt aangesloten en dit probleem zich voordoet, kunt u al deze apparaten loskoppelen en uw pc geforceerd opnieuw opstarten.
3. Start uw pc geforceerd opnieuw op
Als Windows blijft hangen op het herstartscherm, zelfs nadat u de externe apparaten hebt verwijderd, moet u uw pc geforceerd opnieuw opstarten. U kunt deze taak uitvoeren door de aan/uit-knop ingedrukt te houden totdat uw computer wordt uitgeschakeld. Wacht de volgende 5-10 seconden, schakel uw apparaat vervolgens weer in en controleer of het probleem zich blijft voordoen.
Als alternatief kunt u ook de opdrachtprompt gebruiken om uw computer geforceerd opnieuw op te starten. Deze methode werkt alleen in gevallen waarin u tenminste toegang hebt tot CMD. Het enige wat je nodig hebt is deze code uit te voeren op de verhoogde console en op Enter te drukken.
shutdown -r
4. Start de veilige modus op
Ervan uitgaande dat u uw apparaat niet kunt uitschakelen met CMD, moet u opstarten in de Veilige modus. Deze modus schakelt alle app-interacties en interferenties van derden uit en kan dus het probleem met Windows Vastlopen op het herstartscherm oplossen. Zo voert u deze taak uit:
- Start eerst uw Windows-pc opnieuw op.
- Druk herhaaldelijk op de F8-toets voordat het Windows-logo verschijnt.
- Voer Geavanceerde opstartopties in en kies ervoor om naar de Veilige modus te gaan.
Wacht tot uw systeem opstart in de Veilige modus en controleer zodra dit gebeurt of Windows normaal begint te werken. Als dit probleem hiermee wordt opgelost, hebt u een defecte of niet-reagerende app of driver.
5. Controleer op stuurprogramma-updates
Verouderde of corrupte stuurprogramma’s kunnen er ook toe leiden dat het Windows-scherm blijft hangen op het herstartscherm. Als dat het geval is, kunt u deze stappen volgen:
- Ga naar Instellingen > Windows Update > Geavanceerde opties en kijk wat er in de aanvullende updates zit.
- Als u driverupdates in behandeling ziet onder het gedeelte Optionele updates, klikt u erop.
- Vink alle selectievakjes aan en klik op Downloaden en installeren.
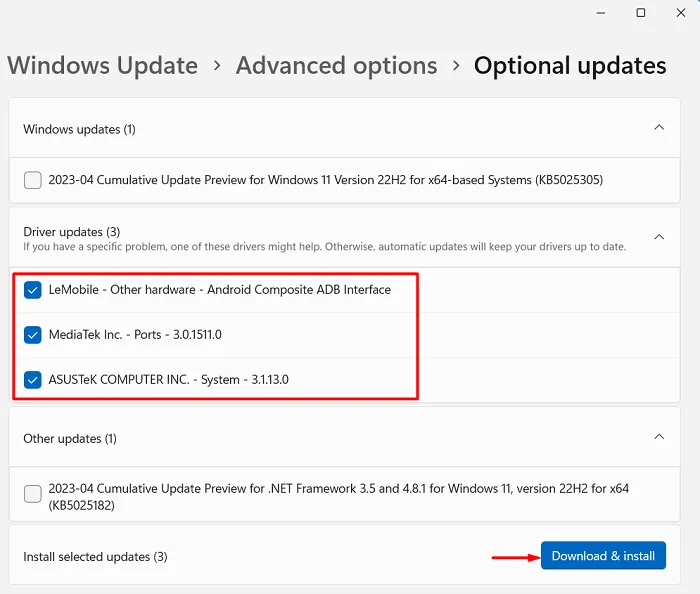
Nadat u alle wachtende stuurprogramma-updates hebt gedownload en geïnstalleerd, start u uw pc opnieuw op en controleert u of het probleem daarna is opgelost.
6. Sluit niet-reagerende apps
Het is mogelijk dat sommige niet-reagerende apps voorkomen dat Windows ook normaal functioneert. U kunt hetzelfde bevestigen door Taakbeheer te openen (Ctrl + Shift + Esc).
Zoek en sluit in het taakbeheervenster alle achtergrondapps door op de knop Taak beëindigen te drukken. Start Windows opnieuw op en controleer of dit het probleem waarmee u worstelt, oplost.
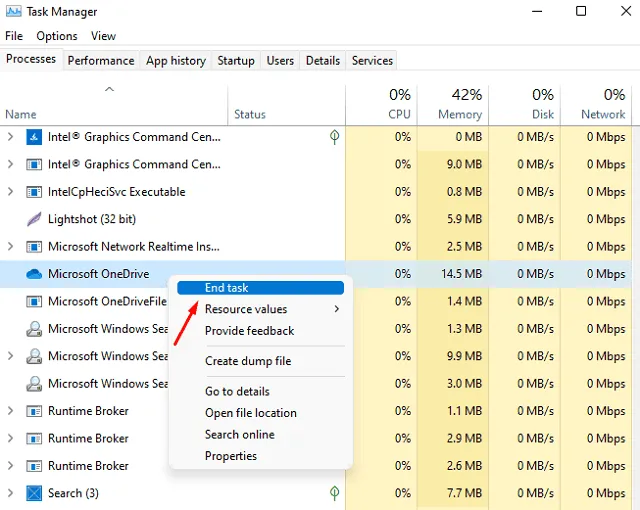
7. Probeer SFC-, DISM- en CHKDSK-tools
Corruptie op de harde schijf of met de systeembestanden, mappen en systeemimage kan ook tot verschillende problemen op een Windows-pc leiden. Voordat u een geavanceerde oplossing uitprobeert, raden we u aan al deze op opdrachten gebaseerde hulpprogramma’s uit te proberen en te controleren of het probleem hierna is opgelost.
- Forceer uw pc opnieuw door op de aan/uit-knop te drukken.
- Schakel uw computer opnieuw in met dezelfde aan/uit-knop.
Herhaal de bovenstaande twee stappen 2-3 keer en u zult merken dat uw apparaat de Windows Herstelomgeving binnengaat. Zodra u daar bent, navigeert u naar Problemen oplossen > Geavanceerde opties en selecteer Opdrachtprompt.
- De opdrachtprompt wordt gestart met beheerdersrechten.
- Voer eerst het hulpprogramma Systeembestandscontrole uit door deze opdracht uit te voeren:
sfc /scannow
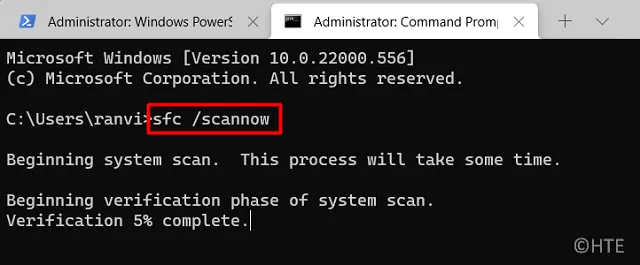
- Wacht tot deze scan 100% is voltooid en voer, zodra deze is voltooid, de DISM-tool uit.
- Het enige dat u nodig heeft, is deze opdrachten één voor één op dezelfde prompt uit te voeren –
Dism /Online /Cleanup-Image /ScanHealth
Dism /Online /Cleanup-Image /CheckHealth
Dism /Online /Cleanup-Image /RestoreHealth
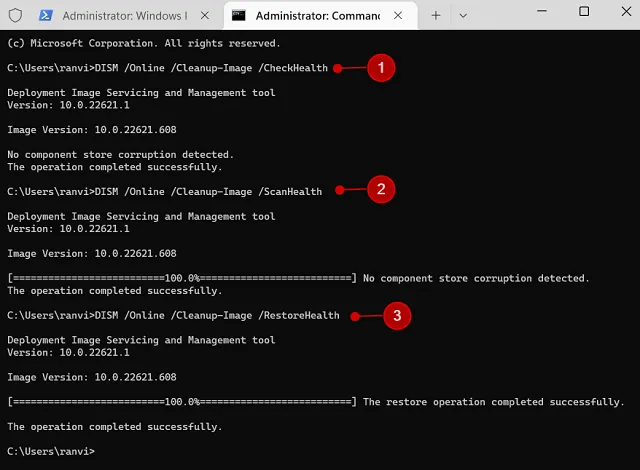
- Als het te wijten was aan bestandscorruptie, moet het probleem inmiddels opgelost zijn.
- We raden u echter aan de opdracht CHKDSK uit te voeren naast het inspecteren op slechte sectoren op uw harde schijf. Hiervoor moet je deze opdracht uitvoeren –
chkdsk C: /f /r /x
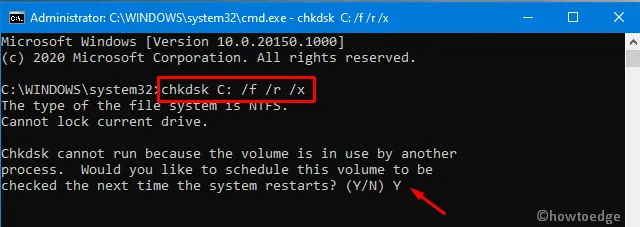
- Nadat u al deze hulpprogramma’s met succes hebt uitgevoerd, start u uw computer opnieuw op en kijkt u of het probleem nu is opgelost.
8. Controleer op malware
Slechte bestanden, waaronder virussen of Trojaanse paarden, kunnen er ook toe leiden dat Windows vastloopt op het herstartscherm. Als dat het geval is, moet u opstarten in de Veilige modus en Windows Defender uitschakelen. U kunt deze taak uitvoeren via het venster Services.
9. Verwijder recente updates via geavanceerde opties
Als u dit probleem tegenkomt na een recente installatie van Windows Update, moet u die update verwijderen via Geavanceerde opstartopties.
Deze methode is belangrijker als u een blauw/zwart scherm van overlijden op uw computer ontvangt. Volg deze stappen om het verwijderingsproces te starten:
- Toegang tot de geavanceerde opstartopties (zoals hierboven beschreven).
- Kies de optie Problemen oplossen in de Windows Herstelomgeving.
- Klik op Geavanceerde opties > Updates verwijderen.
- Selecteer de nieuwste kwaliteitsupdate verwijderen of de nieuwste functie-update verwijderen, afhankelijk van uw specifieke vereisten.
- Volg de instructies op het scherm om het verwijderingsproces te voltooien en controleer vervolgens of Windows correct opnieuw opstart.
Als deze methode ook mislukt, kunt u een systeemherstel uitvoeren binnen de Windows Herstelomgeving (WinRE). Deze methode werkt alleen als u eerder een herstelpunt op uw computer hebt gegenereerd.
10. Gebruik Systeemherstel via Geavanceerd herstel
Zoals eerder vermeld, kunt u deze methode alleen gebruiken als er een herstelpunt op uw computer beschikbaar is. Als u dat niet hebt gedaan, slaat u deze oplossing over en gaat u verder met de volgende.
Ervan uitgaande dat u wel een systeemback-up hebt, volgt u deze stappen:
- Ga naar de Geavanceerde opstartopties en klik vervolgens op Problemen oplossen > Geavanceerde mogelijkheden.
- Kies nu de optie Systeemherstel en selecteer het gebruikersaccount waarop u deze actie wilt uitvoeren.
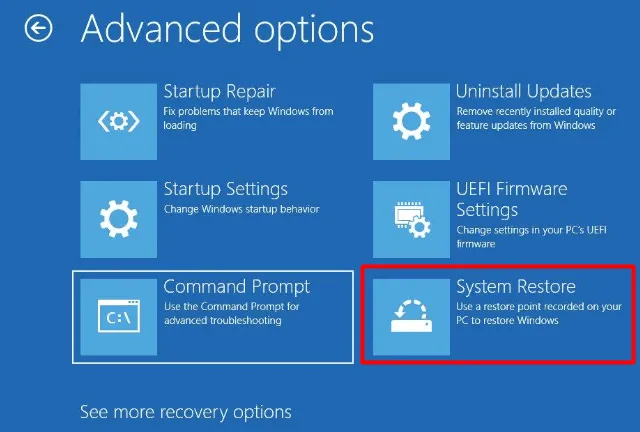
- Voer vervolgens het wachtwoord van het account in en klik op Doorgaan.
- Selecteer het herstelpunt gevolgd door de knop Volgende.
Volg de instructies op het scherm om de resterende stappen te voltooien.
11. Probeer Opstartherstel
Opstartherstel is een Windows-functie die is ontworpen om problemen op te lossen die ervoor kunnen zorgen dat uw computer niet correct opstart. Zo kunt u Opstartherstel gebruiken:
- Ga eerst naar Geavanceerde opstartopties.
- Selecteer Problemen oplossen > Opstartreparatie.
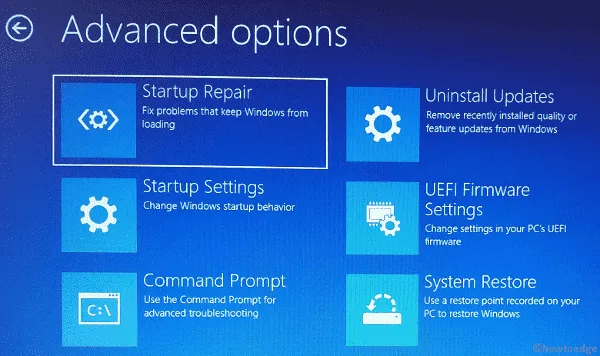
- Windows zal beginnen met het diagnosticeren en proberen op te lossen van eventuele problemen waardoor uw computer niet correct opstart. Dit proces kan enige tijd duren, dus wacht geduldig.
- Als Startup Repair het probleem identificeert en oplost, wordt uw computer mogelijk automatisch opnieuw opgestart. Als er van uw kant actie vereist is, krijgt u instructies over hoe u verder moet gaan.
Ik hoop dat het probleem is opgelost nadat u een opstartreparatie op uw Windows-pc hebt uitgevoerd.
Toegang krijgen tot geavanceerde opstartopties
Wanneer u Windows niet kunt opstarten, kunt u toegang krijgen tot de geavanceerde opstartopties door de Shift-toets ingedrukt te houden terwijl u op de optie “Opnieuw opstarten” in het Start-menu klikt.
Als alternatief kunt u ook een Windows-installatiemedium gebruiken om uw computer op te starten. Plaats de installatiemedia en start uw computer opnieuw op. Mogelijk moet u de opstartvolgorde in de BIOS/UEFI-instellingen wijzigen om op te starten vanaf de installatiemedia.
Hoe u een Windows-pc geforceerd opnieuw kunt opstarten
Er zijn vier verschillende manieren waarop u uw computer geforceerd opnieuw kunt opstarten en deze zijn als volgt:
- Aan/uit-knop gebruiken: Houd de aan/uit-knop ingedrukt totdat uw computer wordt uitgeschakeld.
- Taakbeheer: druk tegelijkertijd op de toetsen Ctrl + Alt + Del. Als u dit doet, wordt een venster geopend met enkele geavanceerde opties. Kies Afmelden of gebruik de aan/uit-knop om uw pc opnieuw op te starten/af te sluiten.
- Windows PowerShell: Start PowerShell als beheerder en voer de volgende code erop uit – Opnieuw opstarten- Computer.
- Opdrachtprompt: Start CMD eerst als beheerder en voer vervolgens de volgende code uit – afsluiten -r.
Ik hoop dat je nu het probleem met Windows vastgelopen op het herstartscherm kunt oplossen. Laat ons in het commentaargedeelte weten welke oplossing precies in uw geval werkt.



Geef een reactie