Oplossing: Windows Store ontbreekt of is niet geïnstalleerd in Windows 11/10
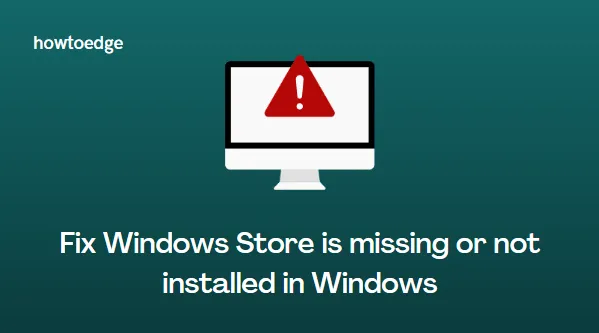
Als de Windows Store ontbreekt of als u merkt dat de Store-app niet op uw computer is geïnstalleerd, kan deze blog u helpen dit op te lossen.
Onlangs meldden sommige gebruikers dat na het updaten van Windows de Store-app verdween op hun Windows 11/10-computer. Als u ook met dit probleem wordt geconfronteerd, hebben we zes verschillende oplossingen verzameld die u kunt proberen om de Microsoft Store-app te repareren. Voordat u doorgaat met de oplossingen, raden we u aan uw computer opnieuw op te starten en te controleren of het probleem hiermee is opgelost.
De Microsoft Store-app is niet geïnstalleerd in Windows 11/10
U kunt de volgende methoden gebruiken als de Windows Store-app op uw computer ontbreekt:
1] Voer de probleemoplosser voor Windows Store-apps uit
De probleemoplosser voor Windows Store Apps is een ingebouwde applicatie die helpt bij het oplossen van een veelvoorkomend probleem dat optreedt op Windows 11/10. U kunt dit hulpprogramma gebruiken en uitvoeren om het probleem automatisch te scannen en te detecteren waardoor de Microsoft Store wordt gemist.
Als u Windows 11 gebruikt, gebruikt u de onderstaande stappen:
- Klik met de rechtermuisknop op Start en selecteer Instellingen .
- Navigeer naar Systeem > Problemen oplossen > Andere probleemoplossers .
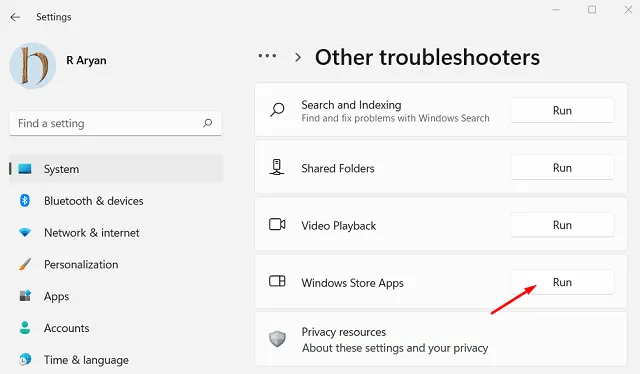
- Blader omlaag naar het gedeelte Windows Store-apps .
- Klik op de knop Uitvoeren .
Stappen om de probleemoplosser uit te voeren in Windows 10:
- Druk op de Windows-toets + I om de app Instellingen te openen.
- Op de pagina Instellingen selecteert u Update en beveiliging .
- Selecteer het tabblad Problemen oplossen aan de linkerkant en ga naar het rechterpaneel.
- Klik op de link Aanvullende probleemoplossers .
- Scroll naar beneden en klik op Windows Store-apps .
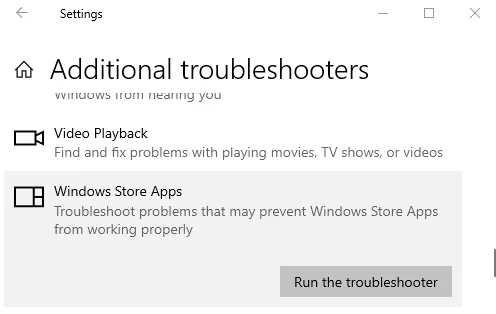
- Druk nu op de optie De probleemoplosser uitvoeren .
2] Herstel de Windows Store-app
De Microsoft Store-app is een vooraf geïnstalleerd programma dat wordt geleverd met een Windows-pakket dat niet op het apparaat kan worden verwijderd of verwijderd; U kunt het echter herstellen om dit probleem op te lossen.
Volg de onderstaande instructies om de Microsoft Store-app te herstellen:
- Open Windows PowerShell met beheerderstoegang .
- Typ de volgende opdracht in het app-gebied en druk vervolgens op Enter:
Get-AppXPackage *WindowsStore* -AllUsers | Foreach {Add-AppxPackage -DisableDevelopmentMode -Register "$($_.InstallLocation)\AppXManifest.xml"}
- Start uw computer opnieuw op en probeer de Store opnieuw te openen.
3] Reset de Store-app
Het resetten van de Microsoft Store-app helpt bij het wissen van de opgeslagen gegevens en het herstellen van de standaardinstellingen; U raakt de gekochte of geïnstalleerde app echter niet kwijt.
De standaardinstelling in de Microsoft Store herstellen:
Voor Windows 11
- Druk op de Windows + X-toetsen en selecteer de optie Apps en functies .
- Ga op de volgende pagina naar het rechterdeelvenster.
- Scrol omlaag naar de Microsoft Store-app .
- Klik op de drie puntjes en selecteer Geavanceerde opties .
- Klik onder het gedeelte Opnieuw instellen op Opnieuw instellen .
Voor Windows 10
- Klik met de rechtermuisknop op Start en selecteer Apps en functies in de menulijst.
- Blader vervolgens naar beneden en klik op de Microsoft Store- app.
- Selecteer de link Geavanceerde opties .
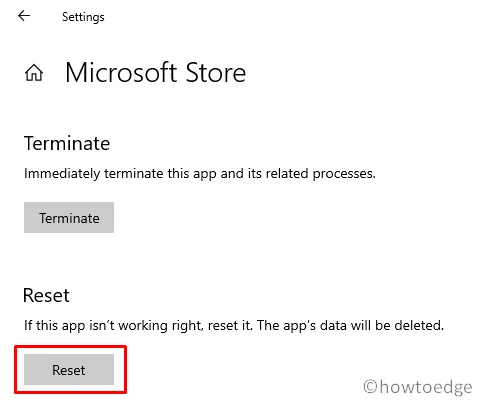
- Blader naar het gedeelte Opnieuw instellen en klik vervolgens op de knop Opnieuw instellen .
4] Controleer de datum- en tijdinstellingen
Volg de onderstaande instructies om een nauwkeurige tijd in te stellen:
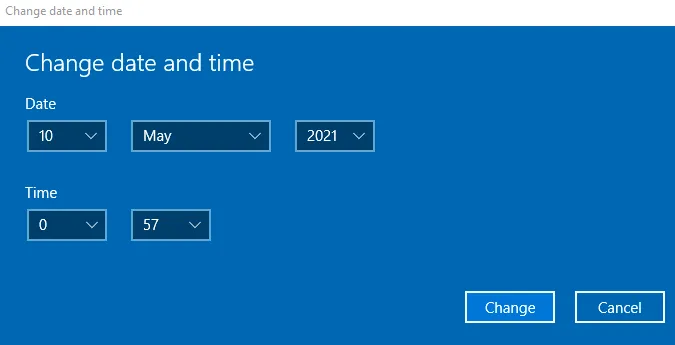
- Roep de app Instellingen op met de Windows + I -toetsen.
- Ga naar de sectie Tijd & Taal .
- Selecteer het submenu Datum en tijd .
- Ga naar de rechterkant en schakel Tijd automatisch instellen uit als deze is ingeschakeld.
- Klik op de knop Wijzigen en stel de juiste datum en tijd in.
- Klik nu op de knop Wijzigen om het op te slaan.
5] Wis de winkelcache
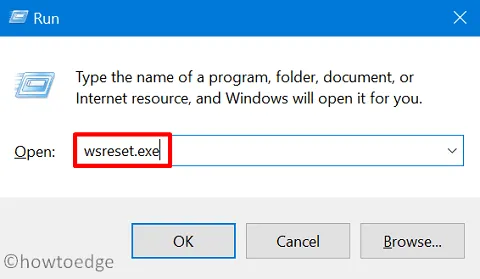
6] Maak een nieuw gebruikersaccount
Als uw gebruikersprofiel beschadigd is, gebruikt u de Windows Store-app vanaf uw apparaat. In een dergelijk geval kan het aanmaken van een ander gebruikersaccount het probleem oplossen. Nadat u een nieuw gebruikersaccount hebt gemaakt, start u uw computer opnieuw op en meldt u zich aan met het nieuwe account om te controleren of het Microsoft Store-probleem is opgelost.
Dat is het. Ik hoop dat het je heeft geholpen.



Geef een reactie