Windows-pc repareren Vastgelopen bij ‘Even geduld terwijl we een systeemupdate installeren’ Glitch

Op de hoogte blijven van systeemupdates is cruciaal voor zowel de veiligheid als de prestaties, maar soms kunnen deze updates vastlopen, waardoor gebruikers in de problemen komen. Dit kan het werk verstoren en stress veroorzaken, omdat we sterk afhankelijk zijn van onze technologie om correct te functioneren.
Het begrijpen van de hoofdoorzaken en oplossingen voor dergelijke updateproblemen is essentieel voor het behouden van een soepele ervaring met onze apparaten.
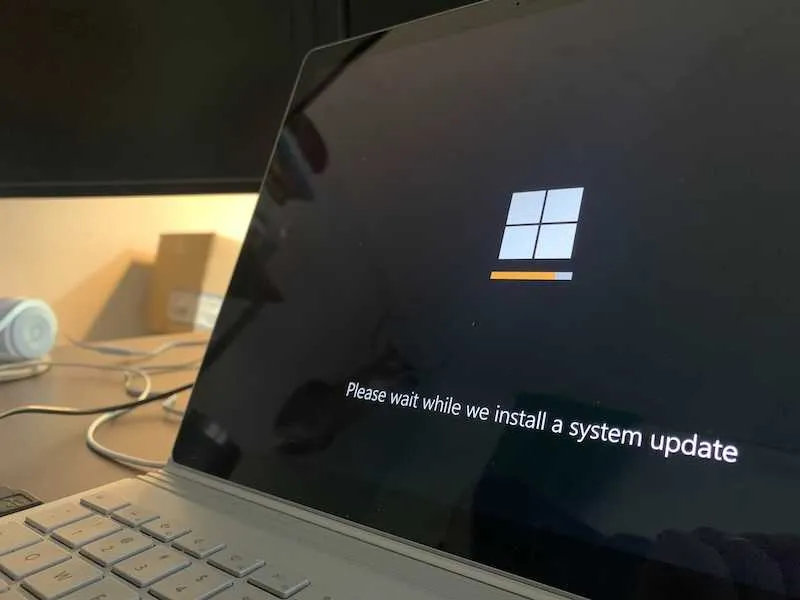
Windows-pc oplossen Probleem met ‘Een ogenblik geduld terwijl we een systeemupdate installeren’ blijft hangen
Wacht tot de Windows Update is voltooid
Updates kunnen tijdrovend zijn en het is verleidelijk om te denken dat er iets mis is gegaan als het alleen wat langer duurt dan normaal. Uw computer werkt aan het introduceren van nieuwe functies, het oplossen van bugs en het verbeteren van de beveiliging.
Het lijkt een beetje op wachten in de rij; Er is een proces en dat moet zijn beloop hebben.
Het onderbreken van dit proces kan verleidelijk zijn, vooral als u uw computer dringend moet gebruiken. Het voortijdig stoppen van een update is echter riskant.
Het is vergelijkbaar met het uitschakelen van de oven voordat een cake volledig gebakken is; je krijgt dan niet het gewenste resultaat, en het kan zijn dat je niet meer kunt redden wat er nog over is.
Als u een update halverwege stopt, stopt deze mogelijk niet alleen de huidige verbeteringen, maar worden ook de bestaande systeembestanden beschadigd. Hierdoor kan uw computer in een staat terechtkomen waarin deze mogelijk niet correct opstart, of sommige programma’s werken mogelijk niet zoals ze zouden moeten.
Het is het beste om te wachten, ook al lijkt het lang te duren.
In het zeldzame geval dat een update echt vastloopt , zijn er veiligere manieren om hiermee om te gaan dan krachtig afsluiten.
Er zijn bijvoorbeeld ingebouwde tools voor probleemoplossing die kunnen helpen. Deze hulpprogramma’s zijn ontworpen om updateproblemen op te lossen zonder de integriteit van uw systeem in gevaar te brengen.
Koppel externe apparaten los van uw Windows-pc
Externe apparaten die op uw computer zijn aangesloten, kunnen soms systeemupdates verstoren. Deze apparaten omvatten USB-drives, externe harde schijven, printers of zelfs een muis en toetsenbord. Ze kunnen conflicten veroorzaken waardoor updates niet correct kunnen worden geïnstalleerd.
- Om deze apparaten veilig te verwijderen, moet u eerst uw computer afsluiten.
- Koppel vervolgens alle niet-essentiële externe apparaten los. Dit geldt niet voor uw monitor als u een desktopcomputer gebruikt, maar wel voor al het andere dat niet nodig is om de computer te laten werken.
- Nadat u deze items heeft losgekoppeld, schakelt u uw computer weer in.
- Als het normaal start, probeer dan de update opnieuw uit te voeren. Het verwijderen van deze apparaten vereenvoudigt het systeem en kan de oorzaken van het updateprobleem elimineren.
Forceer uw Windows-pc opnieuw op
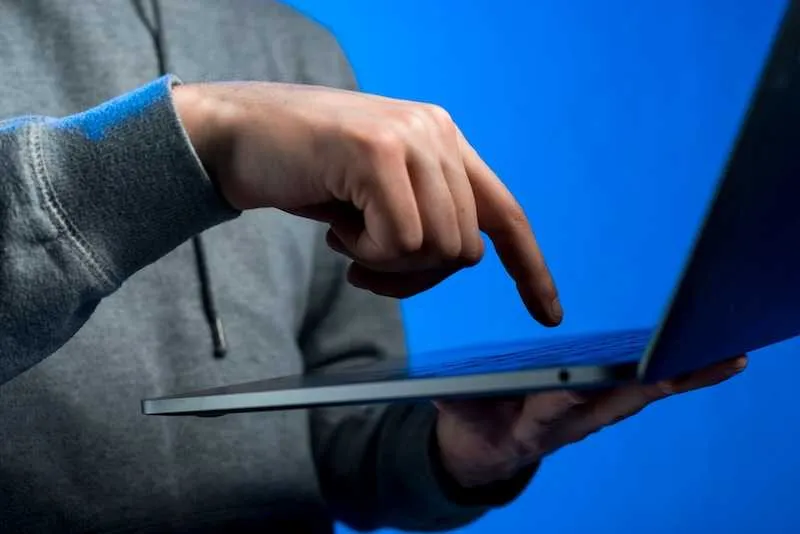
Een gedwongen herstart kan soms problemen oplossen als uw computer niet reageert. Het is een manier om uw systeem opnieuw op te starten als de gebruikelijke herstartoptie niet werkt. Hier ziet u hoe u het kunt doen:
- Houd de aan/uit-knop ongeveer 10 seconden ingedrukt totdat het apparaat wordt uitgeschakeld.
- Wacht een paar seconden nadat uw apparaat volledig is uitgeschakeld.
- Druk nogmaals op de aan/uit-knop om uw apparaat weer in te schakelen.
Overweeg deze methode te gebruiken als uw computer lange tijd zonder wijzigingen op hetzelfde scherm is blijven hangen. Het is een nuttige stap voordat u geavanceerdere methoden voor probleemoplossing probeert. Houd er rekening mee dat dit een beetje lijkt op een harde reset, dus gebruik het spaarzaam en alleen als het nodig is.
Controleer de Windows Update-geschiedenis
Het kan behoorlijk onthullend zijn om te begrijpen welke updates op uw computer zijn geïnstalleerd, vooral als u problemen oplost. Windows houdt een logboek bij van de updates die het installeert, wat een goudmijn aan informatie kan zijn als er iets misgaat.
- Als u een kijkje wilt nemen in uw updategeschiedenis, gaat u naar het menu Instellingen.
- Van daaruit navigeert u naar het gedeelte ‘Update en beveiliging’ en klikt u op ‘Uw updategeschiedenis bekijken’.
- Dit toont u een lijst met updates, zowel succesvolle als niet-succesvolle.
Het zien van mislukte updates kan u wijzen op mogelijke problemen. Het is als een kruimelpad dat terugleidt naar de bron van uw huidige probleem. Als u merkt dat een bepaalde update steeds mislukt, kan dit de boosdoener zijn die ervoor zorgt dat uw systeem vastloopt.
Start op in de Windows Herstelomgeving
Door naar de Windows Herstelomgeving te gaan, kunt u problemen oplossen die ervoor zorgen dat uw computer niet goed werkt. Het is een speciale modus waarmee u uw systeem kunt repareren zonder de gebruikelijke Windows-interface te starten. Om toegang te krijgen tot deze omgeving volgt u deze stappen:
- Start uw computer en zodra het Windows-logo verschijnt, houdt u de aan/uit-knop ingedrukt totdat de computer wordt uitgeschakeld.
- Zet uw computer nog twee keer aan en weer uit. Bij de derde herstart zou Windows automatisch de herstelomgeving moeten openen.
- Als de automatische methode niet werkt, kun je deze ook openen via het instellingenmenu. Ga naar Instellingen, vervolgens Update en beveiliging, en op het tabblad Herstel vindt u de optie om nu opnieuw op te starten onder Geavanceerd opstarten.
Het gebruik van de Windows Herstelomgeving is nuttig omdat deze hulpmiddelen biedt om veelvoorkomende problemen op te lossen zonder dat aanvullende software nodig is. Het is alsof u een ingebouwde toolkit voor uw computer heeft.
Vanaf hier kunt u taken uitvoeren zoals het herstellen van uw systeem naar een eerdere staat, het repareren van opstartproblemen of het resetten van uw pc naar de standaardinstellingen.
Gebruik het resetgaatje (voor specifieke Lenovo-modellen)
Bepaalde Lenovo-laptops worden geleverd met een kleine knop ter grootte van een gaatje, een resetknop. Dit resetgaatje is een speciale knop die wordt gebruikt om het apparaat opnieuw op te starten zonder dat u het op de gebruikelijke manier hoeft in te schakelen. Dit is vooral handig als uw laptop niet reageert en de aan/uit-knop niet helpt.
- Om het resetgaatje te gebruiken, heb je een rechtgebogen paperclip of een soortgelijk klein, puntig voorwerp nodig.
- Terwijl de laptop uitgeschakeld is, steekt u de paperclip voorzichtig in het gaatje en drukt u deze ongeveer 10 seconden naar beneden.
- Deze actie zou het systeem moeten resetten en alle problemen moeten oplossen die verhinderden dat het normaal opstartte.
Het is een goed idee om het resetgaatje te gebruiken als stap voor probleemoplossing voordat u drastischer maatregelen neemt. U kunt deze optie overwegen als uw laptop vastloopt en niet reageert op de aan/uit-knop of toetsenbordopdrachten.
Houd er rekening mee dat dit bedoeld is als de laptop echt niet meer reageert en niet alleen maar traag of achterblijft.
Voer de Windows-probleemoplosser uit
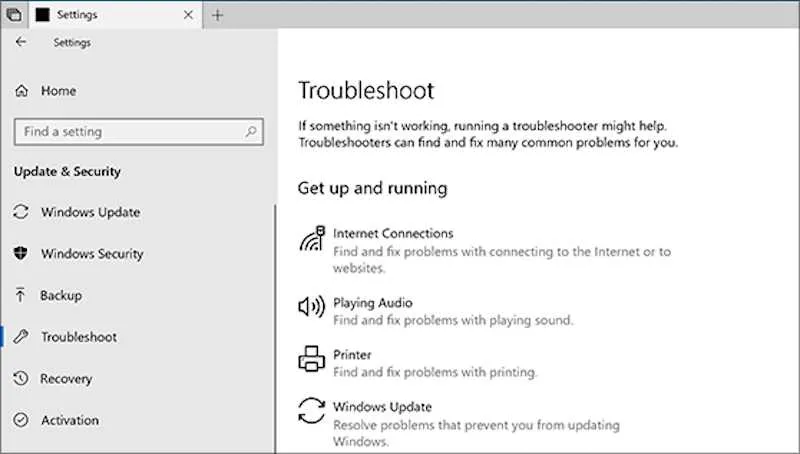
De ingebouwde Windows Troubleshooter is een handig hulpmiddel waarmee u automatisch enkele veelvoorkomende problemen met uw pc kunt oplossen. Het is alsof u een vriendelijke technicus in uw computer heeft, klaar om problemen met minimale rompslomp op te lossen.
Volg deze stappen om de probleemoplosser aan de slag te krijgen:
- Open de app ‘Instellingen’ door op het menu Start te klikken en het tandwielpictogram te selecteren.
- Zoek en selecteer in het menu ‘Instellingen’ ‘Update en beveiliging’.
- Zoek naar de optie ‘Problemen oplossen’ aan de linkerkant en klik erop.
- Hier ziet u een lijst met verschillende probleemoplossers voor verschillende componenten van uw systeem. Kies degene die relevant is voor uw probleem.
- Klik op ‘De probleemoplosser uitvoeren’ en volg de instructies op het scherm om de magie zijn werk te laten doen.
Het gebruik van de probleemoplosser kan u veel tijd en moeite besparen. Het is ontworpen om problemen automatisch te diagnosticeren en op te lossen, wat perfect is voor mensen die zich misschien niet op hun gemak voelen bij het duiken in geavanceerdere technieken voor probleemoplossing.
Test de harde schijf op uw Windows-pc
De gezondheid van uw harde schijf is van cruciaal belang voor het welzijn van uw computer. Het is waar al uw gegevens worden opgeslagen, en als deze in slechte staat verkeren, kunt u aan alles denken, van trage prestaties tot totale systeemstoringen.
Om de gezondheid van uw harde schijf te controleren met behulp van HP PC Hardware Diagnostics UEFI, volgt u deze stappen:
- Schakel uw computer uit.
- Schakel het in en druk onmiddellijk herhaaldelijk op de Esc-toets, ongeveer één keer per seconde, totdat het opstartmenu wordt geopend.
- Druk op F2 om Systeemdiagnostiek te selecteren. Het HP PC Hardware Diagnostics UEFI-scherm verschijnt.
- Klik op ‘Componenttests’, selecteer vervolgens ‘Harde schijf’ en vervolgens ‘Snelle test’.
- Klik op ‘Eenmalig uitvoeren’. De snelle test voor de harde schijf begint. Als de Snelle test geen probleem vindt, voer dan de Uitgebreide test uit, waarbij ook de harde schijf wordt gecontroleerd op alle benodigde parameters.
Deze diagnostiek is bedoeld om te testen en ervoor te zorgen dat uw harde schijf correct functioneert. Als er problemen worden aangetroffen, moet u wellicht overwegen een back-up van uw gegevens te maken en u voor te bereiden op een mogelijke vervanging van de harde schijf.
Probeer Windows-pc bij te werken in de veilige modus
Veilige modus is een speciale manier waarop Windows wordt geladen als er een systeemkritisch probleem is dat de normale werking van Windows verstoort. Zie het als een minimale versie van uw besturingssysteem. Het is ontworpen om Windows te starten met alleen de essentiële zaken, wat erg handig kan zijn als u problemen ondervindt met updates.
Het opstarten van uw computer in de veilige modus is een gebruikelijke stap bij het oplossen van problemen. Het kan u helpen de oorzaak van een probleem te achterhalen. Als een update wel werkt in de veilige modus, maar niet in de normale modus, duidt dit erop dat het probleem te maken heeft met een programma of service van derden die niet in de veilige modus draait.
- Om de Veilige modus te gebruiken voor het bijwerken, start u de computer opnieuw op en drukt u tijdens het opstarten op de F8-toets.
- Hierdoor wordt het menu Geavanceerde opstartopties geopend, waar u Veilige modus kunt selecteren.
- Probeer, zodra u zich in de veilige modus bevindt, uw updates uit te voeren.
- Zonder de tussenkomst van extra programma’s en services kan het updateproces soepeler verlopen.
Herstel het BIOS met behulp van Key Press Combination op een Windows-pc
Het BIOS (Basic Input/Output System) is een cruciaal onderdeel van uw computer dat de hardware initialiseert tijdens het opstartproces. Soms kan het BIOS vanwege verschillende redenen, zoals een mislukte update of malware, beschadigd raken.
Wanneer dit gebeurt, start uw computer mogelijk niet goed op, of start deze mogelijk helemaal niet op.
Het herstellen van het BIOS kan vaak worden gedaan met behulp van een specifieke toetsaanslagcombinatie. Deze methode is een manier om het gebruikelijke opstartproces te omzeilen en rechtstreeks toegang te krijgen tot het BIOS om het in een werkende staat te herstellen. Hier ziet u hoe u het kunt doen:
- Schakel uw computer volledig uit.
- Houd de aangewezen BIOS-hersteltoetscombinatie ingedrukt. Dit kan variëren afhankelijk van de fabrikant, maar veel voorkomende combinaties zijn “Ctrl + Esc” of “Ctrl + F10”.
- Zet de computer aan terwijl u de toetsencombinatie ingedrukt houdt.
- Blijf de toetsen ingedrukt houden totdat het BIOS-herstelproces begint.
Nadat u het BIOS-herstel hebt gestart, volgt u de instructies op het scherm om het proces te voltooien. Het is essentieel om ervoor te zorgen dat de computer gedurende deze tijd ingeschakeld blijft om verdere complicaties te voorkomen.
Nadat het herstel is voltooid, zou uw computer normaal moeten kunnen opstarten. Als je niet zeker weet welke specifieke toetscombinatie voor jouw apparaat er is, is het een goed idee om de gebruikershandleiding of de website van de fabrikant te raadplegen.
Gebruik Windows Opstartherstel
Opstartherstel is een Windows-herstelprogramma dat bepaalde systeemproblemen kan oplossen waardoor Windows mogelijk niet opstart. Het is een goede eerste stap als u te maken heeft met opstartproblemen, omdat het is ontworpen om snel en gemakkelijk te gebruiken.
- Zorg er eerst voor dat uw computer is uitgeschakeld. Schakel vervolgens uw apparaat in en druk herhaaldelijk op de F8-toets totdat u het menu Geavanceerde opstartopties ziet.
- Gebruik in het menu Geavanceerde opstartopties de pijltoetsen om ‘Uw computer repareren’ te selecteren en druk op Enter.
- Mogelijk wordt u gevraagd een toetsenbordindeling te selecteren en uw wachtwoord in te voeren om door te gaan.
- Zoek en selecteer ‘Opstartherstel’ in het menu Systeemherstelopties.
- De tool scant vervolgens uw systeem op problemen en probeert eventuele problemen op te lossen waardoor Windows niet kan worden gestart.
Het gebruik van Opstartherstel vereist niet veel technische kennis en kan een redder in nood zijn als het gaat om het oplossen van problemen die ervoor zorgen dat uw computer niet goed opstart.
Overweeg een schone installatie van Windows

De beslissing om een schone installatie van Windows uit te voeren is een belangrijke stap. Het is alsof u helemaal opnieuw begint en uw computer een nieuw begin geeft. Deze methode wordt vaak overwogen als uw systeem traag is, geïnfecteerd is met malware die niet kan worden verwijderd, of als u uw computer verkoopt en uw persoonlijke gegevens wilt wissen.
Voordat u verdergaat, is het van cruciaal belang dat u een back-up maakt van al uw belangrijke bestanden. U kunt een externe harde schijf, een cloudopslagservice of een andere veilige back-upmethode gebruiken. Zorg ervoor dat al uw documenten, foto’s en andere persoonlijke gegevens veilig buiten de computer zijn opgeslagen.
U moet er ook voor zorgen dat u toegang heeft tot de installatiemedia voor Windows, zoals een USB-station of een dvd. Houd bovendien een lijst met benodigde software en productsleutels bij de hand, aangezien u deze na de schone installatie opnieuw moet installeren.
Een schone installatie wist alles op uw harde schijf. Controleer dus nogmaals uw back-ups en zorg ervoor dat u klaar bent om aan dit proces deel te nemen. Na de schone installatie beschikt u over een systeem dat vaak beter reageert en vrij is van de problemen die aanleiding gaven tot de beslissing om opnieuw te beginnen.
Om het allemaal samen te vatten
Als u alle voorgestelde stappen heeft geprobeerd en uw pc nog steeds vastloopt op ‘Een ogenblik geduld terwijl we een systeemupdate installeren’, is het wellicht tijd om contact op te nemen voor meer hulp. Contact opnemen met de fabrikant of een geautoriseerde serviceprovider kan aanvullende ondersteuning bieden. Zij hebben de expertise om diepere problemen te diagnosticeren en oplossingen aan te bieden die zijn afgestemd op uw situatie.
VOOR HET Grijpen: Mis de nieuwste Windows PC-deals vandaag niet, alleen op Amazon en Walmart !



Geef een reactie