Herstel Windows PC-probleem met opnieuw opstarten na installatie van nieuwe grafische kaart
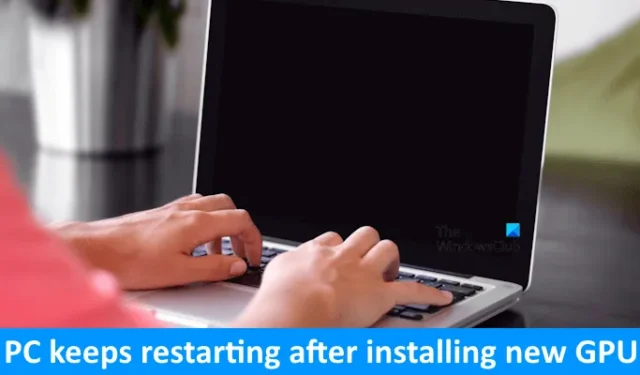
Als u een gamer bent of werkt in sectoren die uitgebreide graphics vereisen, zoals grafisch ontwerp, kan het upgraden van uw grafische kaart uw prestaties aanzienlijk verbeteren. Sommige gebruikers ondervinden echter problemen na het upgraden van hun grafische kaarten, waarbij velen melden dat hun pc blijft herstarten na het installeren van een nieuwe GPU . Als u dit probleem ondervindt, kunnen de volgende oplossingen u helpen het op te lossen.
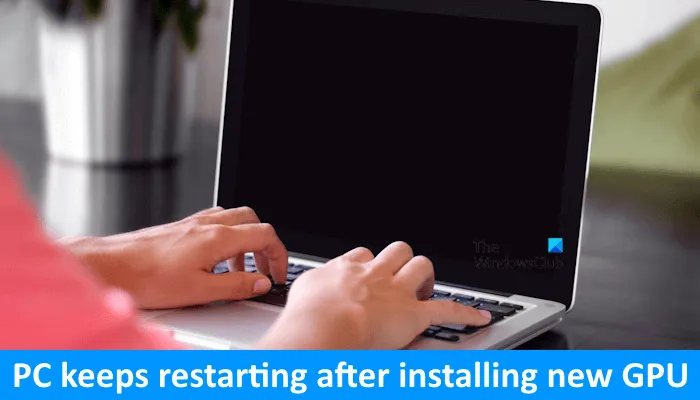
Windows-pc blijft opnieuw opstarten na installatie van een nieuwe GPU
De volgende oplossingen kunnen u helpen als uw Windows-pc steeds opnieuw opstart nadat u een nieuwe GPU hebt geïnstalleerd:
- Plaats de GPU en de benodigde hardware opnieuw
- Maak de CMOS leeg
- Installeer de GPU in een ander PCIe-slot
- BIOS resetten of updaten
- Gebruik het DDU-hulpprogramma
- Controleer op hardwarefouten
Elk van deze oplossingen wordt hieronder in detail uitgelegd. Voordat u begint, moet u ervoor zorgen dat de GPU die u hebt geïnstalleerd compatibel is met het moederbord van uw computer.
1] Plaats de GPU en de benodigde hardware opnieuw

De eerste stap is om de GPU en andere essentiële hardware opnieuw te plaatsen. Controleer of alle kabels die op uw grafische kaart zijn aangesloten, goed vastzitten en zorg ervoor dat de GPU goed in de sleuf zit. Als u uw computer hebt gebouwd en de problemen daarna zijn begonnen, overweeg dan om de CPU, GPU en RAM-sticks opnieuw te installeren. Koppel elk onderdeel los van de bijbehorende sleuf en installeer ze opnieuw. Controleer daarnaast de CPU-pinnen, want verbogen pinnen kunnen ook tot problemen leiden.
2] Wis de CMOS

De volgende stap is het wissen van de CMOS. Dit kan effectief hardware-gerelateerde problemen oplossen. Open de behuizing van uw computer om de CMOS-batterij te vinden, een kleine muntvormige batterij. Haal deze voorzichtig uit de socket, wacht een paar minuten en plaats de batterij vervolgens terug met de juiste polariteit. Schakel daarna uw computer in en controleer op wijzigingen.
3] Installeer de GPU in een andere PCIe-sleuf

Het probleem kan te maken hebben met de PCIe-sleuf waarop uw grafische kaart is aangesloten. Als de sleuf defect is en uw moederbord meerdere PCIe-sleuven heeft, probeer dan de GPU aan te sluiten op een andere, beschikbare PCIe-sleuf. Als dit het probleem oplost, weet u dat de vorige sleuf defect was. Als uw computer nog onder de garantie valt, kunt u overwegen contact op te nemen met de ondersteuning voor een vervangend moederbord; anders kunt u hem naar een reparatiewerkplaats brengen.
4] BIOS resetten of updaten
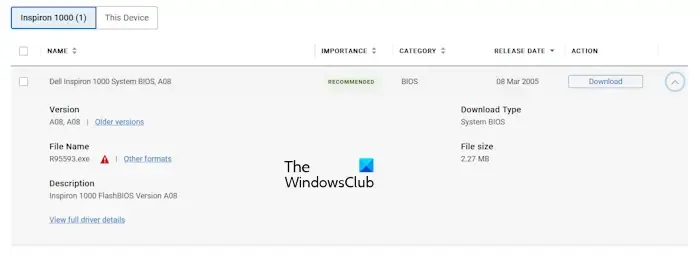
Als u de CMOS al hebt gewist, is het resetten van uw BIOS mogelijk niet nodig, omdat het wissen van de CMOS ook de BIOS reset. Als u de CMOS niet hebt gewist, ga dan verder met het resetten van uw BIOS. Als dat niet helpt, overweeg dan om uw BIOS bij te werken naar de nieuwste versie, die u kunt downloaden van de officiële website van uw computerfabrikant.
5] Gebruik het DDU-hulpprogramma
Als het probleem aanhoudt, overweeg dan om het hulpprogramma Display Driver Uninstaller (DDU) te gebruiken. U moet echter de vorige grafische kaart opnieuw installeren om deze oplossing te vinden. Als u nog steeds uw oude GPU hebt, schakelt u uw computer uit, koppelt u de nieuwe grafische kaart los en installeert u de oude. Schakel uw computer in. Het probleem zou zich niet moeten voordoen bij de oude kaart.
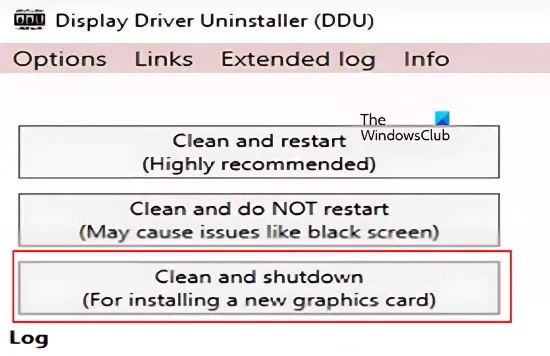
Download en installeer vervolgens de DDU-software. Start uw computer op in de veilige modus en verwijder de driver van uw oude grafische kaart volledig. Dit proces verwijdert alle restanten van uw oude grafische kaartdriver. Stel DDU in op Clean and shutdown . Deze optie schakelt uw computer automatisch uit nadat de GPU-driver is verwijderd.
Zodra uw computer uit is, verwijdert u de oude GPU en installeert u uw nieuwe GPU. Zet de computer weer aan en Windows zou automatisch de compatibele driver voor uw nieuwe grafische kaart moeten installeren.
Als u de oude GPU niet meer hebt of een nieuwe computer hebt gebouwd, gebruikt u DDU om de huidige GPU-driver volledig te verwijderen en voert u daarna een schone installatie uit.
6] Controleer op hardwarefouten
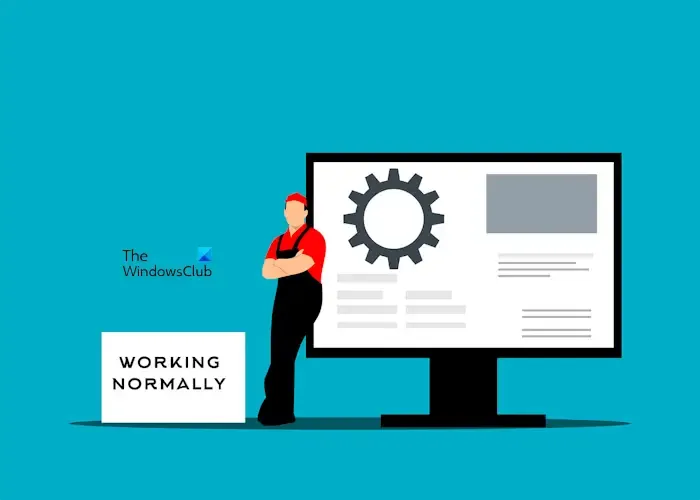
Het probleem kan te maken hebben met de Power Supply Unit (PSU). Controleer of uw PSU voldoende stroom kan leveren aan uw grafische kaart. Als dat niet het geval is, is een PSU-vervanging mogelijk noodzakelijk. Andere mogelijke oorzaken kunnen een defect moederbord of een defecte grafische kaart zijn. Overweeg contact op te nemen met een professionele computerreparatietechnicus voor verdere probleemoplossing en reparaties.
Wij hopen dat deze tips u helpen het probleem op te lossen.
Waarom blijft mijn computer uitschakelen nadat ik een nieuwe GPU heb geïnstalleerd?
Er zijn verschillende redenen waarom uw computer kan blijven uitschakelen na een GPU-upgrade, waaronder compatibiliteitsproblemen en onvoldoende stroomtoevoer naar de grafische kaart. Begin met ervoor te zorgen dat uw grafische kaart compatibel is met uw moederbord. Als dat niet het geval is, kan vervanging nodig zijn. Oververhitting is een andere veelvoorkomende oorzaak; zorg ervoor dat uw grafische kaart voldoende koeling heeft.
Kan een defecte GPU een pc laten crashen?
Ja, een defecte GPU kan leiden tot een pc-crash. Daarnaast kan falende hardware bijdragen aan systeemcrashes. Als uw GPU bijna defect is, kunt u last krijgen van frequente crashes en prestatieproblemen.



Geef een reactie