Fix – Windows Hallo Fout 0x801c0451 op Windows 11/10
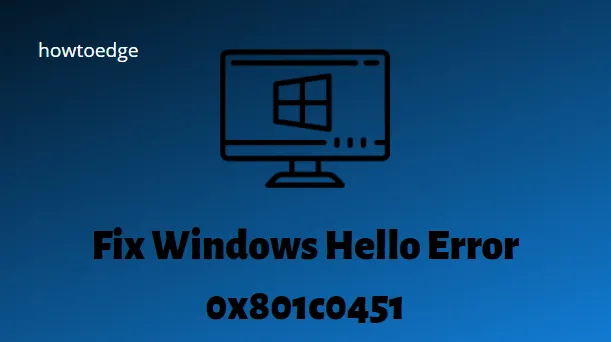
De Windows Hello-fout 0x801c0451 treedt meestal op wanneer u een recente systeemwijziging uitvoert. Wanneer u deze fout tegenkomt, moet u verschillende rondes van Windows 10 opnieuw opstarten starten voordat deze uiteindelijk verdwijnt. Hoewel dit gekoppeld is aan een pincode/wachtwoord, kan dit resulteren in systeemcrashfouten als het lange tijd onbeheerd blijft.
Vandaag bespreken we in dit artikel de mogelijke redenen die tot dit probleem kunnen leiden, samen met enkele werkende oplossingen. Over het algemeen duikt deze bug op wanneer u uw pc aanzet of uit de slaapstand haalt en Hello Pin gebruikt om het inlogscherm te openen. Het uitschakelen van de slaapstand, het opnieuw instellen/verwijderen van het pincodewachtwoord en het overschakelen naar een lokaal gebruikersaccount zijn enkele van de oplossingen die u kunt proberen om van de 0x801c0451-fout af te komen. Laten we deze methoden in detail onderzoeken –
Schakel JavaScript in
Recent – Windows Hello-fout 0x801c004d in Windows 10 oplossen
Oplossing: Windows Hello-fout 0x801c0451 in Windows
Eenvoudig opnieuw opstarten van uw pc lost vaak Windows Hello-fouten op. Voordat u doorgaat met de onderstaande tijdelijke oplossingen, moet u zich dus afmelden bij uw computer en vervolgens opnieuw aanmelden. Gebruik de volgende richtlijnen als de fout zich blijft voordoen:
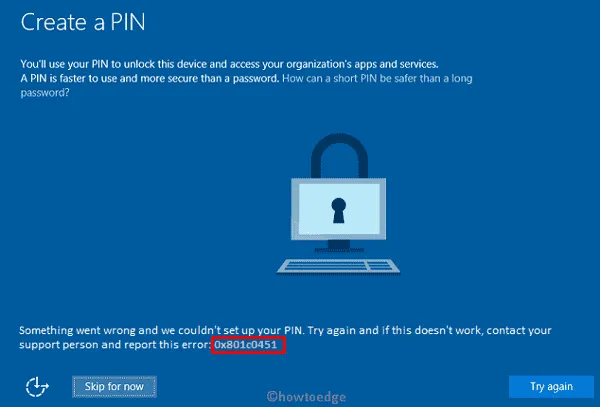
1] Schakel de slaapstand uit
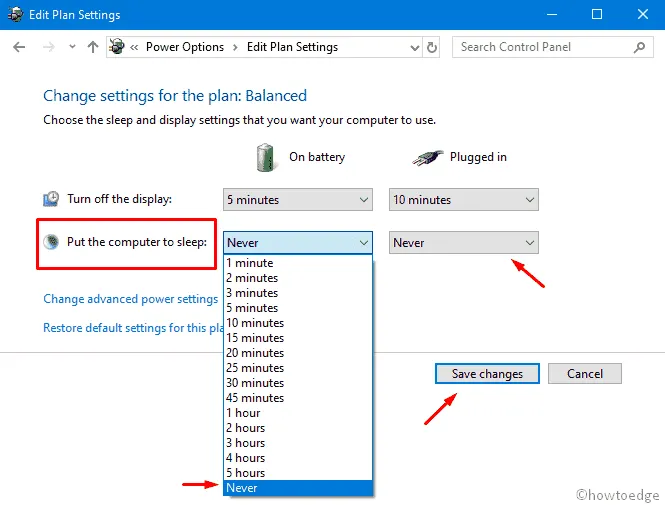
- Klik ten slotte op Wijzigingen opslaan en start uw pc opnieuw op .
Wanneer u zich opnieuw aanmeldt bij uw computer, controleert u of u de fout 0x801c0451 opnieuw tegenkomt of dat deze verdwijnt.
2] Reset / verwijder pincode
De Hallo-fout 0x801c0451 is gekoppeld aan de pincode/wachtwoord die u gebruikt op het inlogscherm. Dus als u dit probleem krijgt, zelfs nadat u de slaapstand hebt uitgeschakeld, moet u uw inlogpincode opnieuw instellen .
- Druk gezamenlijk op Win+I en selecteer Accounts .
- Klik vervolgens op de beschikbare aanmeldingsopties in de linkerkolom.
- Ga naar het rechterdeelvenster en klik op Windows Hello PIN. Wanneer dit gedeelte wordt uitgevouwen, tikt u op de optie Verwijderen .

- Er verschijnt een bevestigingsvenster dat aangeeft of je het Hello PIN-wachtwoord echt wilt verwijderen. Klik gewoon nogmaals op de knop Verwijderen .
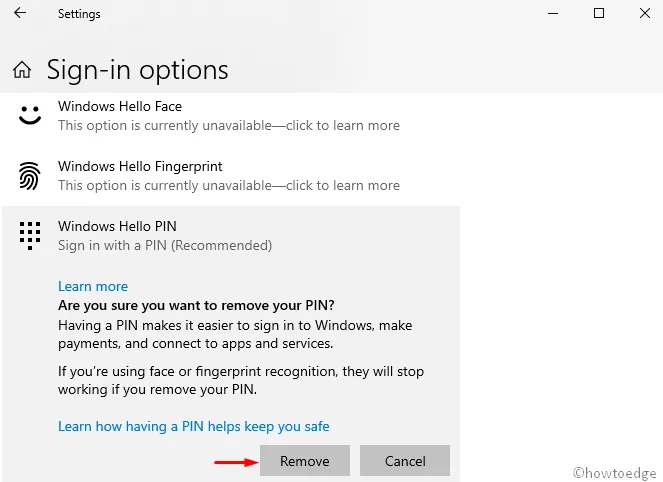
- Het systeem opent vervolgens het Windows-beveiligingsvenster, vult uw Microsoft-wachtwoord in en drukt op OK .
Als dit inderdaad het bericht 0x801c0451 stopt, kunt u proberen een nieuwe pincode in te stellen nadat de pc opnieuw is opgestart.
- Navigeer na het herstarten van het systeem naar het volgende pad –
Settings (Win+I) > Accounts > Sign-in Options
- Schakel naar het rechterdeelvenster, vouw Windows Hello Pin uit en druk op de knop Toevoegen .
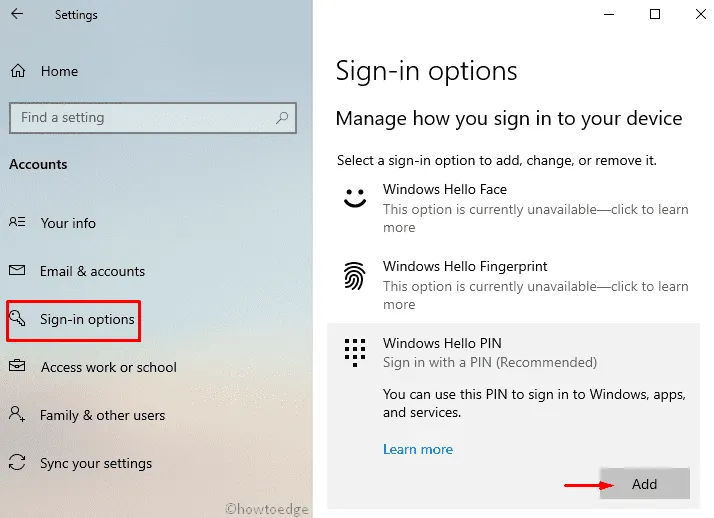
- Het systeem zal u vervolgens omleiden naar het Microsoft-account, klik op Volgende en log vervolgens in met uw inloggegevens.
- Wanneer de wizard “Een pincode instellen” verschijnt, voert u een pincode in en bevestigt u hetzelfde.
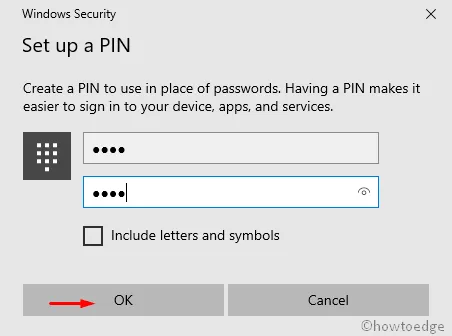
- Tik ten slotte op OK om deze wijzigingen op te slaan.
Dat is het, hopelijk zou het verwijderen / opnieuw instellen van het pincodewachtwoord de Windows Hello-fout 0x801c0451 op uw apparaat moeten oplossen.
3] Converteer Microsoft-account naar lokaal account
De bovenstaande oplossing zou de problemen met de Hello-pincode moeten oplossen. Als dit niet het geval is, moet u proberen het Microsoft-account om te zetten naar een lokaal gebruikersaccount. Het enige dat u hoeft te doen, is de onderstaande stappen zorgvuldig uit te voeren.
- Klik met de rechtermuisknop op het Windows-pictogram en selecteer Instellingen .
- Selecteer hier Accounts en vervolgens Aanmeldingsopties op de volgende pagina.
- Ga nu naar het gedeelte Hello PIN en klik wanneer het uitvouwt op ” Ik ben mijn pincode vergeten “.
- Het Microsoft-account verschijnt dan met de vraag of je echt wilt doorgaan of annuleren, tik op Doorgaan .
- Het systeem zal u vervolgens vragen om uw identiteit te verifiëren. Selecteer de e-mail-id en het bedrijf stuurt u vervolgens een zevencijferige bevestigingscode.
- Gebruik deze code om je Hello-pincode opnieuw aan te maken.
- Blader naar de volgende locatie –
C:\Windows\ServiceProfiles\LocalService\AppData\Local\Microsoft
- Typ verborgen bestanden weergeven in de zoekbalk en klik op het bovenste resultaat.
- Tik hier op toon instellingen naast ” Wijzig instellingen om verborgen en systeembestanden weer te geven “.
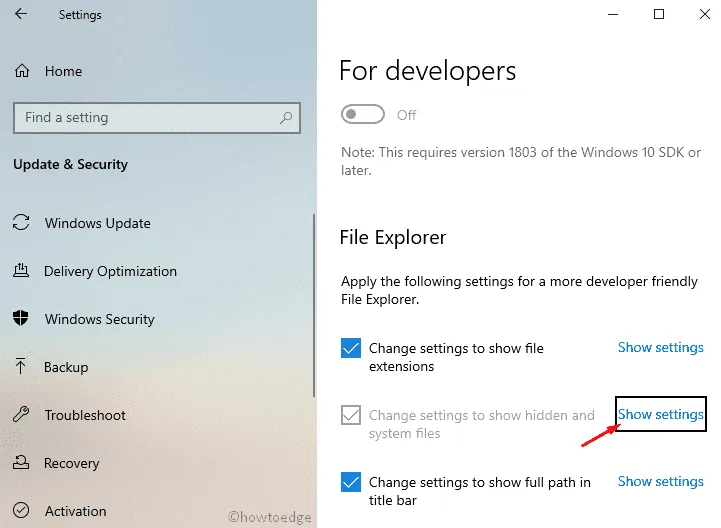
- Markeer vervolgens het keuzerondje “Gezaaide verborgen bestanden, mappen en stations” en druk op OK .
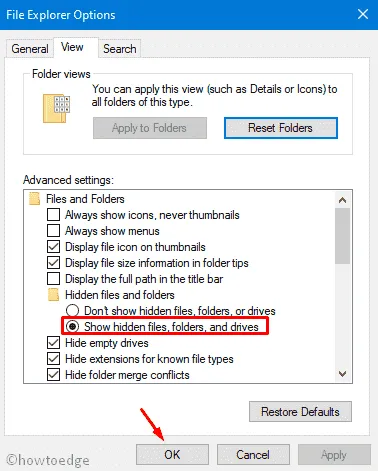
- U hebt nu toegang tot AppData\Local\Microsoft in de map LocalService .
- Open de map Ngc en verwijder de volledige inhoud. Als u de mappen niet kunt bekijken of verwijderen, volgt u het onderstaande gedeelte –
Hoe de Ngc-map te besturen
- Klik met de rechtermuisknop op de Ngc-map en kies ” Eigenschappen “.
- Ga naar het tabblad Beveiliging en klik op de optie Geavanceerd .
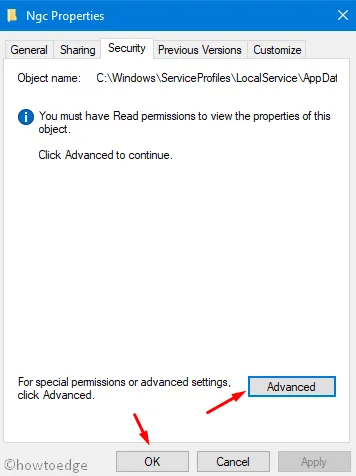
- Ga naar het gedeelte Eigenaar en klik op de koppeling Wijzigen .
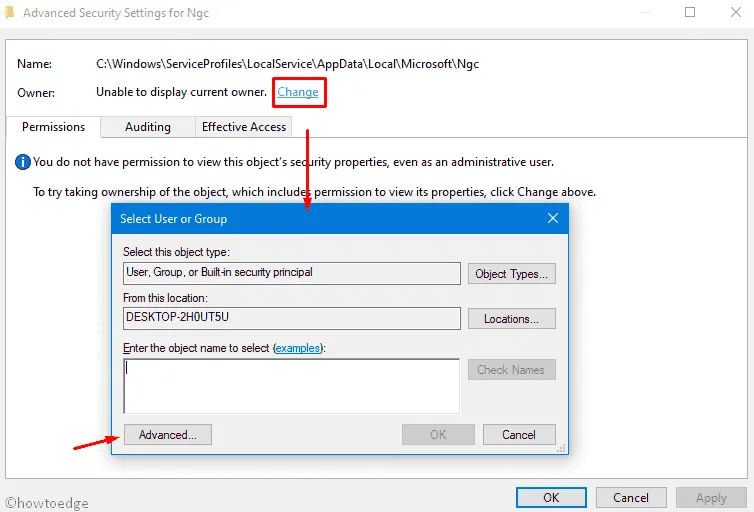
- Typ de beheerdersnaam in “Voer de objectnaam in om te selecteren” en klik op Namen controleren ernaast.
- Accepteert hierna de objectnaam en druk op OK .
- Om terug te keren naar het vorige venster, selecteert u het selectievakje ”
Replace owner on subcontainers and objects” en klikt u op Toepassen gevolgd door de knop OK . - Dat is alles, u kunt nu de Ngc-map openen en de volledige inhoud ervan verwijderen.
Na het verwijderen van alle mappen die zich in de Ngc bevonden, navigeert u naar het volgende adres en maakt u uw Hello-pincode opnieuw aan.
Settings > Account settings > Sign-in Options > Add a PIN
Uw systeem zal u dan omleiden om uw identiteit te verifiëren. Volg gewoon de instructies op het scherm om over te schakelen naar een lokaal gebruikersaccount.
Dat is alles, ik hoop dat dit artikel helpt bij het oplossen van de Windows Hello-fout 0x801c0451 op uw pc.
Wat zorgt ervoor dat mijn Windows Hello-pincode niet werkt?
Als u problemen ondervindt bij het aanmelden, moet u mogelijk uw Windows Hello-pincode opnieuw instellen. Dit zijn de stappen die u moet volgen.
- Druk op de Windows+I -toetsen om het menu Instellingen te openen.
- Klik in het linkerdeelvenster op het tabblad Accounts .
- Ga vervolgens naar Aanmeldingsopties> Pincode (Windows Hello) .
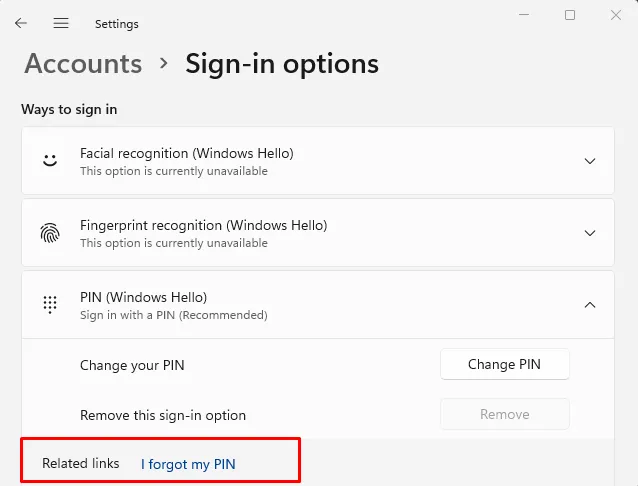
- Klik vervolgens op de link Ik ben mijn pincode vergeten .
- Klik op de volgende pagina op de knop Doorgaan .
- Volg nu de instructies op het scherm om je Hello-pincode opnieuw in te stellen.
Fix Windows 10/11 PIN werkt niet
Als Windows PIN niet direct werkt nadat u uw besturingssysteem hebt geüpgraded, moet u uw systeem terugzetten naar de vorige build. Ga als volgt te werk om deze taak in Windows uit te voeren:
- Windows 11 : Ga naar Instellingen > Systeem > Herstel en klik op ” Ga terug ” onder de herstelopties.
- Windows 10 : Ga naar Instellingen > Bijwerken en beveiliging > Herstel en klik op Terug naar een eerdere build in het rechterdeelvenster.
Volg de instructies op het scherm om terug te gaan naar het vorige Build OS op uw computer.



Geef een reactie