Fix Windows kan niet worden bijgewerkt op fout 0x8024ce0e

Fout 0x8024ce0e is een updatefoutcode en treedt op wanneer u probeert uw Windows-besturingssysteem te upgraden naar de volgende beschikbare Build-versie. Als u deze foutcode ook tegenkomt, helpt dit bericht u met acht werkende oplossingen die dit probleem namens u kunnen oplossen.
Voordat we verder gaan en de oplossingen bespreken, laten we eerst weten wat deze foutcode in de eerste plaats veroorzaakt.
Wat veroorzaakt updatefout 0x8024ce0e in Windows?
Fout 0x8024ce0e treedt meestal op wanneer uw systeem een of een combinatie van de volgende problemen op uw pc tegenkomt:
Nu u een goed idee heeft van wat u moet doen en wat deze foutcode veroorzaakt, gaan we de oplossingen wat gedetailleerder bespreken.
1. Start uw pc opnieuw op
2. Controleer uw internetverbinding
Windows Update houdt in dat u online verbinding maakt met Microsoft Servers en controleert of er updates voor uw apparaat in behandeling zijn. Als u verbonden blijft met een slecht netwerk, kan dit ertoe leiden dat een update mislukt op een foutcode, 0x8024ce0e.
Om dit probleem op te lossen, probeert u het WiFi-netwerk aan/uit te zetten, de Ethernet-kabel (RJ45) los te koppelen en weer aan te sluiten, en uw router/modem opnieuw op te starten. Wanneer u uw router opnieuw opstart, zorg er dan voor dat u ook de voedingskabel verwijdert.
Als geen van deze oplossingen werkt om het zwakke netwerk op uw pc op te lossen, kunt u beter overstappen naar een ander netwerk of een nieuwe serviceprovider (ISP).
3. Los problemen met Windows Update op
Windows 11 :
- Druk op Windows + I en navigeer naar het onderstaande pad erin.
System > Troubleshoot > Other troubleshooters > Windows Update
- Zodra u Windows Update hebt gevonden, zoekt u en klikt u op de knop Uitvoeren .
- De probleemoplosser verschijnt onmiddellijk daarna op uw beeldscherm.
- Klik op Volgende en volg de instructies op het scherm.
- Tegen het einde is de probleemoplossingstaak voltooid, u moet uw Windows normaal kunnen bijwerken.
Windows 10:
Als u een fout 0x8024ce0e tegenkomt op uw Windows 10-pc, kunt u beter deze stappen gebruiken om de probleemoplosser te starten en uit te voeren.
- Druk op Win + I om de app Instellingen te starten.
- Ga naar Update & Beveiliging > Problemen oplossen en ga naar het rechterdeelvenster.
- Scroll naar beneden en klik op Aanvullende probleemoplossers .
- Selecteer in het volgende scherm Windows Update en klik er eenmaal op.
- Wanneer dit wordt uitgevouwen, klikt u op De probleemoplosser uitvoeren .
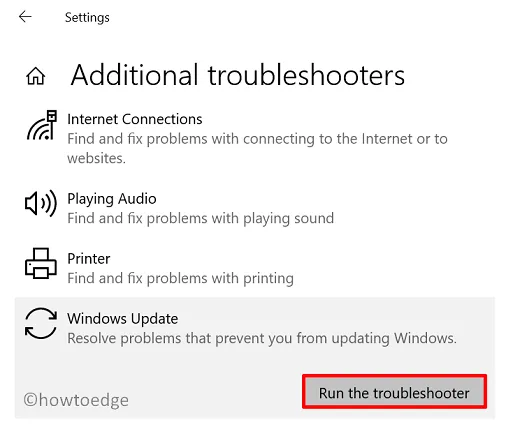
- Wacht tot de probleemoplosser is gestart en klik op Volgende als deze verschijnt .
- Volg de instructies op het scherm en start uw pc opnieuw op wanneer de probleemoplossing is voltooid.
4. Controleer Datum- en tijdinstellingen
Het hebben van de onjuiste datum- en tijdinstellingen in Windows kan ook voorkomen dat updates worden gedownload en op uw pc worden geïnstalleerd. Ga en controleer of hetzelfde correct is op uw computer. Als u merkt dat de datum en tijd niet overeenkomen met uw locale timing, volgt u deze stappen om dit te wijzigen.
- Klik met de rechtermuisknop op de datum en tijd in uw taakbalk.
- Selecteer ” Datum en tijd aanpassen “.
- Het systeem zal u doorverwijzen naar Tijd & Taal > Datum & Tijd .
- Zorg ervoor dat uw instellingen voor datum, tijd en tijdzone zijn ingesteld op uw lokale instellingen.
- Als de instelling “Tijd automatisch instellen” niet werkt, kunt u de datum en tijd handmatig instellen.
- Klik ten slotte op ” Nu synchroniseren ” onder Aanvullende instellingen .
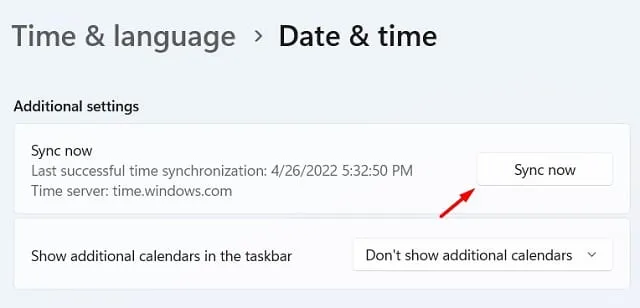
Start uw pc opnieuw op en controleer of u nu lopende updates kunt downloaden en installeren.
5. Wis de Windows Update-cache
U kunt dit probleem oplossen door eenvoudigweg beide mappen opnieuw in te stellen, dwz SoftwareDistribution en Catroot2. Hier leest u hoe u de map Softwaredistributie op Windows 11/10 kunt resetten –
- Open eerst de opdrachtprompt als beheerder .
- Wanneer het UAC-venster daarom vraagt, drukt u op Ja om het openen van CMD als beheerder te autoriseren.
- Voer op de verhoogde console de onderstaande reeks opdrachten een voor een uit –
net stop wuauserv
net stop cryptSvc
net stop bits
net stop msiserver
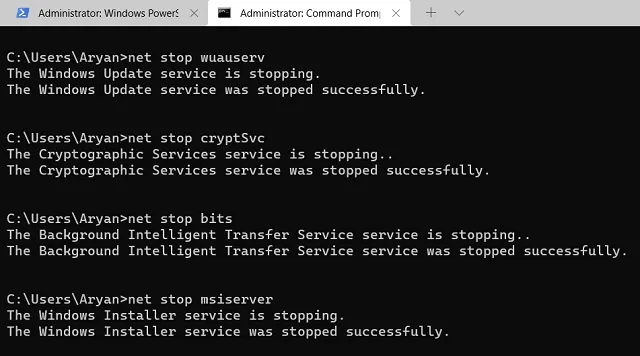
- Hernoem daarna de mappen SoftwareDistribution en catroot2 door deze twee codes uit te voeren.
Ren C:\Windows\SoftwareDistribution SoftwareDistribution.old
Ren C:\Windows\System32\catroot2 catroot2.old
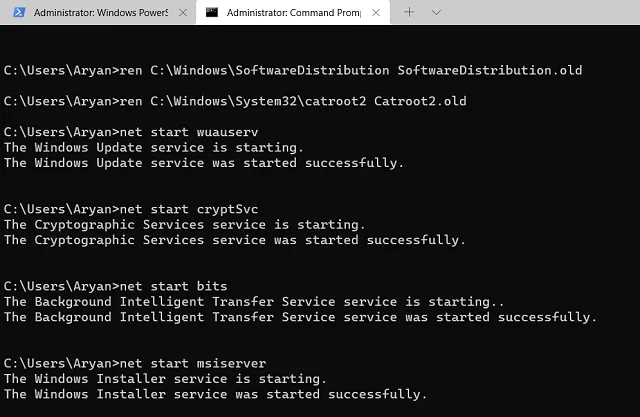
- Nu je beide cachemappen hebt hernoemd, start je alle services die je eerder hebt gestopt opnieuw op. Voer hiervoor deze opdrachten uit op dezelfde prompt.
net start wuauserv
net start cryptSvc
net start bits
net start msiserver
- Sluit CMD en start uw pc opnieuw op.
Meld u opnieuw aan bij uw apparaat en u zult zowel SoftwareDistribution- als Catroot2-mappen zien verschijnen op hun plaats in de C:\-schijf. Ga naar Instellingen > Windows Update en klik op Controleren op updates. Hopelijk kunt u nu lopende updates op uw pc downloaden en installeren.
6. Schakel antivirus van derden uit
Soms kan beveiligingssoftware van derden ook interfereren met Windows Update. Als u een externe antivirus gebruikt, raden we u aan deze uit te schakelen en Windows Update opnieuw uit te voeren.
7. Voer SFC- en DISM-scans uit
De aanwezigheid van corrupte systeembestanden en -mappen kan ook voorkomen dat Windows Update soepel verloopt. Dit wordt ook een noodzaak wanneer u beveiligings-apps van derden op uw pc gebruikt. Voer SFC- en DISM-scans uit op een verhoogde console en controleer of de fout 0x8024ce0e op deze manier wordt opgelost.
Dit is wat u moet doen om zowel SFC- als DISM-scans uit te voeren:
- Druk op Windows + X en kies Terminal (Admin).
- Wanneer de terminal wordt gestart, voert u eerst de opdracht systeembestandscontrole uit.
sfc /scannow
- Het systeem begint met het diagnosticeren van eventuele problemen in uw systeembestanden en -mappen.
- Wacht tot dit proces 100% is voltooid, en zodra dit voorbij is, kunt u de DISM-code uitvoeren.
DISM /online /cleanup-image /restorehealth

- Wacht opnieuw tot de DISM-code eventuele problemen binnen uw systeemimage heeft gevonden en opgelost.
- Nadat dit voorbij is, kunt u de terminal sluiten en uw pc opnieuw opstarten.
Meld u opnieuw aan bij uw apparaat en controleer of hiermee de foutcode 0x8024ce0e is opgelost en u nu kunt upgraden naar de nieuwste OS Build-versie.
Als u nog steeds problemen ondervindt, kunt u een schone start proberen en vervolgens proberen Windows-updates te installeren om te zien of dat helpt. Een schone start helpt uw computer op te starten met minimale opstartprogramma’s en kan soms updateproblemen oplossen.
Het handmatig downloaden van het zelfstandige pakket van de in behandeling zijnde update en het vervolgens installeren is een andere effectieve oplossing voor deze foutcode 0x8024ce0e. Kies alleen voor deze oplossing als geen van de bovenstaande tijdelijke oplossingen in uw geval werkt.



Geef een reactie