Fix Windows Error Reporting (WerFault.exe) hoge CPU, schijf. Geheugengebruik in Windows 11/10
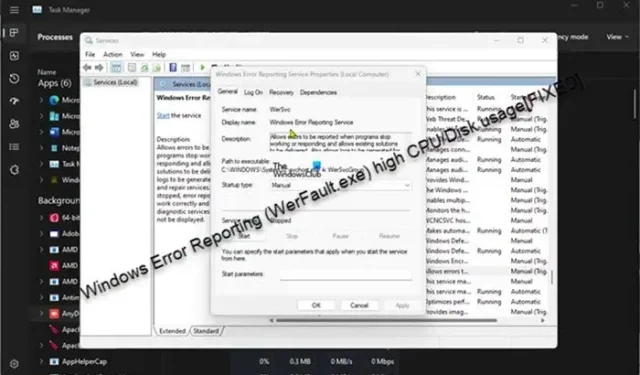
Sommige pc-gebruikers met Windows 11 of Windows 10 kunnen het probleem met het hoge CPU-/schijfgebruik van Windows Error Reporting (WerFault.exe) op hun apparaten ervaren. Dit bericht is bedoeld om getroffen pc-gebruikers te helpen met praktische oplossingen voor dit probleem.
Fix Windows Error Reporting (WerFault.exe) hoog CPU-, schijf-, geheugengebruik
Als u in Taakbeheer op uw Windows 11/10-computer Windows Error Reporting (WerFault.exe) een hoog CPU-, schijf- of geheugengebruik ziet dat mogelijk problemen met systeemprestaties en vertragingen of zelfs crashen of vastlopen van uw computer kan veroorzaken, dan is onze onderstaande oplossingen kunnen worden toegepast om het probleem op uw systeem op te lossen.
- Dood het WerFault.exe-proces
- Voer een volledige computer-AV-scan uit
- Voer Windows native systeemreparatiehulpprogramma’s uit
- Schakel Windows Foutrapportage uit
- Problemen oplossen in veilige modus en schone opstartstatus
Laten we deze oplossingen in detail bekijken.
1] Dood het WerFault.exe-proces
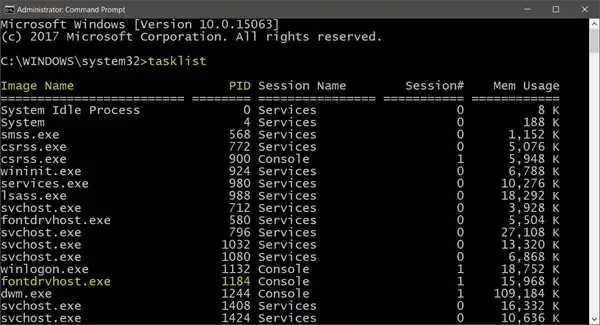
In een gerapporteerd geval waarbij het werfault.exe-proces een hele CPU-kern in beslag neemt die volgens de gebruiker een dual-core heeft met SMT die als een solide 25% wordt weergegeven in Taakbeheer zonder enige duidelijke vooruitgang te boeken – hoewel het proces alleen 9 MB geheugen.
In dit geval was de oplossing om het systeem weer normaal te laten werken, het beëindigen van het proces werfault.exe in Taakbeheer door met de rechtermuisknop op het proces te klikken en Taak beëindigen te selecteren in het contextmenu. Anders dan dit, wilt u misschien het CPU-gebruik voor het proces in Windows 11/10 beperken.
2] Voer een volledige computer-AV-scan uit
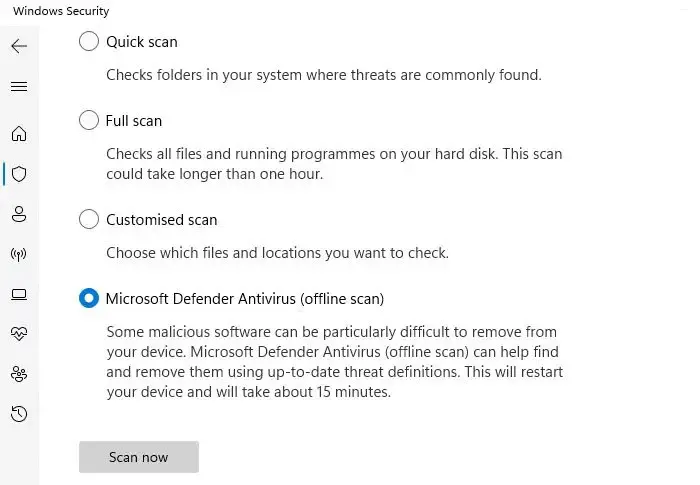
Malware-infecties zorgen er vaak voor dat programma’s en processen meer CPU-bronnen gebruiken dan normaal. We raden u daarom aan een grondige malwarescan uit te voeren met uw geïnstalleerde antivirusoplossing, daarna uw computer opnieuw op te starten en te controleren of het probleem zich blijft voordoen. Als dit het geval is, gaat u verder met de volgende oplossing.
3] Voer hulpprogramma’s voor native systeemherstel van Windows uit
Voor deze oplossing moet u de native hulpprogramma’s voor systeemreparatie van Windows uitvoeren, zoals CHKDWe en de systeembestandscontrole (u moet de DISM-scan uitvoeren als de SFC-scan de beschadigde systeembestanden niet kan herstellen – voer daarna de SFC-scan opnieuw uit) en kijk of dat helpt het probleem op te lossen. Ga anders verder met de volgende oplossing. Indien nodig kunt u Windows Memory Diagnostics uitvoeren.
4] Schakel Windows Foutrapportage uit
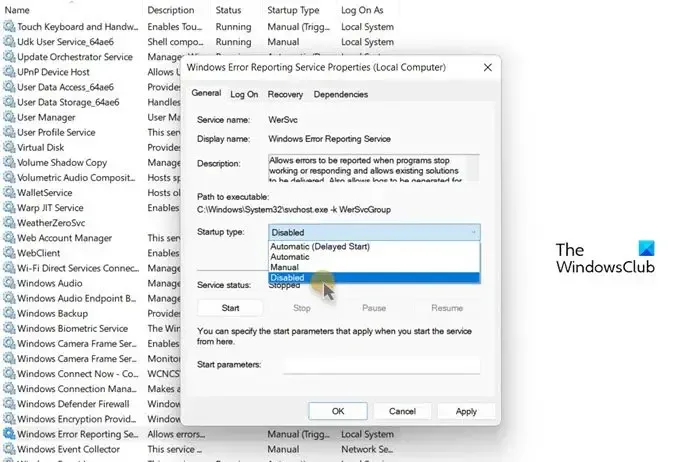
Uw computer kan vertragen met een hoog processorgebruik en een proces zien dat Werfault.exe wordt genoemd en een groot deel van de processor gebruikt – hoewel dit niet wordt aanbevolen (of in het beste geval gewoon omzeilen) vanwege de hoge relevantie van Windows Error Reporting Service – het WerFault.exe-proces wordt geactiveerd wanneer een toepassing op uw systeem crasht, wat betekent dat Windows naar een oplossing voor het probleem zoekt – maar in dergelijke gevallen kunt u Windows Error Reporting op uw Windows 11/10-apparaat uitschakelen . Deze actie zal het hoge CPU- of schijfgebruik zeker oplossen, aangezien de service niet langer in staat zal zijn om voortdurend systeembronnen op te halen om zijn taak op uw systeem uit te voeren. Voordat u WerSvc op uw apparaat uitschakelt, raden we u aan de Windows Error Reporting Service opnieuw te starten en te kijken of dat uw probleem oplost.
5] Problemen oplossen in Veilige modus en schone opstartstatus
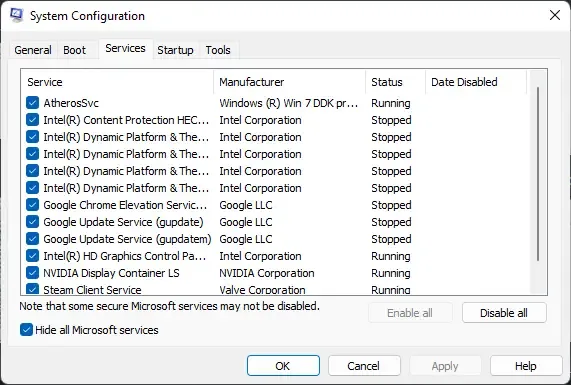
Dit zijn beide methoden voor probleemoplossing die beschikbaar zijn voor gebruikers van Windows-pc’s. Hoewel ze enigszins op elkaar lijken, verschillen ze qua functionaliteit of gebruik – waarbij Veilige modus de meeste apps en services uitschakelt die niet-kernservices en componenten bevatten, vooral degene die niet vereist zijn om Windows uit te voeren en uw pc op te starten, terwijl Clean Opstarten schakelt geen Windows-services en -processen uit, maar in plaats daarvan moet u alle software van derden en opstartprogramma’s handmatig uitschakelen voordat u uw pc opnieuw opstart.
Hopelijk helpt dit bericht je!
Is WerFault.exe een virus?
Nee. De werfault.exe is een proces voor Windows 11/10 dat fouten in Windows en in Windows-toepassingen meldt. Deze foutrapporten helpen ontwikkelaars bij het vinden en oplossen van bugs in Windows, samen met de apps die u dagelijks gebruikt. De bijbehorende WerSvc-service gebruikt het bestand WerSvc.dll in de map C:\Windows\System32. Als het bestand wordt verwijderd of beschadigd of als deze service wordt gestopt, werkt foutrapportage mogelijk niet correct en worden de resultaten van diagnostische services en reparaties mogelijk niet weergegeven.
Kan ik Windows Foutrapportage uitschakelen?
Onder normale omstandigheden, zoals hierboven uitgelegd, dient u Windows Error Reporting niet uit te schakelen, aangezien de service het mogelijk maakt fouten te rapporteren wanneer programma’s niet meer werken of reageren en bestaande oplossingen te leveren. Hiermee kunnen ook logboeken worden gegenereerd voor diagnose- en reparatieservices. In gevallen waarin de service de systeemprestaties belemmert, kunt u de service echter uitschakelen als een mogelijke oplossing met behulp van een van de methoden die we hebben gegeven in de gekoppelde gids hierboven in dit bericht onder Oplossing 4].



Geef een reactie