Oplossing – Windows kan geen verbinding maken met de printer Fout 0x000006e4
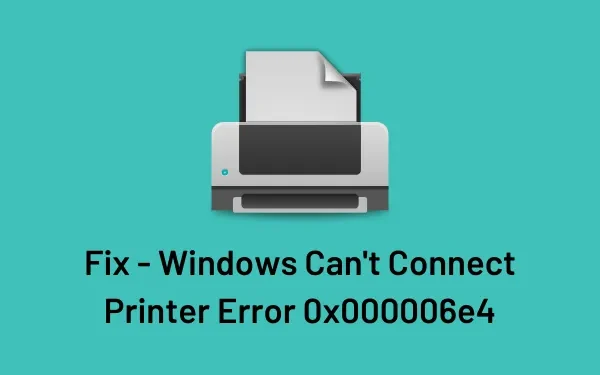
"Windows can't connect to the printer, operation failed with error 0x000006e4"Of,
RPC_S_CANNOT_SUPPORT, Error 0x000006e4
Wat veroorzaakt de printerfout 0x000006e4 in Windows?
Hier zijn een paar redenen die deze afdrukfout 0x000006e4 op Windows 11 of 10 pc kunnen veroorzaken:
- Beschadigd Windows-register
- Ontbrekende systeembestanden
- Foutieve invoer van applicaties die al van uw apparaat zijn verwijderd
Het bijhouden van wat er mogelijk fout is gegaan, helpt enorm bij het oplossen van dergelijke printerfouten. Laten we alle mogelijke manieren leren waarmee u dit probleem op Windows 11/10 kunt oplossen –
Hoe u printerfout 0x000006e4 in Windows 11/10 kunt oplossen
Als Windows 11/10 de printer niet herkent of er geen verbinding mee maakt tijdens het afdrukken van documenten, wat resulteert in een foutcode 0x000006e4, probeer dan deze oplossingen één voor één. Lees de oplossing vooraf voordat u deze toepast. Dit zal u helpen de exacte reden erachter te vinden, evenals de oplossing die van toepassing zou moeten zijn.
1] Verwijder de defecte cumulatieve update
Wanneer u uw bestaande Build OS upgradet naar de volgende beschikbare versie, worden alle Windows-componenten en -services opnieuw ingesteld. Hierdoor herkent het systeem de afdrukinstelling die u eerder had uitgevoerd niet. Als gevolg hiervan kunnen fout 0x000006e4 of andere soortgelijke problemen optreden. De beste manier om dit probleem op te lossen is door de cumulatieve update te verwijderen die het printerprobleem had veroorzaakt.
Als u echter geen recente cumulatieve update hebt geïnstalleerd en toch een printerprobleem ondervindt, probeer dan de onderstaande oplossingen:
2] Voer systeembestandscontrole uit
Vaak treden fouten zoals 0x000006e4 eenvoudigweg op omdat uw apparaat na de Windows-update enkele belangrijke bestanden mist. U kunt dit oplossen door de SFC-tool uit te voeren. Zo kunt u het SFC-hulpprogramma gebruiken op Windows 11/10:
- Druk op Win + S en typ “CMD”.
- Klik met de rechtermuisknop op het bovenste resultaat en selecteer de optie – Als administrator uitvoeren.
- Als u dit doet, wordt de opdrachtprompt als beheerder gestart .
- Typ het volgende op de verhoogde console en druk op Enter –
sfc /scannow
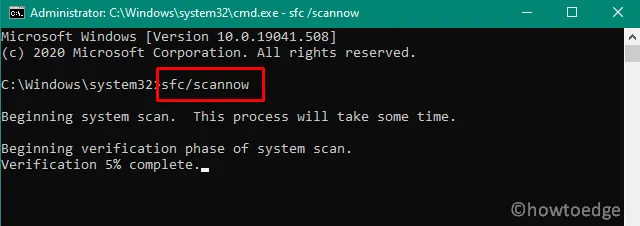
- Laat deze code draaien zolang deze 100% bereikt.
- Wanneer dit punt wordt bereikt, sluit u CMD en start u uw pc opnieuw op.
3] Inhoud van de Printspooler opschonen
Als u uw besturingssysteem niet wilt terugzetten naar de vorige versie, moet u alle inhoud van de printspoolerservice wissen. Nadat u alle cache hebt leeggemaakt, kunt u de printer handmatig aan uw computer toevoegen. Zo kunt u de opgeslagen cache in de printspoolermap leegmaken:
- Open eerst de Verkenner door op Win + E te drukken.
- Wanneer Windows Verkenner wordt geopend, kunt u het onderstaande pad volgen:
C:\Windows\System32\spool\drivers\x64\3
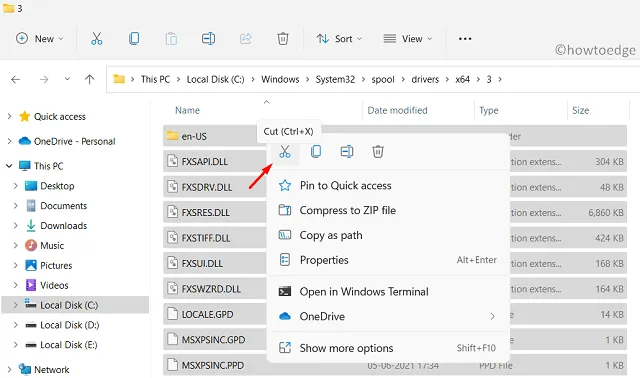
C:\Windows\System32\spool\drivers\W32X86\3
- Nadat u door de bovenstaande map heeft gebladerd, knipt u de volledige inhoud ervan en verplaatst u deze naar een aparte map. Bewaar deze map op een veilige plek, want u heeft deze mogelijk nodig als deze oplossing niet werkt.
- Druk op Win + R om het dialoogvenster Uitvoeren te starten.
- Typ ”
services.msc” in het tekstvak en druk op OK . - Wanneer het venster Services verschijnt, zoekt u naar de service met de naam “Printspooler” .
- Klik met de rechtermuisknop op deze service en klik op de optie – Opnieuw opstarten .
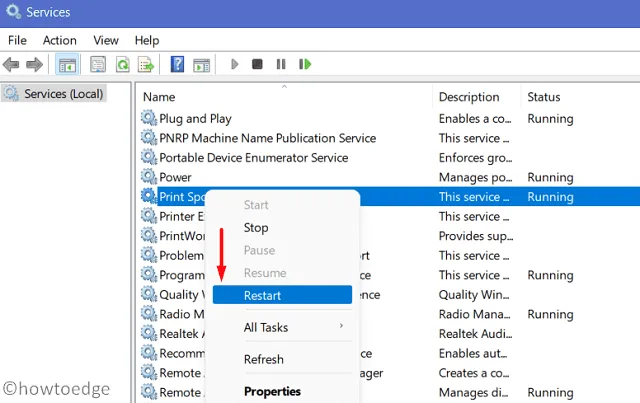
Tot nu toe hebben we de opgeslagen drivercache verwijderd en de printspoolerservice opnieuw gestart. Nu opent u het Configuratiescherm en verwijdert u de eerder geïnstalleerde printer. Nadat u het met succes hebt verwijderd, volgt u deze richtlijn om handmatig een printer aan uw computer toe te voegen.
Ik hoop dat deze manier helpt om de printerfout 0x000006e4 op te lossen zonder de recente beveiligings-/niet-beveiligingsupdates op Windows 11/10 pc te verwijderen.



Geef een reactie