Oplossing – Windows 11 kan niet op deze pc worden geïnstalleerd
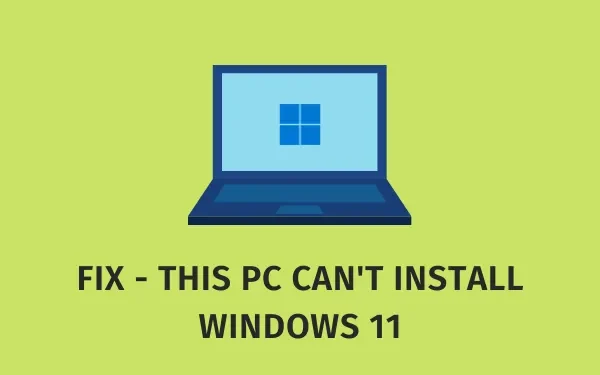
Windows 11 is nu voor iedereen beschikbaar en je kunt de ISO-image ook gemakkelijk officieel verkrijgen. Toch zijn er gebruikers die nog steeds problemen ondervinden als “Windows 11 kan niet op deze pc worden geïnstalleerd”. Als jij zo’n gebruiker bent en hieruit wilt komen, is dit bericht bedoeld voor gebruikers zoals jij.
Als u tijdens het downloaden van het Windows 11 ISO-bestand de foutcode 0x8007007f krijgt, lees dan deze handleiding over hoe u dit probleem kunt oplossen . Laten we eens kijken wat u extra kunt doen om ervoor te zorgen dat de installatie van Windows 11 niet halverwege op uw pc mislukt.
| Let op : Windows 11 wil niet installeren. De fout treedt alleen op als uw pc niet aan de minimale systeemvereisten voldoet. Werk eraan en deze fout zal automatisch verdwijnen. |
Oplossing – Windows 11 kan niet worden geïnstalleerd
Als u Windows 11 niet op uw computer kunt installeren, kan dit de volgende redenen hebben. Maak je geen zorgen, want we hebben een oplossing gevonden voor elk van de onderstaande onderliggende oorzaken. Het enige dat u hoeft te doen, is de onderstaande segmenten lezen en ontdekken welke in uw geval precies het probleem is.
1. Compatibiliteitscontrole
Bij elke nieuwe versie van Windows brengt Microsoft een nieuwe set hardware uit die compatibel is met het nieuwe besturingssysteem.
Als je dit nog niet bent tegengekomen of dit bewust hebt weggelaten, raden we je aan de compatibiliteitslijst te bekijken en te kijken of je apparaat aan de minimale systeemvereisten voldoet.
- RAM & ROM : 4 GB en 64 GB.
- Processor : Moet een dual-core zijn met een kloksnelheid van minimaal 1 GHz of hoger. In het geval van AMD-processors zou deze minimaal op de Ryzen 2000-serie of nieuwer moeten staan.
- Systeemarchitectuur : Met Windows 11 stopt Microsoft met de ondersteuning van 32-bits pc’s. Uw apparaat moet dus op x64 of ARM64 staan.
- Uw pc moet TPM 2.0 ondersteunen : dit is van absoluut belang. Bekijk hoe u de huidige TPM-module op uw computer kunt controleren.
- Resolutie en kleur : minimaal 720 pixels met 8-bit kleur.
- Uw pc moet een veilig opstart-UEFI ondersteunen.
Alleen als uw apparaat aan alle bovenstaande vereisten voldoet, gaat u verder en ontdekt u de redenen waarom Windows 11 niet op uw computer wordt geïnstalleerd.
Hoe kan ik de minimale systeemvereisten automatisch controleren?
Het is vrij eenvoudig om te zien waar uw apparaat toe in staat is door naar het venster Systeeminformatie te gaan. Druk op Win + S, typ “Systeeminformatie” en dubbelklik op het bovenste resultaat. In het volgende venster ziet u mogelijk alle informatie onder Systeemoverzicht.
Als u om welke reden dan ook dit niet handmatig wilt controleren, download en installeer dan de app – “ PC Health Check ”. Nadat u deze software met succes hebt geïnstalleerd, dubbelklikt u erop om te zien of uw apparaat compatibel is of niet.
WhyNotWin11 is een ander belangrijk hulpmiddel dat u kunt gebruiken om de redenen te vinden die u ervan weerhouden Windows 11 op uw computer te installeren.
2. Controleer en schakel TPM 2.0 in
Voor een succesvolle installatie van Windows 11 moet uw apparaat TPM-module 2.0 ondersteunen. Hier vindt u een complete gids over hoe u de Trusted Platform Module op elke pc kunt controleren en inschakelen.
Hoewel er manieren zijn waarop u deze minimale TPM-vereiste kunt omzeilen, is Microsoft er absoluut tegen. Ze waarschuwen hun gebruikers zelfs voor een dergelijke installatie, omdat hierdoor de kernfuncties van dit besturingssysteem worden verbroken. Als je na de installatie van Windows 11 geen problemen wilt krijgen, raden we je ook aan een dergelijke bypass te negeren.
3. Controleer en schakel Veilig opstarten in
Veilig opstarten is tegenwoordig een belangrijk aspect geworden door de drukte van Windows 11. Hoewel het er altijd al was, hebben veel gebruikers het uitgeschakeld gehouden. Ze doen dit alleen om bepaalde versies van Linux of oudere versies van Windows uit te voeren. Terwijl u Windows 11 probeert te installeren, wat een volledig nieuw besturingssysteem is, controleert u de huidige status van Secure Boot op uw pc.
4] Start Windows 11 op met een ISO-image
Als uw apparaat zowel TPM 2.0 als Secure Boot ondersteunt, maar Windows 11 niet kan worden geïnstalleerd, moet u het ISO-imagebestand downloaden . Zodra u de ISO-image van Windows 11 hebt, kunt u deze opstartbaar maken met Rufus . Zorg ervoor dat u UEFI (niet-CSM) selecteert in plaats van MBR onder de sectie – Doelsysteem .
Nadat u een opstartbare image van Windows 11 hebt gemaakt, leest u deze handleiding over hoe u Windows 11 opnieuw op uw pc kunt installeren.
Wat te doen als Windows 11 niet goed werkt?
Als u Windows 11 al op uw computer hebt geïnstalleerd en problemen ondervindt, kunt u proberen Windows 11 opnieuw te installeren. Mocht het probleem daarna nog steeds optreden, ga dan terug naar Windows 10 versie 21H1.
Hoe installeer ik Windows 11 op mijn pc?
Als uw pc alle bovengenoemde vereisten ondersteunt, navigeert u naar het onderstaande pad en klikt u op Controleren op updates.
Instellingen (Win + I) > Update en beveiliging > Windows-update
Het systeem voert een compatibiliteitscontrole uit op uw apparaat. Wanneer uw pc volledig compatibel wordt bevonden, ziet u een functie-update voor Windows 11. Klik op Downloaden en installeren en wacht tot dit is voltooid. Zorg er tijdens het upgraden naar Windows 11 op deze manier voor dat u over een snelle internetverbinding beschikt. Anders zal de download halverwege mislukken, waardoor al uw datapakket en tijd worden verspild.



Geef een reactie