Fix Windows 11 zal foutcode 0x8031004a niet installeren
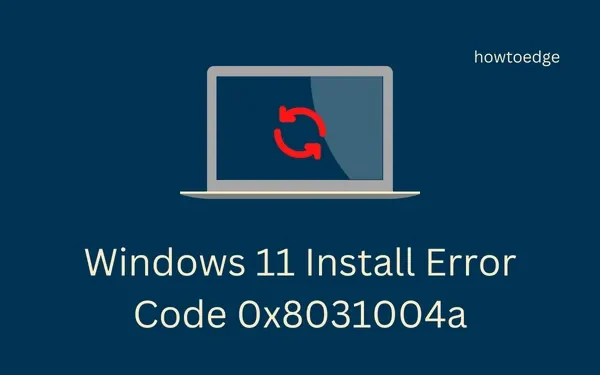
Verschillende gebruikers meldden dat ze een foutcode 0x8031004a tegenkwamen toen ze probeerden hun pc te upgraden naar Windows 11, versie 22H2. Als u zo’n gebruiker bent en niet weet hoe u dit probleem kunt oplossen, is dit bericht bedoeld voor gebruikers zoals u.
In deze handleiding hebben we besproken wat mogelijk een foutcode 0x8031004a zou kunnen veroorzaken tijdens het updaten van Windows, samen met zes fixes die zouden werken. Als u deze foutcode tegenkomt terwijl BitLocker is ingeschakeld, schakelt u deze functie eerst uit en controleert u of u Windows normaal kunt bijwerken.
Wanneer mislukt de installatie van Windows 11 bij foutcode 0x8031004a?
Deze fout treedt normaal gesproken op wanneer uw apparaat een of een combinatie van de volgende problemen tegenkomt:
- Uw apparaat voldoet niet aan de minimale systeemvereisten voor de installatie van Windows 11, versie 22h2.
- Gebrek aan voldoende schijfruimte: voer het hulpprogramma Schijfopruiming uit om dit probleem op te lossen.
- Ontbrekende/beschadigde systeembestanden of mappen: probeer SFC/DISM.
- Beschadigde Windows Update-componenten: updatecomponenten resetten.
Hoe foutcode 0x8031004a op Windows 11 op te lossen
Om deze foutcode 0x8031004a op Windows 11 op te lossen, probeert u de onderstaande oplossingen een voor een. Hoewel u deze fixes in elke willekeurige volgorde kunt toepassen, raden we u aan dezelfde volgorde aan te houden als hieronder beschreven.
- Controleer de minimale systeemvereisten
- Opgeslagen cachegeheugen en tijdelijke bestanden opschonen
- Problemen met Windows Update oplossen
- Voer SFC/DISM-scans uit
- Reset Windows Update-componenten
- Installeer Windows 11 versie 22H2 Enablement Package handmatig
1] Controleer de minimale systeemvereisten
Windows 11, versie 22h2 is de nieuwste versie van Microsoft en vereist dat uw apparaat aan enkele minimale systeemvereisten voldoet. Ga en controleer of uw apparaat aan deze vereisten voldoet of niet.
- RAM : minimaal 8 GB, 16 GB (aanbevolen).
- Schijfopslag : 64 GB vrije opslagruimte, SSD (aanbevolen).
- Processor : 1 GHz of snellere CPU of System on a Chip (SoC) met twee of meer kernen.
- Systeemfirmware: UEFI, geschikt voor Secure Boot.
- TPM : Trusted Platform Module (TPM) versie 2.0.
- Grafisch : Compatibel met DirectX 12 of hoger met WDDM 2.0-stuurprogramma.
- Systeemarchitectuur: uw apparaat moet x64 of ARM64 zijn. Windows 11 ondersteunt geen 32-bits pc’s.
Als u deze 0x8031004a-fout tegenkomt ondanks dat uw apparaat aan de bovenstaande voorwaarden voldoet, overweeg dan om uw harde schijf te controleren met behulp van CHKDWe.
2] Opgeslagen cache en tijdelijke bestanden opschonen
Verschillende gebruikers meldden dat ze deze foutcode hadden opgelost toen ze voldoende schijfruimte hadden gemaakt om de nieuwste versie van Windows 11 te installeren. Het hulpprogramma Schijfopruiming is de beste manier om de overgebleven bestanden van de toepassing, resterende apps, tijdelijke mappen en andere bestanden te verwijderen.
U kunt ook naar het onderstaande pad navigeren en de tijdelijke bestanden wissen.
Settings > System > Storage > Temporary files
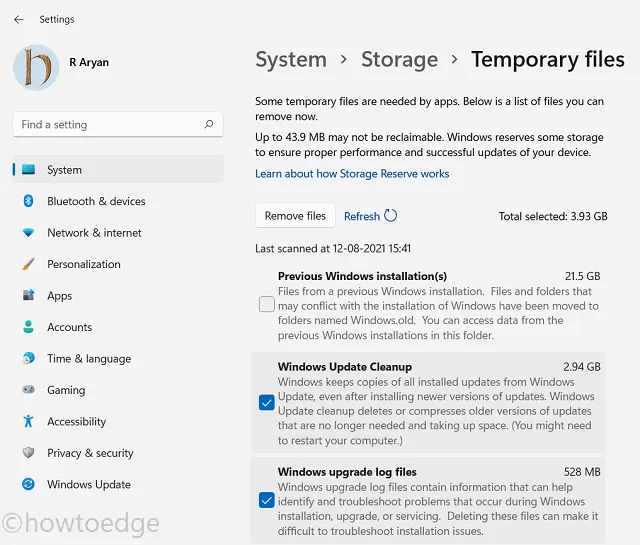
Vink alle vakjes aan die onnodige bestanden en mappen bevatten en klik op Bestanden verwijderen . Er is nu voldoende schijfruimte om openstaande updates op uw computer te installeren.
3] Problemen met Windows Update oplossen
De meest effectieve manier om een updatefout op te lossen, is door de ingebouwde probleemoplosser te gebruiken. Deze tool controleert niet alleen op mogelijke oorzaken, maar stelt ook manieren voor om dit updateprobleem op te lossen. Dit is wat u vervolgens moet doen –
- Druk op Win + I om Instellingen te starten .
- Ga naar Systeem > Problemen oplossen en klik op Andere probleemoplossers .
- Wanneer dit zich uitbreidt, zoekt u Windows Update onder Meest frequent en drukt u op de knop Uitvoeren .
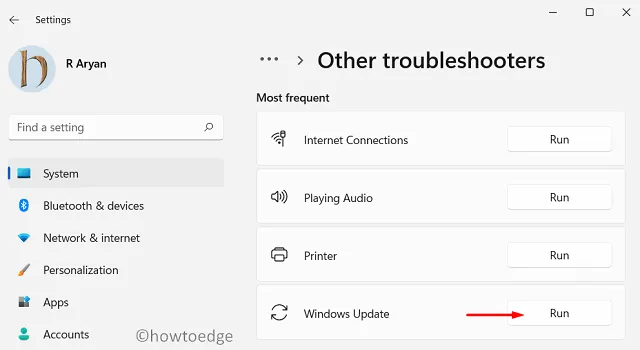
- De probleemoplosser wordt vervolgens gestart en gaat op zoek naar de problemen die de installatie van Windows 11 verhinderen.
- Als hiermee een probleem in uw systeem wordt gevonden, wordt dat probleem automatisch opgelost.
Als het de onderliggende oorzaken niet zelf kan oplossen, zal dit manieren voorstellen om deze foutcode 0x8031004a te verhelpen.
4] Voer SFC/DISM-scans uit
Het uitvoeren van externe beveiligingsapps corrumpeert vaak interne bestanden en mappen op uw pc. Verwijder of schakel dergelijke apps op uw computer in ieder geval uit en voer vervolgens SFC- en DISM-scans uit. Deze twee scans letten op corruptie in systeembestanden, mappen en “Systeemimage” en lossen deze op. Hier leest u hoe u deze taak uitvoert –
- Ervan uitgaande dat u het antivirusprogramma van derden al hebt uitgeschakeld, start u CMD met beheerdersrechten.
- Om dit te doen, drukt u op Win + R, typt u CMD en drukt u tegelijkertijd op Ctrl + Shift + Enter.
- Het UAC-venster verschijnt vervolgens, druk op Ja om het openen van de opdrachtprompt als beheerder te autoriseren.
- Kopieer / plak de onderstaande opdracht op de verhoogde console en druk op Enter –
sfc /scannow
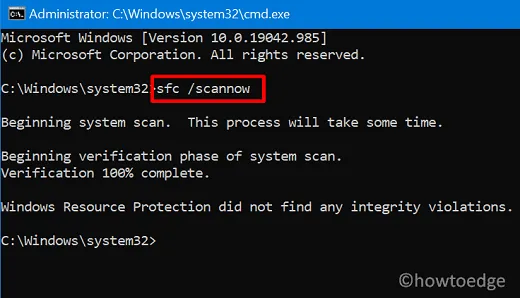
- Wacht tot deze opdrachttool automatisch ontbrekende of beschadigde systeembestanden detecteert en repareert.
- Nadat deze scan 100% heeft bereikt, voert u vervolgens de DISM-opdracht uit.
DISM /online /cleanup-image /restorehealth

- Wacht opnieuw tot deze tool eventuele beschadigingen in de systeemimage heeft gevonden en opgelost.
- Nadat het scan- en reparatieproces 100% heeft bereikt, sluit u CMD en start u uw pc opnieuw op.
Meld u opnieuw aan bij uw apparaat en controleer of de foutcode 0x8031004a op deze manier wordt opgelost.
5] Reset Windows Update-componenten
- Druk op Win + X en kies Terminal (Admin).
- Het UAC-venster zal vervolgens vragen, druk op Ja om toestemming te geven voor het openen van de terminal.
- Gebruik op de terminal de sneltoets “Ctrl + Shift + 2” om CMD erop te plaatsen.
- Voer de onderstaande opdrachten een voor een uit. Zorg ervoor dat u na elke opdracht op Enter drukt.
net stop bits
net stop cryptSvc
net stop wuauserv
net stop msiserver
ren C:\Windows\SoftwareDistribution SoftwareDistribution.old
ren C:\Windows\System32\catroot2 catroot2.old
net start bits
net start cryptSvc
net start wuauserv
net start msiserver
- De codes die beginnen met “ren” hernoemen zowel SoftwareDistribution- als Catroot2-mappen naar hun naam, samen met een ”
.old“-extensie. - Start uw pc opnieuw op en er worden automatisch nieuwe cachemappen gegenereerd in uw Windows-kopie.
Ga naar Instellingen > Windows Update en klik op Controleren op updates . Het systeem controleert op openstaande updates op uw pc en, indien beschikbaar, worden deze automatisch gedownload en geïnstalleerd.
6] Installeer Windows 11 versie 22H2 Enablement Package handmatig
Als geen van de bovenstaande oplossingen werkt om de foutcode 0x8031004a op te lossen, overweeg dan om handmatig te upgraden naar de nieuwste versie op uw Windows-pc.
Microsoft heeft op 28 september 2022 het activeringspakket ” KB5017389 ” van Windows 11, versie 22h2 uitgebracht. Aangezien u een foutcode 0x8031004a krijgt tijdens het upgraden naar deze versie van Windows 11, kunt u het zelfstandige pakket vanaf deze datum handmatig downloaden en installeren op jouw computer.
Nadat u dit activeringspakket hebt gedownload en geïnstalleerd, moet u ervoor zorgen dat u uw apparaat bijwerkt naar de nieuwste OS Build-update. Hier is een complete gids voor het downloaden en installeren van recente cumulatieve updates op uw computer.
Ik hoop dat de fout 0x8031004a wordt opgelost nadat u uw Windows 11-pc handmatig hebt geüpgraded naar de nieuwste versie. Laat het ons weten in het commentaargedeelte als u problemen ondervindt bij het volgen van een gedeelte van dit bericht.
Hoe schakel ik BitLocker uit in Windows 11?
Voorheen trad deze foutcode 0x8031004a op wanneer BitLocker is ingeschakeld op uw apparaat. Als u deze functie op uw computer hebt ingeschakeld, schakelt u deze functie eerst uit en controleert u of u Windows normaal kunt bijwerken. Hier leest u hoe u BitLocker op Windows 11 uitschakelt –
- Druk op Win + E om Explorer te starten en ga naar Deze pc .
- Klik met de rechtermuisknop op de rootschijf en selecteer BitLocker uitschakelen .
- Gebruik de coderingssleutel om deze functie op uw apparaat uit te schakelen.
- Volg de instructies op het scherm om de resterende stappen te voltooien.
Nadat u klaar bent met het uitschakelen van BitLocker, gaat u naar Instellingen > Windows Update en klikt u op Controleren op updates.



Geef een reactie