Oplossing – Windows 11 reageert niet meer op het startmenu, de taakbalk en de Explorer
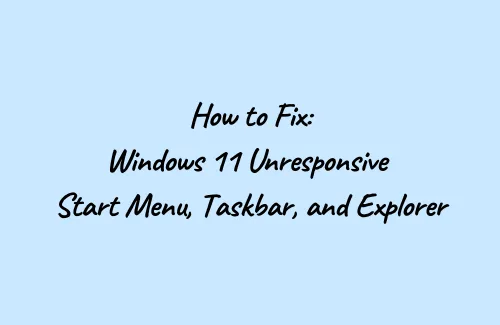
Verschillende gebruikers klagen over het langzaam openen van opstart-apps zoals Explorer en Context Menu. Sommigen melden zelfs dat het Startmenu of de taakbalk niet meer reageert in Windows 11. Dit is een ernstig probleem en treedt vooral op nadat u een update op uw Windows 11-pc hebt geïnstalleerd.
Vaak suggereert Microsoft dat dit een probleem aan de serverzijde is en dat ze dergelijke problemen vaak oplossen met een beveiligingsupdate of een optionele update. Als u uw apparaat al hebt geüpgraded naar het nieuwste Build OS en met dit probleem wordt geconfronteerd, raadpleegt u de onderstaande secties over hoe u dit op uw pc kunt oplossen.
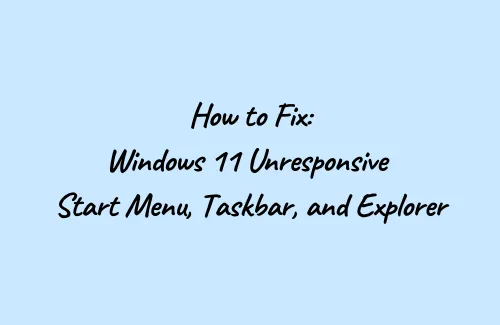
Wat gebeurt er op uw Windows 11-pc?
Een recente patch-installatie op uw Windows 11-pc kan ertoe leiden dat het Startmenu, de taakbalk of Windows Verkenner erg langzaam worden geladen of niet meer reageren.
Een handvol gebruikers meldde dat hun contextmenu kapot was nadat ze hun pc hadden geüpgraded naar een recente patchinstallatie. Volgens hen ontvangen ze het volgende foutbericht wanneer ze met de rechtermuisknop ergens op het bureaublad klikken en Personalisatie selecteren:
This file does not have an app associated with it for performing this action. Please install an app or, if one is already installed, create an association in the Default Apps Settings page.
Hoe u een niet-reagerend startmenu, taakbalk en verkenner kunt oplossen
Als het Startmenu, de Taakbalk, Verkenner of Contextmenu traag zijn geworden of (soms) niet meer reageren na een recente upgrade, probeer dan deze tijdelijke oplossingen om dit te corrigeren in Windows 11.
1. Start uw pc opnieuw op
Een simpele herstart van uw pc kan wonderen doen en problemen oplossen die onmogelijk lijken. Dus voordat u verdere oplossingen bekijkt, start u uw apparaat opnieuw op met behulp van de onderstaande stappen:
- Druk op Win + R om het dialoogvenster Uitvoeren te starten.
- Wanneer het wordt geopend, typt u “CMD” en drukt u helemaal op Ctrl + Shift + Enter.
- Het UAC-venster kan verschijnen waarin om uw toestemming wordt gevraagd. Druk op Ja .
- Als u dit doet, wordt de opdrachtprompt opgeroepen met beheerdersrechten.
- Kopieer en plak het volgende op de verhoogde console en druk op Enter –
reg delete HKCU\SOFTWARE\Microsoft\Windows\CurrentVersion\IrisService /f && shutdown -r -t 0
- Als u de bovenstaande opdracht uitvoert, wordt uw apparaat onmiddellijk opnieuw opgestart.
2. Wijzig handmatig de datum en tijd
Een paar gebruikers meldden dat ze het niet-reagerende Startmenu-probleem op Windows 11 konden oplossen door simpelweg hun klok 24 uur vooruit te zetten. Nadat het probleem is opgelost, kunt u deze afstemmen op uw lokale klok of eenvoudigweg synchroniseren.
Zo voert u deze taak uit:
- Ga naar de rechteronderhoek van de taakbalk en klik er met de rechtermuisknop op.
- Druk op Datum en tijd aanpassen.
- Schakel de tuimelschakelaars uit – “ Tijd automatisch instellen ” en “ Tijdzone automatisch instellen ”.
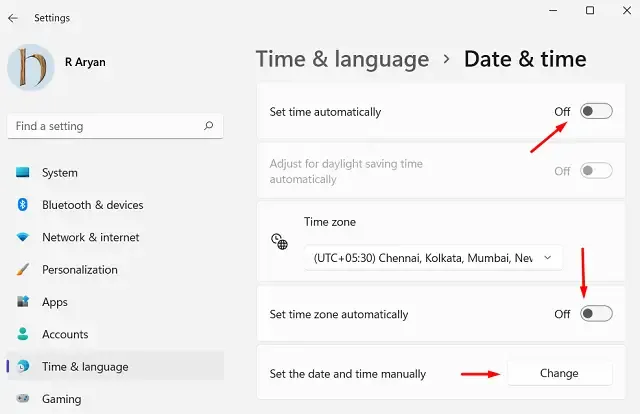
- Zoek naar de instelling ‘De datum en tijd handmatig instellen’ in hetzelfde venster.
- Wanneer gevonden, drukt u op de knop Wijzigen ernaast.
- Verhoog gewoon de huidige tijden met 24 uur.
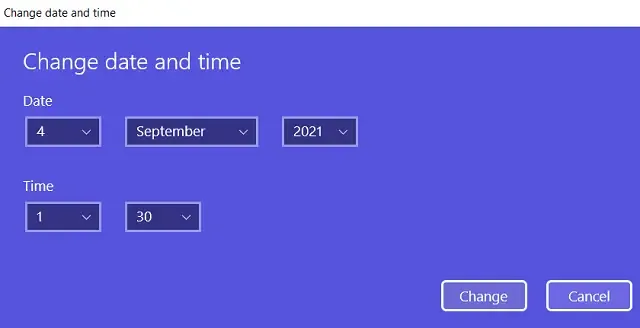
- Sluit alle actieve vensters en start uw pc opnieuw op.
Dit zou het niet-reagerende Startmenu, de taakbalk of Explorer op Windows 11 moeten verhelpen. Controleer en bevestig door ze meerdere keren te openen. Als u nu geen probleem ondervindt, gaat u opnieuw naar de pagina met datum- en tijdinstellingen en schakelt u de tuimelschakelaars in die u eerder hebt uitgeschakeld. Zorg ervoor dat u ook op Nu synchroniseren klikt onder Aanvullende instellingen.
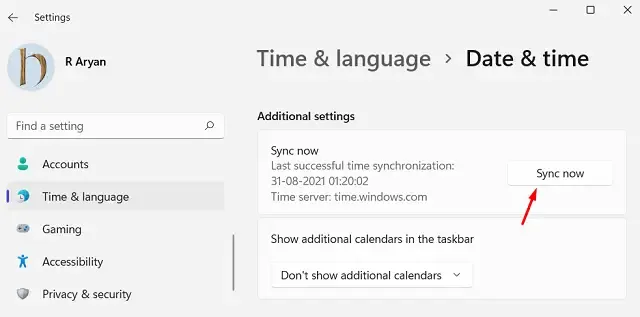
3. Verwijder de recentelijk geïnstalleerde cumulatieve update
Hoewel Microsoft duidelijk had gemaakt dat het niet-reagerende Startmenu, de Verkenner en de Taakbalk allemaal het gevolg zijn van een patch-installatie op de server, kan het geen kwaad om een recente installatie van een preview-build-update te verwijderen. Dus als u onlangs een cumulatieve update hebt geïnstalleerd, verwijder deze dan en controleer of deze het langzame openen van verschillende opstart-apps oplost. hier leest u hoe u deze taak uitvoert –
Microsoft heeft echter duidelijk gemaakt dat de bug apparaten treft die een server-side patch hebben ontvangen en dat dit niets te maken heeft met de preview-builds die vandaag zijn uitgebracht, dus u kunt de updates installeren zonder dat u zich zorgen hoeft te maken over deze problemen.
- Start eerst het Configuratiescherm en navigeer naar het onderstaande pad –
Programma’s > Programma’s en functies
- Klik op ‘ Geïnstalleerde updates bekijken ‘ in het linkerdeelvenster.
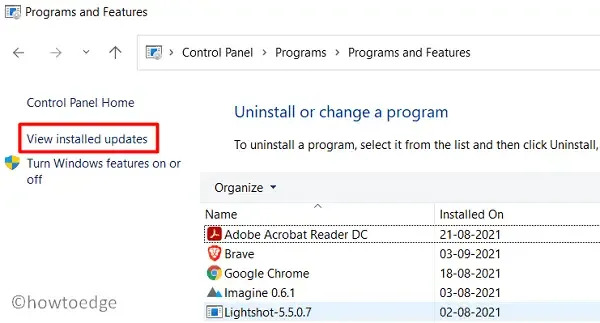
- Klik met de rechtermuisknop op de onlangs geïnstalleerde cumulatieve update (beginnend met KB) en klik op Verwijderen .
- Wanneer u wordt gevraagd of u deze patchupdate wilt verwijderen, klikt u op Ja .
- Uw pc wordt vervolgens opnieuw opgestart en de geselecteerde cumulatieve update verwijderd.
Controleer of het Startmenu, de Taakbalk, Verkenner of Contextmenu responsief worden en zoals gewoonlijk werken.



Geef een reactie