Fix Windows 11 vastgelopen in automatische reparatiefout 0xc0000219
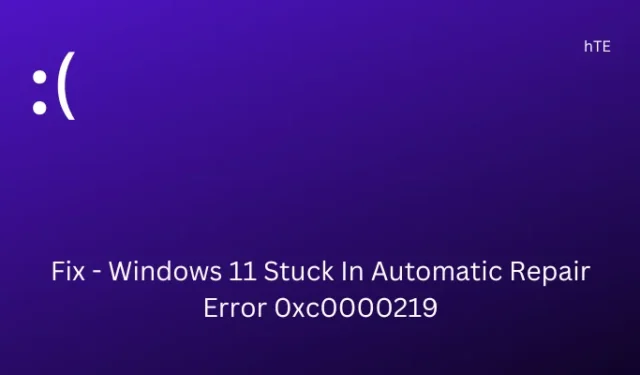
Verschillende gebruikers meldden dat ze een fout 0xc0000219 ontvingen waarin hun Windows 11-pc’s vast kwamen te zitten op het automatische reparatiescherm. Het maakt niet uit hoe vaak Windows in deze automatische reparatie terechtkomt, het komt nooit uit deze lus. De fout 0xc0000219 is in feite een blue screen of death-fout en kan optreden vanwege zowel hardware- als softwareredenen.
Wanneer u deze fout tegenkomt, ontvangt u een foutmelding met de melding: “Uw pc heeft een probleem ondervonden en moet opnieuw worden opgestart”. Laten we eens kijken naar de redenen voor het oproepen van deze foutcode en de zestien tijdelijke oplossingen die dit probleem op Windows 11 zouden moeten oplossen.
Wat veroorzaakt een fout 0xc0000219 op Windows 11
Twee opstartprogramma’s zijn verantwoordelijk om Windows 11 normaal op uw computer te laden. Dit zijn Windows Logon Subsystem (Winlogon.exe) en Client/Server Runtime Subsystem (Csrss.exe). Als er iets met een van deze programma’s gebeurt waardoor ze niet kunnen worden gestart, krijgt uw apparaat een stopfoutcode.
Hoe Blue Screen of Death Fout 0xc0000219 op te lossen
Nu u weet wat deze BSOD-fout 0xc0000219 op Windows 11 kan veroorzaken, probeert u de onderstaande oplossingen een voor een in dezelfde volgorde als waarin ze zijn ingevoerd.
- Start Windows 11 in Veilige modus met netwerkmogelijkheden
- Verwijder alle apps van derden
- Herstel systeembestandscorruptie met behulp van SFC en DISM
- Verwijder onlangs geïnstalleerde Windows- of stuurprogramma-updates
- Inspecteer de harde schijf op mogelijke slechte sectoren
Voordat u fixes toepast, moet u eerst het volgende doen:
- Ontkoppel externe apparaten – Er is een mogelijkheid dat sommige van uw externe apparaten beschadigd zijn en hetzelfde verhindert dat Windows 11 normaal laadt. Verwijder alle externe apparaten zoals printer, webcam, wifi-adapter, enz. en start uw pc opnieuw op. Wanneer Windows 11 opnieuw wordt geladen, controleert u of de fout 0xc0000219 is opgelost.
1] Start Windows 11 in Veilige modus met netwerkmogelijkheden
Aangezien u niet normaal op uw apparaat kunt opstarten, kunt u geen tijdelijke oplossingen toepassen. Het is echter mogelijk om ze toe te passen wanneer u zich in de veilige modus op uw computer bevindt. We hebben toegang tot internet nodig om te controleren op stuurprogramma-updates en op wachtende Windows-updates, dus zorg ervoor dat u opstart in Veilige modus met netwerkmogelijkheden.
Veilig opstarten schakelt alle services, stuurprogramma’s en processen van derden op uw computer uit. Als deze fout wordt opgelost terwijl u zich in deze modus bevindt, moet u alle apps van derden verwijderen of op zijn minst uitschakelen.
Hier leest u hoe u opstart in Veilige modus met netwerken op Windows 11 –
- Start uw apparaat 2-3 keer opnieuw op met de aan/uit-knop. Als u dit doet, wordt automatisch het venster Problemen oplossen geopend.
- Ga naar Problemen oplossen > Geavanceerde opties en klik op Opstartinstellingen .
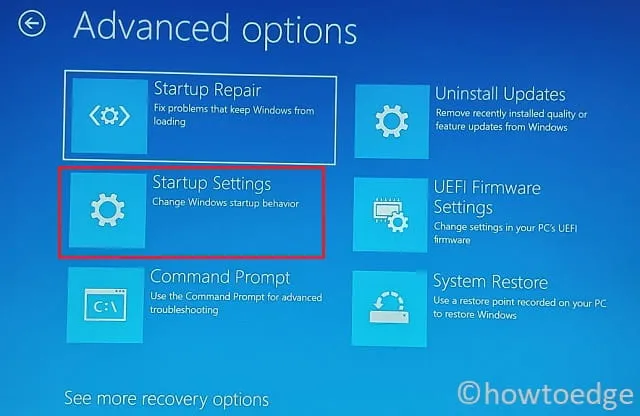
- Kies ervoor om uw apparaat opnieuw op te starten en wanneer dit gebeurt, drukt u op de F5-toets. Hiermee wordt de Veilige modus op uw Windows 11-pc geactiveerd.
Nu u zich in Veilig opstarten bevindt, kunt u de onderstaande fixes een voor een toepassen.
2] Verwijder alle apps van derden
Wanneer u zich in de veilige modus bevindt, hebt u toegang tot alle systeemservices en -processen op uw Windows-pc. Gebruik Win + I om Instellingen te starten en selecteer Apps in de linkerzijbalk. Klik in het rechterdeelvenster om Geïnstalleerde apps uit te vouwen.
Scroll naar beneden en zoek alle apps van derden. Klik op de drie horizontale stippen naast een programma en selecteer Verwijderen in het pop-upmenu. Klik op Verwijderen om te bevestigen dat u het geselecteerde programma van uw computer wilt verwijderen. Start uw pc opnieuw op en start deze keer normaal op in Windows. Controleer of de fout 0xc0000219 nu is opgelost. Zo niet, volg dan de onderstaande reeks oplossingen.
3] Herstel systeembestandscorruptie met behulp van SFC en DISM
Toepassingen van derden werken vaak samen met de systeembestanden en maken ze corrupt. Er zijn gevallen waarin bepaalde bestanden of mappen ontbreken op uw Windows-pc. Winlogon.exe en Csrss.exe zijn een paar bestanden die kunnen beschadigen als gevolg van dergelijke interferenties en waardoor Windows niet normaal kan worden geladen.
Probeer de SFC- en DISM-tools uit te voeren om de ontbrekende bestanden terug te krijgen of de corrupte bestanden te repareren. Ga als volgt te werk om deze taak uit te voeren:
- Druk op Win + R om het dialoogvenster Uitvoeren te starten.
- Typ “CMD” en druk op de toetsen Ctrl + Shift + Enter .
- Typ het volgende op de verhoogde console en druk op Enter –
sfc /scannow
- Het SFC-hulpprogramma controleert op systeembestanden en corruptie daarin. Als er inderdaad enkele ontbrekende of corrupte bestanden op uw systeem staan, wordt hetzelfde automatisch gerepareerd.
- Zorg ervoor dat u de DISM-tool vervolgens uitvoert, omdat hiermee eventuele beschadigingen in de systeemkopie worden gevonden en opgelost. Voer hiervoor deze code uit –
DISM /online /cleanup-image /restorehealth
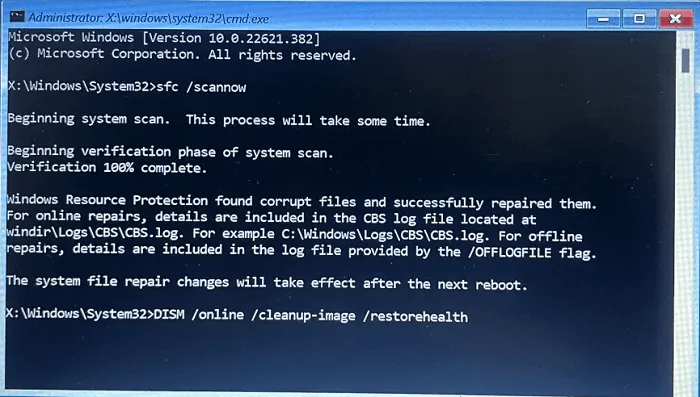
Nadat u beide opdrachten met succes op uw computer hebt uitgevoerd, moet u uw pc opnieuw opstarten. Wanneer Windows 11 opnieuw wordt geladen, controleert u of de fout 0xc0000219 nu is opgelost.
4] Verwijder onlangs geïnstalleerde Windows- of stuurprogramma-updates
Vaak treedt de fout 0xc0000219 op nadat u een nieuwe Windows- of stuurprogramma-update op uw pc hebt gedownload en geïnstalleerd. Als dat het geval is, moet u een buggy-update hebben gedownload en geïnstalleerd. Start op in Veilige modus en verwijder alle recente updates van uw systeem.
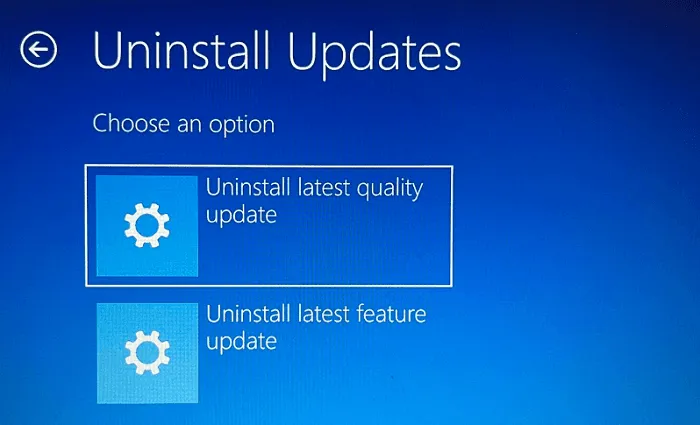
U kunt ook naar Problemen oplossen > Geavanceerde opties in het scherm Geavanceerd opstarten gaan en Updates verwijderen selecteren. Selecteer in de toekomst de recente update die u wilt verwijderen en klik op de optie Verwijderen .
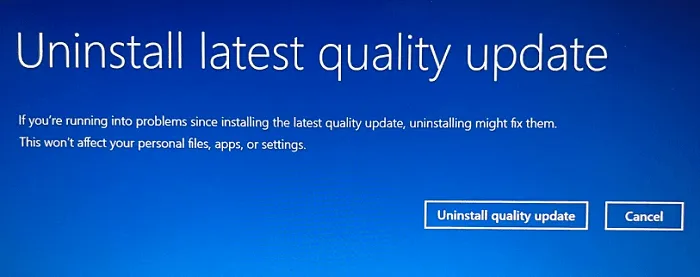
Wacht tot de updates zijn verwijderd en start uw computer opnieuw op. Meld u opnieuw aan bij uw apparaat en controleer of dit de foutcode 0xc0000219 oplost.
5] Inspecteer de harde schijf op mogelijke slechte sectoren
Als de fout 0xc0000219 aanhoudt, zelfs na het repareren van systeembestanden of mappen, controleer dan de harde schijf op slechte sectoren. Het is bekend dat de aanwezigheid van slechte sectoren op een harde schijf een blue screen of death-fout veroorzaakt op Windows-pc’s. U kunt als volgt controleren op een corrupte harde schijf in Windows met behulp van CMD –
- Zoals hierboven besproken, start u uw apparaat 2-3 keer opnieuw op en het WinRe -scherm verschijnt.
- Ga naar Problemen oplossen > Geavanceerde opties en selecteer Opdrachtprompt.
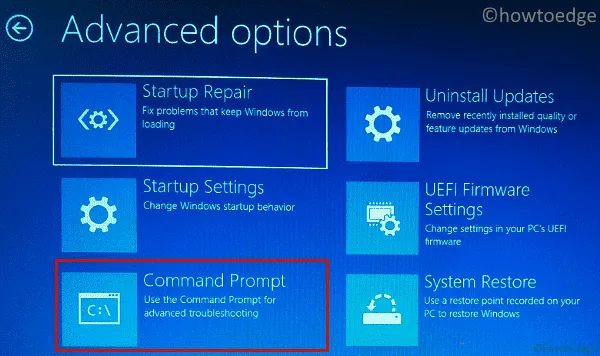
- Mogelijk moet u uw inloggegevens opgeven om op te starten in uw gebruikersaccount.
- Kopieer/plak het volgende op de verhoogde console en druk op Enter .
chkdsk c: /f /r
- De opdrachtprompt begint onmiddellijk met het controleren op slechte sectoren op uw harde schijf.
- Als het een probleem met de harde schijf vindt, moet u uw oude harde schijf vervangen door een nieuwe SSD.
6] Stel een diagnose van het systeemgeheugen
Eventuele problemen in het systeemgeheugen kunnen er ook voor zorgen dat Windows 11 mislukt met een foutcode 0xc0000219. Controleer of er inderdaad problemen zijn met het RAM-geheugen van uw computer door Windows Memory Diagnostic te starten. Hier leest u hoe u deze taak uitvoert –
- Start allereerst op in het geavanceerde opstartmenu en navigeer naar het onderstaande pad –
Problemen oplossen > Geavanceerde opties > Opdrachtprompt
- Gebruik desgevraagd uw wachtwoord om de CMD te starten.
- Typ het volgende op de verhoogde console en druk op Enter.
mdsched.exe
- Windows Memory Diagnostic wordt onmiddellijk daarna gestart.
- Klik op Nu opnieuw opstarten om te beginnen met controleren op problemen in het geheugen van uw systeem.
- Uw pc wordt opnieuw opgestart en begint met het uitvoeren van een standaardtest om het RAM-geheugen van uw computer te evalueren.
Nadat deze diagnose is voltooid, drukt u op F1 om de pagina Opties te openen. Ga naar Uitgebreid en druk op F10 om een geavanceerde geheugentest op uw computer uit te voeren. Als dit geen geheugenprobleem veroorzaakt, kunt u beter de volgende oplossing proberen. Koop anders een nieuw RAM-geheugen (minimaal 8 GB) en installeer het op uw Windows 11-pc.
7] Herstel corrupte registervermeldingen
Elke taak die u op Windows 11 uitvoert, gebeurt vanwege een aantal registervermeldingen die op uw computer worden uitgevoerd. Wanneer deze vermeldingen beschadigd raken, is het onmogelijk om de opstarttoepassingen te starten. Het repareren van alle registervermeldingen kan in dergelijke gevallen een nuttige oplossing blijken te zijn. Ga als volgt te werk om het register terug te zetten naar de standaardconfiguratie –
- Schakel uw apparaat 2-3 keer in en uit om op te starten in het venster Geavanceerd opstarten.
- Ga naar Problemen oplossen > Geavanceerde opties en selecteer Opdrachtprompt.
- Gebruik uw aanmeldings-ID en wachtwoord wanneer daarom wordt gevraagd.
- Wacht tot de CMD is gestart en voer deze codes een voor een uit als dit gebeurt –
cd %SystemRoot%System32\config
ren %SystemRoot%System32\config\DEFAULT DEFAULT.old
ren %SystemRoot%System32\config\SAM SAM.old
ren %SystemRoot%System32\config\SECURITY SECURITY.old
ren %SystemRoot%System32\config\SOFTWARE SOFTWARE.old
ren %SystemRoot%System32\config\SYSTEM SYSTEM.old
copy %SystemRoot%System32\config\RegBack\DEFAULT %SystemRoot%System32\config\
copy %SystemRoot%System32\config\RegBack\DEFAULT %SystemRoot%System32\config\
copy %SystemRoot%System32\config\RegBack\SAM %SystemRoot%System32\config\
copy %SystemRoot%System32\config\RegBack\SECURITY %SystemRoot%System32\config\
copy %SystemRoot%System32\config\RegBack\SYSTEM %SystemRoot%System32\config\
copy %SystemRoot%System32\config\RegBack\SOFTWARE %SystemRoot%System32\config\
- Sluit de opdrachtprompt en start uw pc opnieuw op.
Wanneer Windows 11 opnieuw wordt geladen, controleert u of u zich weer normaal kunt aanmelden bij uw apparaat.
8] Herstel opstartconfiguratiegegevens
Windows 11 kan ook niet worden geladen wanneer de opstartconfiguratiegegevens op de een of andere manier zijn beschadigd. Als dat het geval is, is het absoluut noodzakelijk om de corrupte BCD opnieuw op te bouwen. Ervan uitgaande dat u zich in de veilige modus bevindt, volgt u deze stappen –
- Druk op Win + S en typ de opdrachtprompt erop.
- Klik met de rechtermuisknop op het bovenste resultaat en selecteer Als administrator uitvoeren.
- Wanneer de CMD wordt gestart, voert u de onderstaande reeks opdrachten erop uit –
bootrec /repairbcd
bootrec /osscan
bootrec /repairmbr
- Sluit de opdrachtprompt en start uw computer opnieuw op.
Wanneer Windows 11 opnieuw wordt opgestart, controleert u of de fout 0xc0000219 nu is opgelost.
9] Voer een malwarescan uit
De blue screen of death-fout kan ook verschijnen als er virussen of malware in uw systeem zitten. Daar ben je nooit zeker van, tenzij je een goed antimalwareprogramma gebruikt. We raden aan om enkele premium-apps of in ieder geval Windows Defender te gebruiken om deze taak uit te voeren.
Kies nooit voor een vrij verkrijgbaar antivirusprogramma van derden, omdat dit meer kwaad dan goed zal doen. Goede beveiligings-apps zoeken naar de virussen in uw systeem en plaatsen deze in quarantaine. Zorg ervoor dat u de SFC- en DISM-tools opnieuw uitvoert als u virussen op uw computer aantreft.
10] Voer systeembeeldherstel uit
Als geen van de bovenstaande oplossingen tot nu toe werkt om deze foutcode 0xc0000219 op te lossen, en je hebt wel een herstelpunt op je computer, dan is het tijd om je pc terug te zetten naar de vorige stabiele staat. Hier is hoe –
- Zoals eerder gesuggereerd, start u eerst uw apparaat op in het geavanceerde opstartmenu.
- Ga naar Problemen oplossen > Geavanceerde opties en klik op Systeembeeldherstel.
Het systeem controleert of er herstelpunten beschikbaar zijn op uw computer. Als het een back-up vindt, brengt het systeem u naar het venster Systeemherstel. Klik op Volgende en volg de instructies op het scherm om het terugzetten van uw systeem naar de eerdere staat te voltooien.
11] Stel uw Windows 11-pc opnieuw in
Als u geen herstelpunt op uw computer had, blijft er maar één optie over en dat is het resetten van uw Windows 11-pc. Volg hiervoor deze eenvoudige stappen –
- Start op in het geavanceerde opstartscherm en navigeer naar het onderstaande pad erop –
- Ga naar Problemen oplossen > Geavanceerde opties en klik op Deze pc resetten .
- Het systeem geeft een lijst weer van de applicatie die zal worden verwijderd nadat u doorgaat met deze beslissing.
- Noteer de wijzigingen die op uw systeem zullen plaatsvinden en klik op Alles verwijderen .
Het hele resetproces is een behoorlijk tijdrovend proces. U moet uw apparaat dus aangesloten houden op een stroombron en wachten tot dit proces is voltooid.
Hoe update ik het BIOS op Windows?
Windows Update is tegenwoordig een behoorlijk handig hulpmiddel geworden. Dit biedt niet alleen regelmatige cumulatieve updates, maar ook firmware- en stuurprogramma-updates voor uw systeem. Het is van u vereist om de firmware op uw computer up-to-date te houden.
Een mislukte firmware-update kan resulteren in een blue screen of death-fout inclusief de 0xc0000219-fout. Dit is wat u moet controleren op firmware-updates op Windows 11 –
- Neem allereerst contact op met het geavanceerde opstartscherm op uw computer.
- Ga naar Problemen oplossen > Geavanceerde opties en selecteer UEFI Firmware-instellingen.
- Klik in het volgende scherm op de knop Opnieuw opstarten .

- Het systeem zal u omleiden naar de BIOS setup-modus.
- Ga naar het hoofdgedeelte en noteer de BIOS-fabrikant, de huidige versie en de installatiedatum.
- Download het BIOS-setupbestand en pak het uit op een USB-flashstation.
- Sluit deze USB aan op uw problematische apparaat en kom terug op het BIOS-configuratiescherm.
- Maak een back-up van uw huidige BIOS-versie en begin daarna met het updaten van uw BIOS.
Start uw apparaat op en controleer of de fout 0xc0000219 daarna wordt opgelost.
Incompatibele apparaatstuurprogramma’s terugdraaien van een apparaat met fouten
Als u zich herinnert dat u enkele stuurprogramma-updates hebt geïnstalleerd en de fout 0xc0000219 daarna is opgetreden, kunt u de onlangs geïnstalleerde stuurprogramma-updates ongedaan maken. Volg hiervoor deze eenvoudige stappen –
- Start allereerst uw apparaat op in Veilige modus met netwerkmogelijkheden.
- Start het dialoogvenster Uitvoeren door op Win + R te drukken.
- Typ ”
devmgmt.msc” zonder aanhalingstekens erop en druk op OK . - Wanneer Apparaatbeheer wordt geopend, klikt u op om het gedeelte uit te vouwen waarin u een stuurprogramma hebt geüpgraded.
- Klik met de rechtermuisknop op het stuurprogramma binnenin en selecteer Eigenschappen .
- Ga naar het tabblad Stuurprogramma en klik op Stuurprogramma terugdraaien .
Wacht tot het stuurprogramma met succes is teruggezet naar de vorige versie en start uw computer opnieuw op wanneer dit voorbij is.
Hoe voer ik Opstartherstel uit op mijn Windows-pc?
Opstartherstel is een van de meest effectieve hulpmiddelen om een stopfoutcode op Windows te repareren. Om dit te laten gebeuren, hebt u echter eerst een werkend Windows-opstartmedium nodig. Plaats de installatieschijf of het USB Flas-station in uw apparaat en volg deze stappen:
- Start uw computer 2-3 keer abrupt opnieuw op om het geavanceerde opstartmenu te openen.
- Ga naar Problemen oplossen > Geavanceerde optie en klik op Opstartherstel .
- Selecteer uw gebruikersaccount wanneer daarom wordt gevraagd en log daarop in met de toegangscode.
- Volg nu de instructies op het scherm om deze opstartherstel op Windows te voltooien.
Hoe maak ik een opstartbare media voor Windows 11?
Hiervoor heeft u een geldige Windows ISO-image nodig. Als je geen toegang hebt tot een ISO-image, haal die dan van de officiële site van Windows 11. Nadat je de ISO-image hebt, gebruik je Rufus om het opstartbaar te maken.



Geef een reactie