Oplossing: Windows 11 Verteller kan niet worden uitgeschakeld
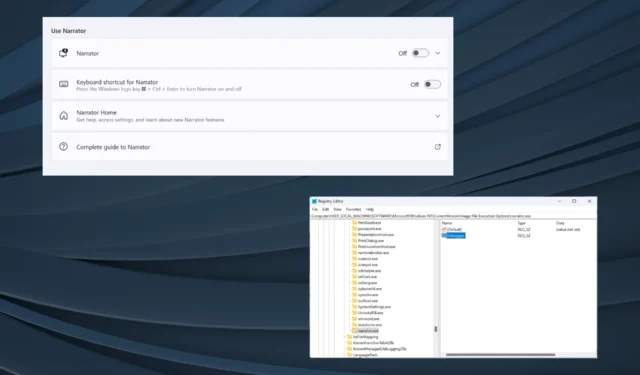
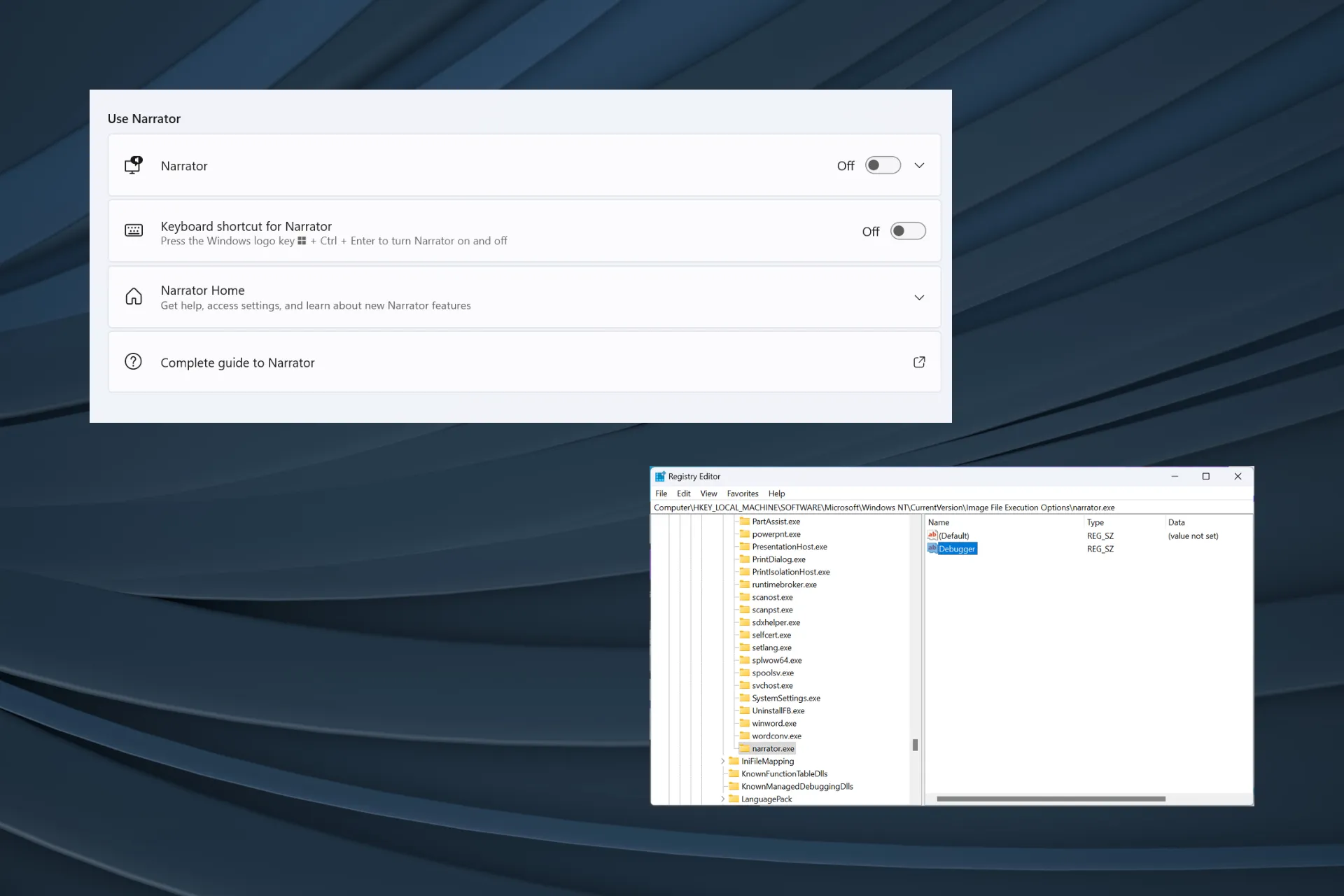
Hoewel Windows 11 Verteller een geweldige functie is, wordt deze voor sommige gebruikers niet uitgeschakeld, zelfs niet nadat de speciale schakelaar in Instellingen is uitgeschakeld. Voor enkelen begint de verteller op het inlogscherm of is er een mannelijke robotstem te horen bij het opstarten of afsluiten van de pc.
Het probleem was ook aanwezig in de vorige versies van het besturingssysteem, inclusief Windows 10 en Windows 7, waar de Windows Narrator niet stopt met werken.
Waarom schakelt mijn verteller niet uit?
Het gebeurt meestal wanneer bepaalde gerelateerde instellingen of machtigingen verkeerd zijn geconfigureerd. Of als de verteller uit is maar de computer nog steeds praat, kan dit aan de configuraties van het Ease of Access Center liggen, vooral als u per ongeluk de computer hebt ingesteld om de computer zonder beeldscherm te gebruiken.
Hoe kan ik Verteller volledig uitschakelen in Windows 11?
- Zorg ervoor dat u Verteller hebt uitgeschakeld in de toegankelijkheidsinstellingen.
- Installeer de nieuwste Windows-updates.
- Schakel alle programma’s uit die de gesproken tekst in Windows 11 kunnen controleren of vergemakkelijken, of verwijder eenvoudigweg de app .
1. Hernoem het bestand Verteller.exe
- Druk op Windows+ Eom Verkenner te openen, plak het volgende pad in de adresbalk en druk op Enterom toegang te krijgen tot de bestandslocatie:
C:\Windows\System32 - Zoek nu het bestand Narrator.exe , klik er met de rechtermuisknop op, selecteer Naam wijzigen en noem het Narrator_old.exe .
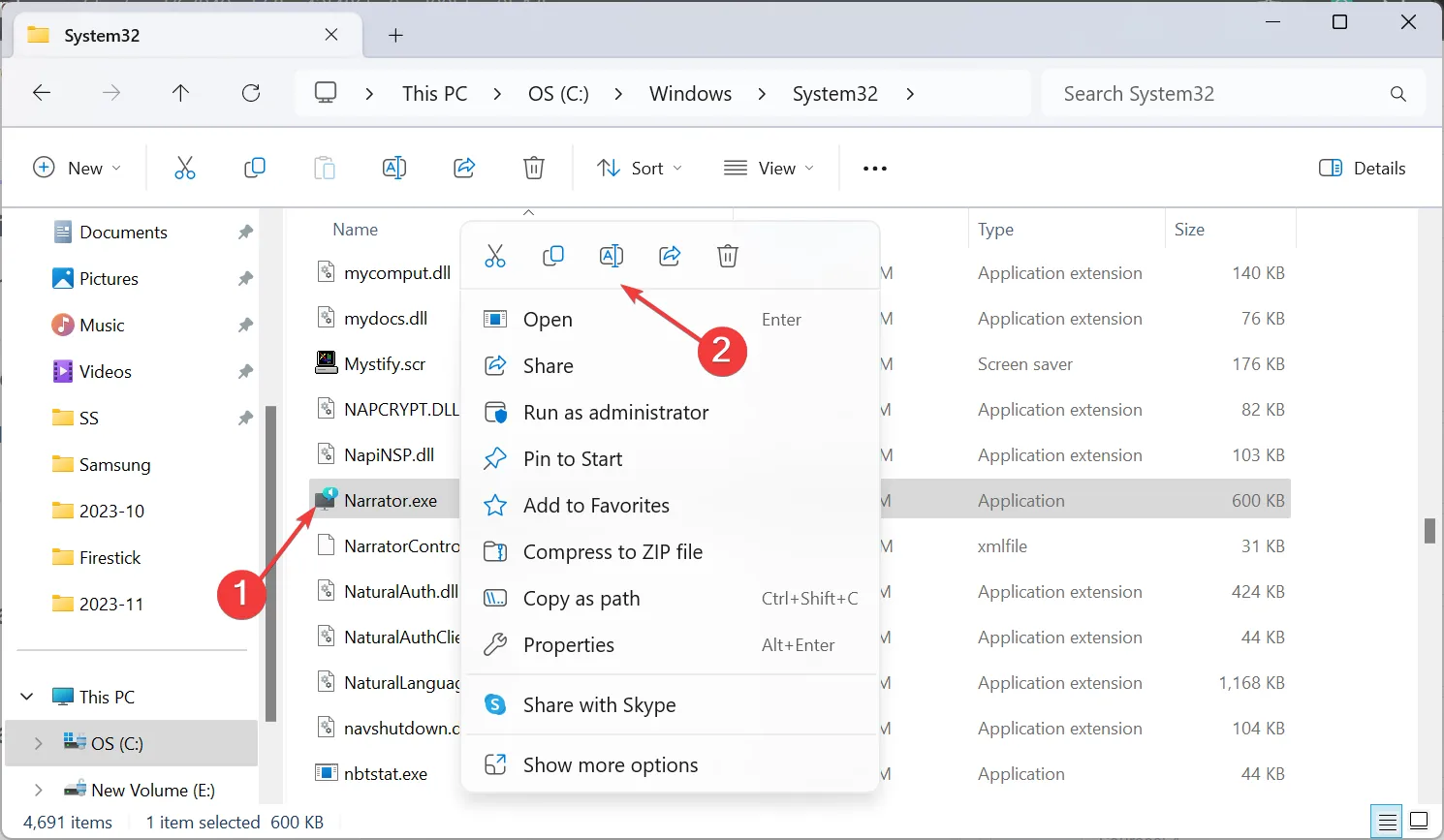
- Start ten slotte de pc opnieuw op en controleer op verbeteringen.
Het hernoemen van het bestand om Verteller in Windows 11 uit te schakelen werkt wanneer uw computer alles zegt wat u doet . Om de functionaliteit terug te krijgen, moet u bovendien de wijziging ongedaan maken.
2. Schakel de uitvoering van het Narrator.exe-bestand uit
- Druk op Windows+ Eom Verkenner te openen en navigeer via het volgende pad:
C:\Windows\System32 - Klik met de rechtermuisknop op het bestand Narrator.exe en selecteer Eigenschappen .
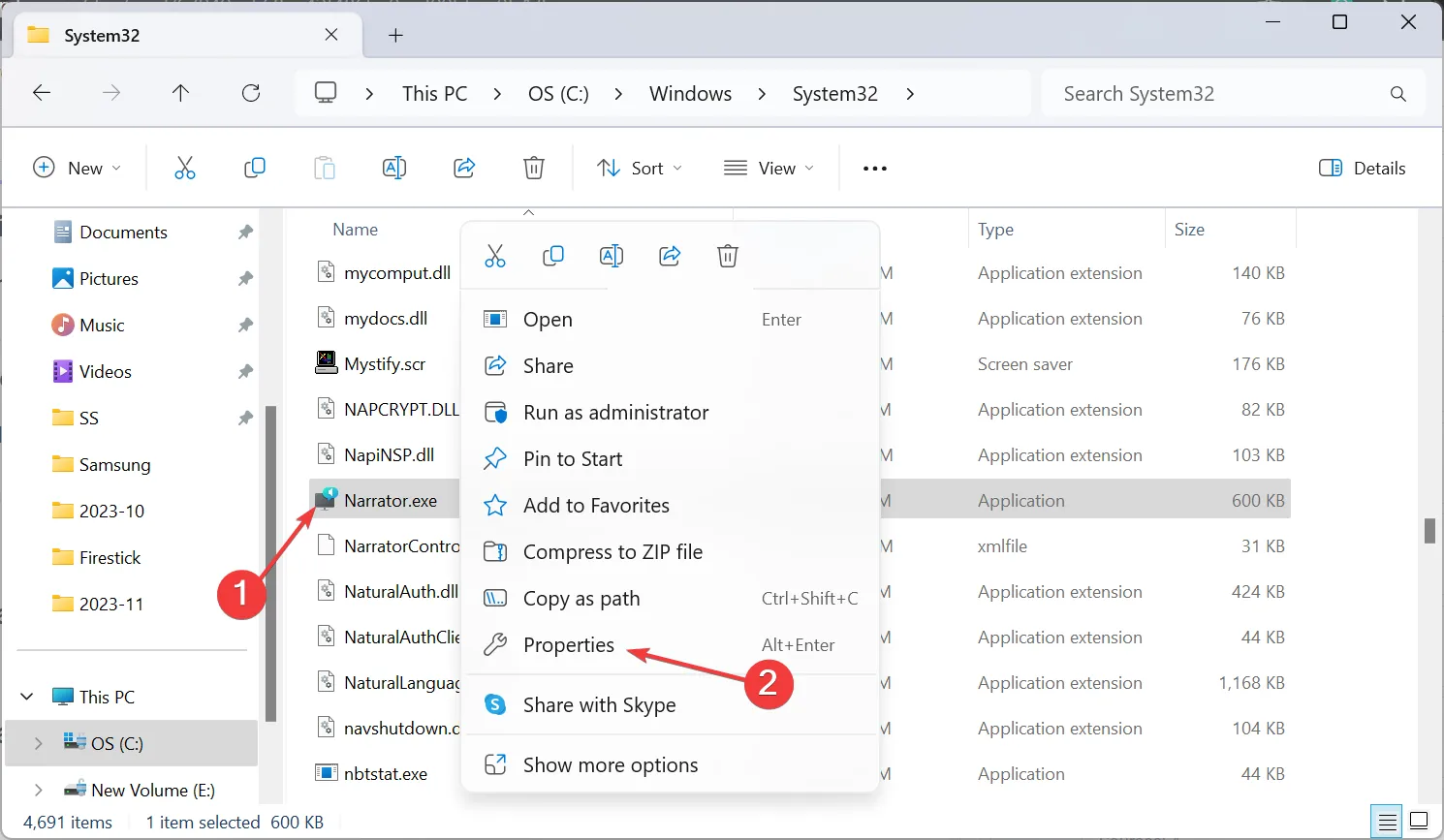
- Ga naar het tabblad Beveiliging en klik op de knop Geavanceerd .
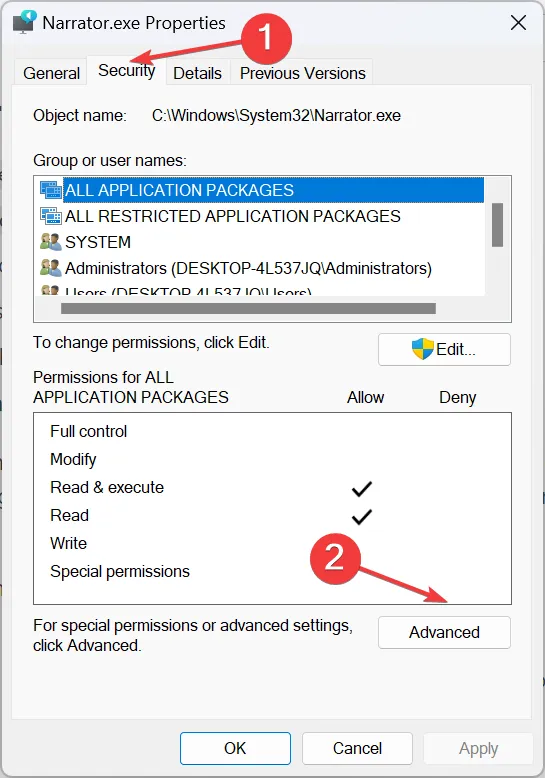
- Klik op Wijzigen .
- Voer nu uw gebruikersnaam in het tekstveld in, klik op Namen controleren en vervolgens op OK in alle vensters om de wijzigingen op te slaan.
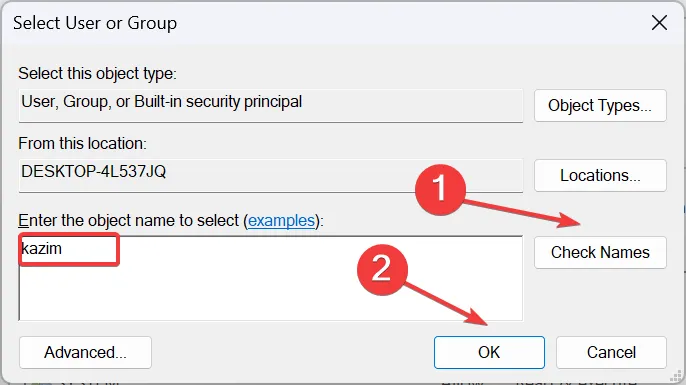
- Ga opnieuw naar het tabblad Beveiliging in de eigenschappen van Narrator.exe en klik op de knop Bewerken .
- Klik op Toevoegen .

- Voer uw gebruikersnaam in zoals u eerder deed, klik op Namen controleren en vervolgens op OK .
- Selecteer nu uw gebruikersnaam in de lijst, schakel het selectievakje voor alle machtigingen uit en klik vervolgens op OK om de wijzigingen toe te passen. Of u kunt ook het vakje Weigeren naast alle vermeldingen aanvinken .
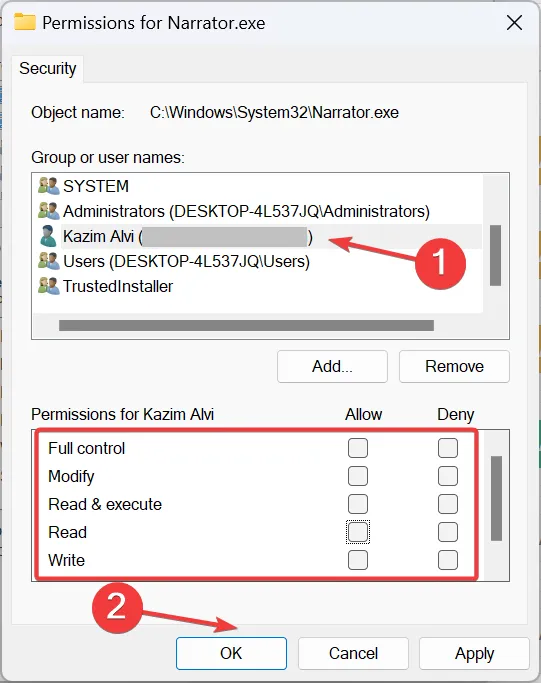
- Start de pc opnieuw op en controleer of de Windows 11-verteller nu is uitgeschakeld.
3. Wijzig de instellingen voor Toegankelijkheid
- Druk op Windows+ Som Zoeken te openen, typ Configuratiescherm in het zoekvak en klik op het relevante resultaat.
- Klik op Toegankelijkheid .
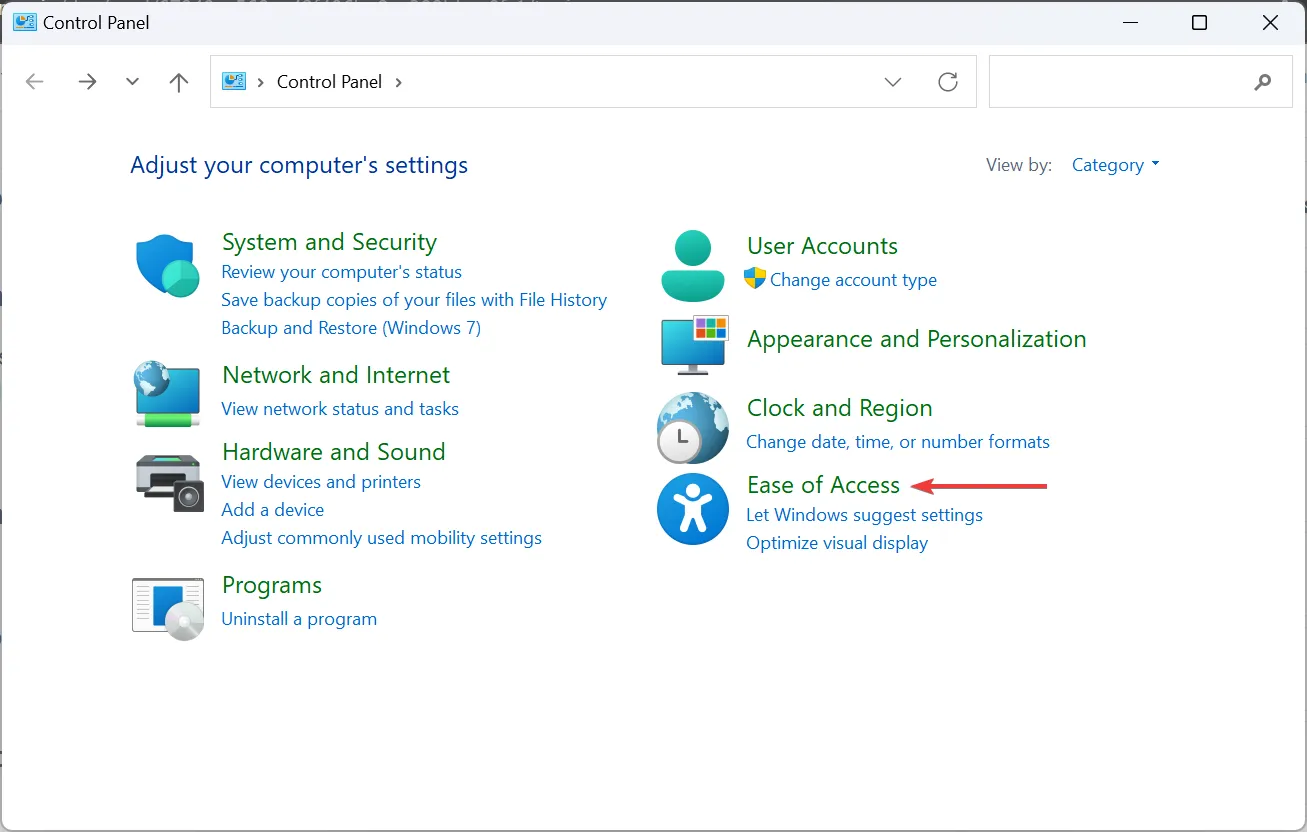
- Klik op Toegankelijkheidscentrum .
- Selecteer nu Gebruik de computer zonder beeldscherm .
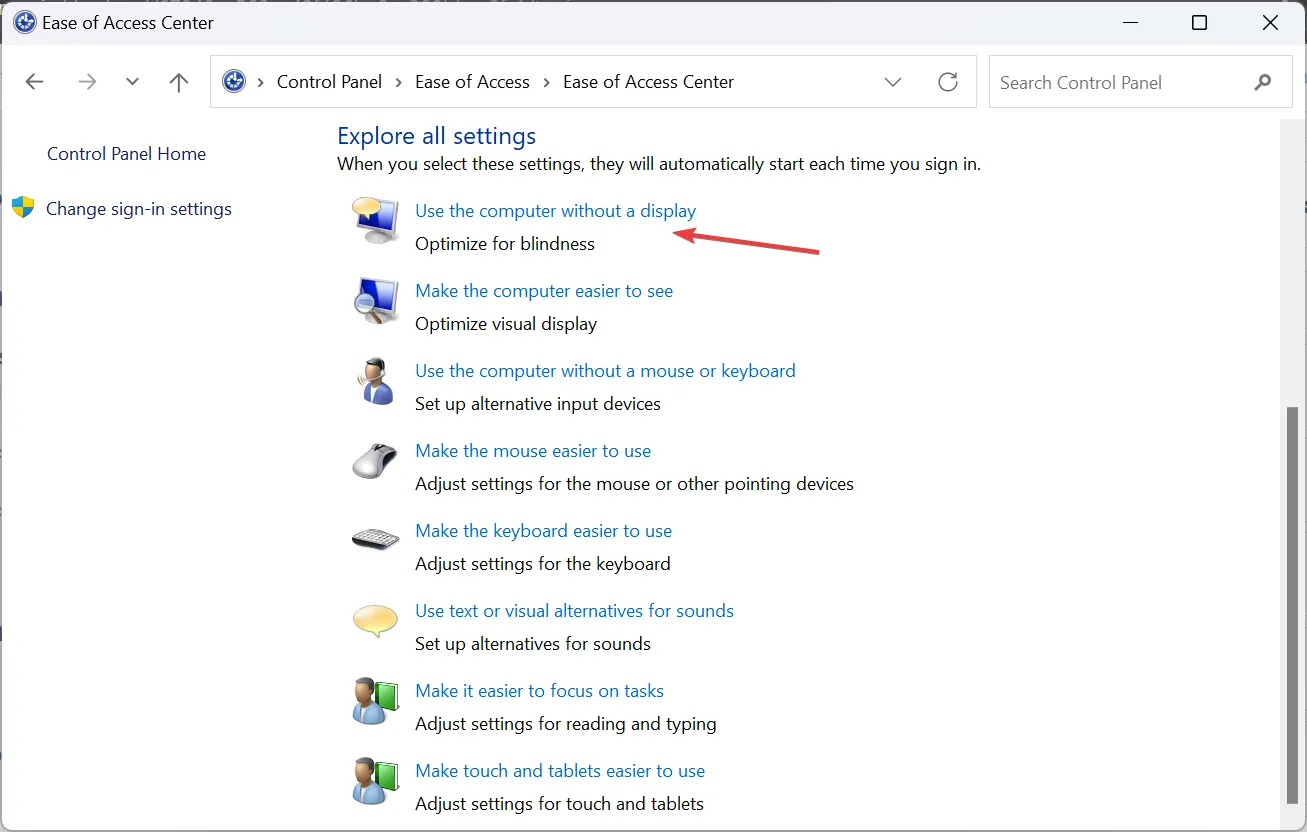
- Schakel het selectievakje Verteller inschakelen uit en klik vervolgens op Toepassen en OK om de wijzigingen op te slaan.
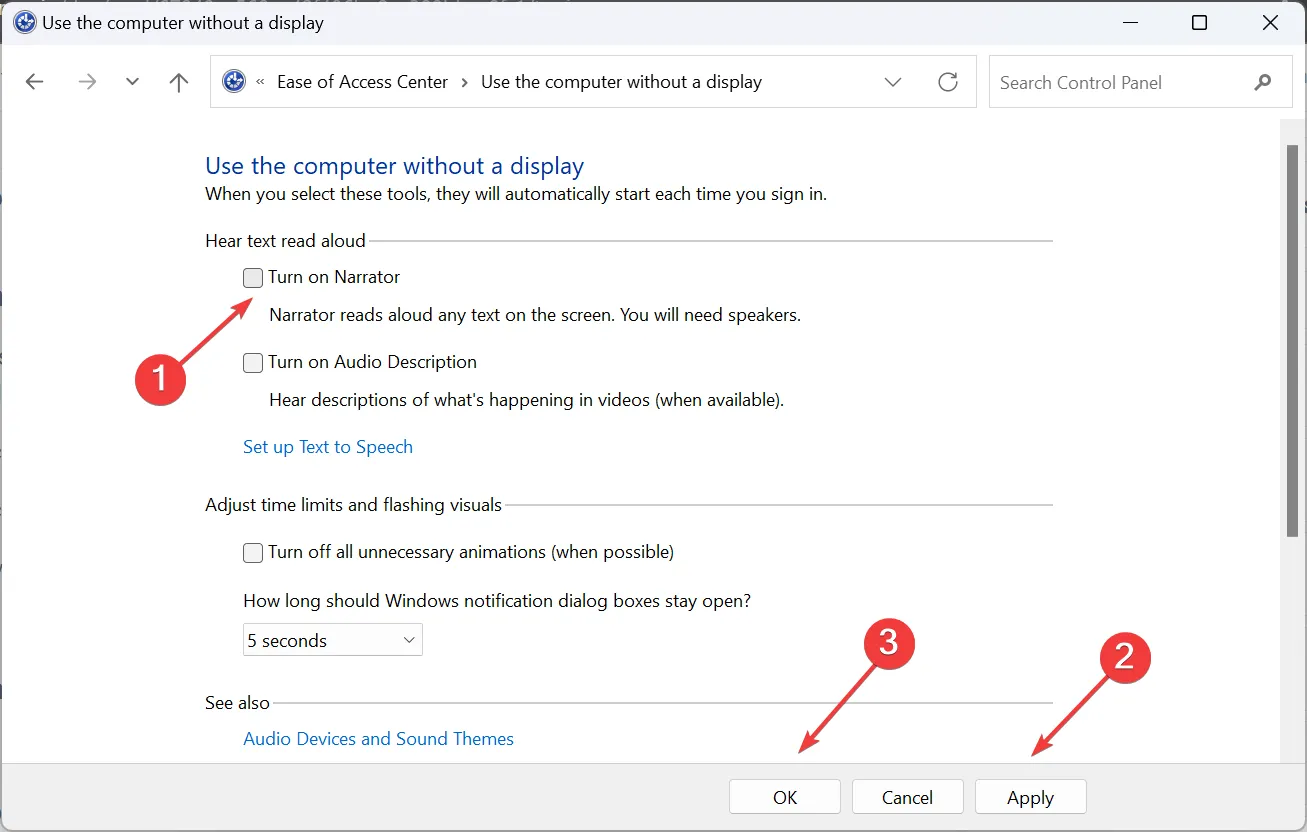
- Start de pc opnieuw op en controleer of de Windows 11-verteller nog steeds niet wordt uitgeschakeld.
4. Wijzig de instellingen van de Verteller
- Druk op Windows + I om de app Instellingen te openen , ga naar Toegankelijkheid in het linkerpaneel en klik op Verteller .
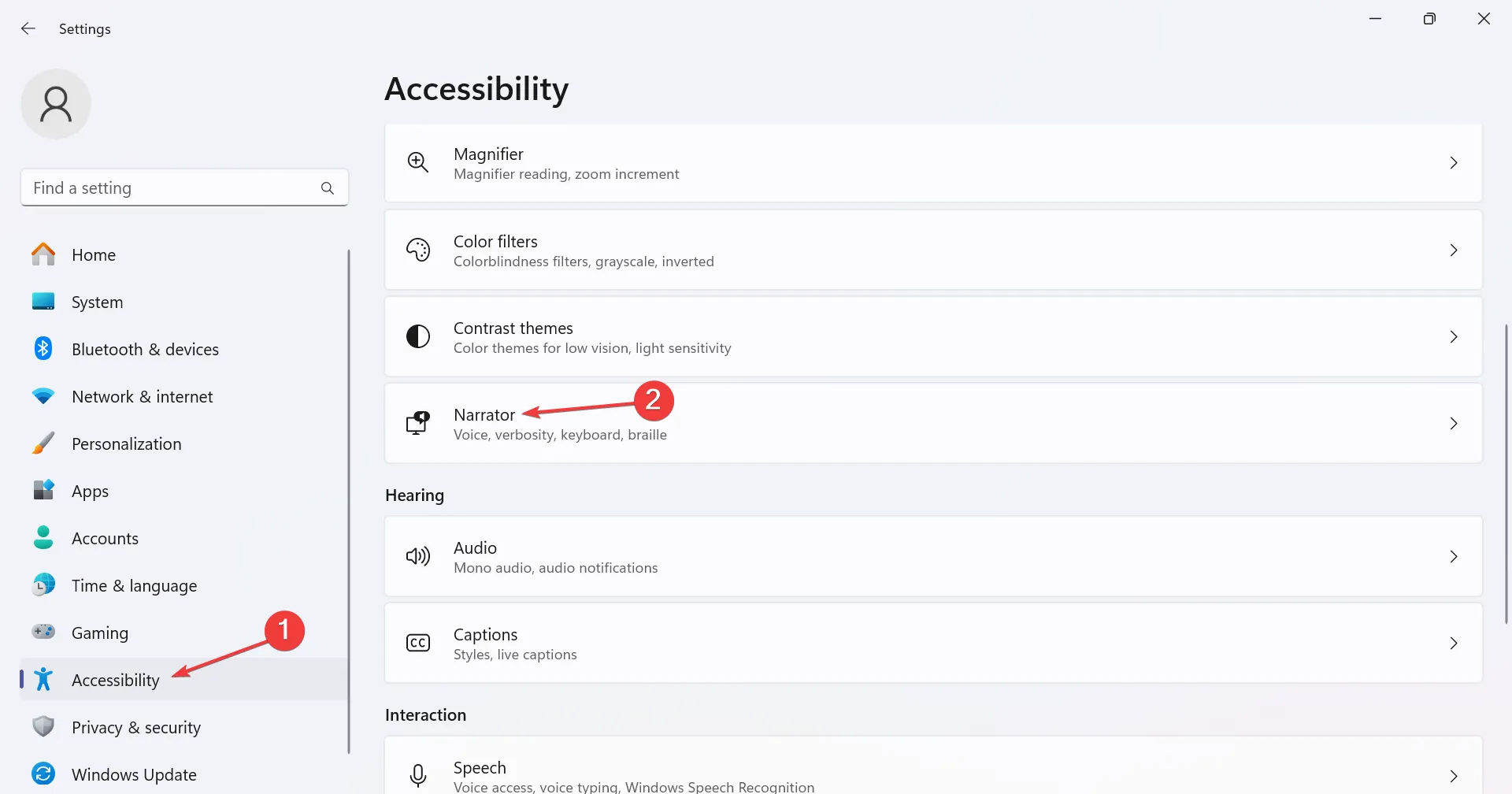
- Vouw het Verteller-item uit en verwijder vervolgens het vinkje uit het selectievakje Start Verteller vóór aanmelding en Start Verteller na aanmelding.
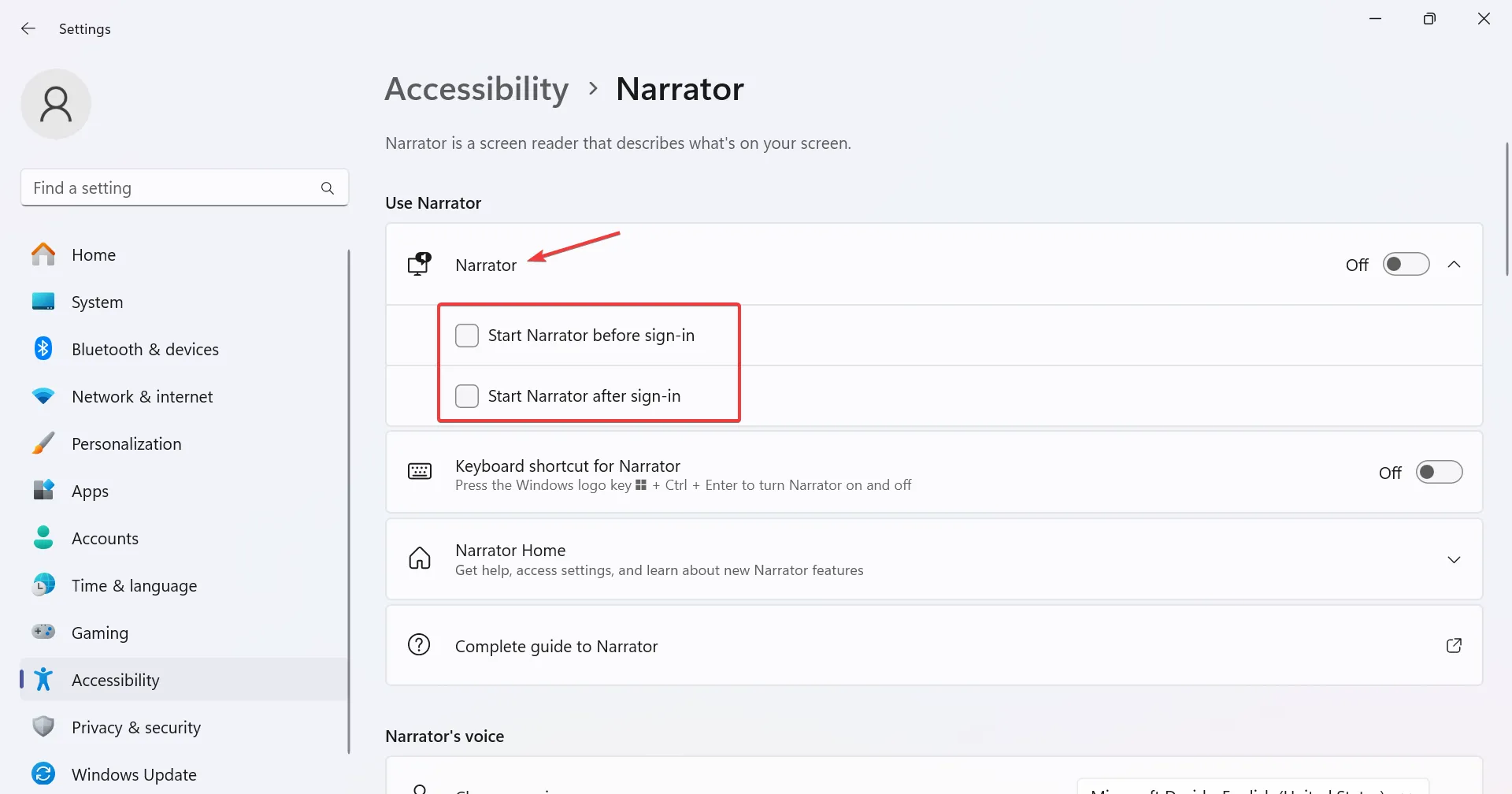
- Schakel ook de schakelaar voor de sneltoets voor Verteller uit om te voorkomen dat de functie elke keer per ongeluk wordt ingeschakeld.
5. Configureer de Verteller-instellingen opnieuw in het register
- Druk op Windows + R om Uitvoeren te openen, typ regedit in het tekstveld en druk op Enter.

- Klik op Ja in de UAC-prompt.
- Navigeer door het volgende pad of plak het in de adresbalk en klik op Enter:
HKEY_LOCAL_MACHINE\SOFTWARE\Microsoft\Windows NT\CurrentVersion\Image File Execution Options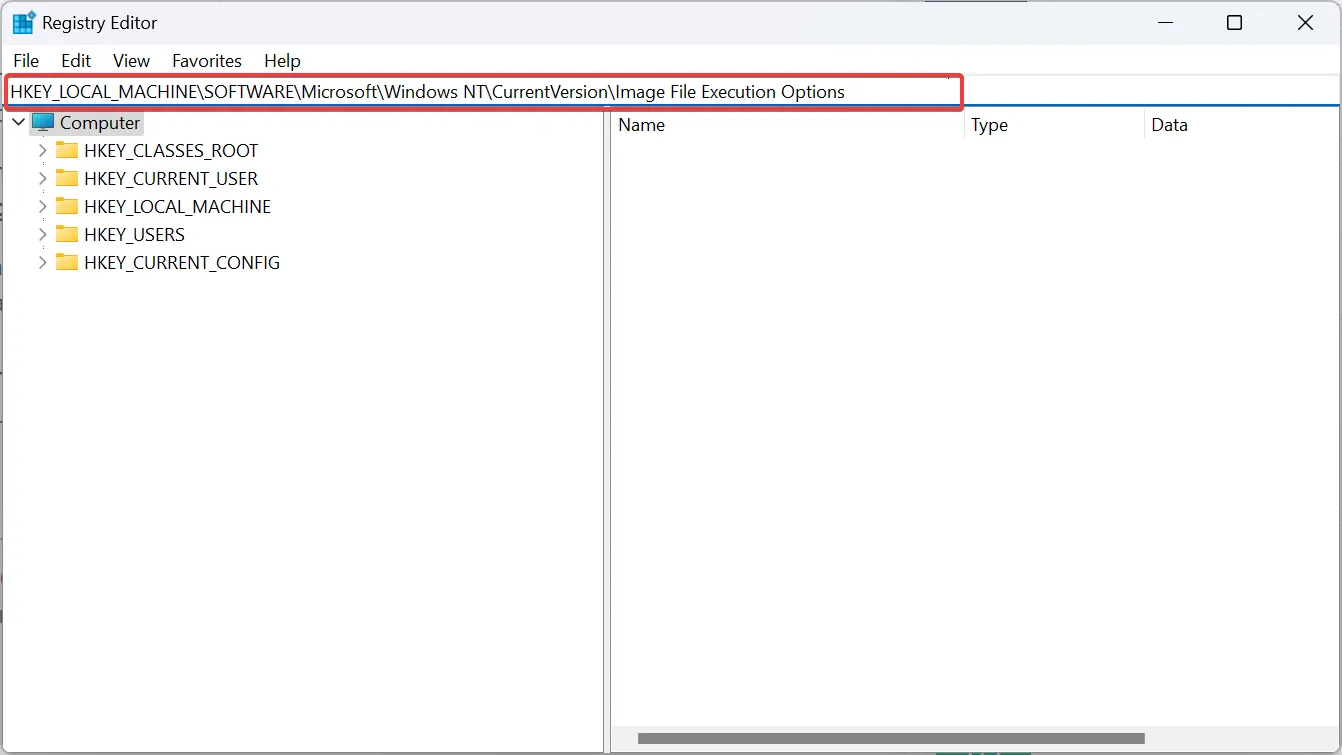
- Klik nu met de rechtermuisknop op de uitvoeringsopties voor afbeeldingsbestanden, plaats de cursor op Nieuw , selecteer Sleutel en noem deze Narrator.exe .
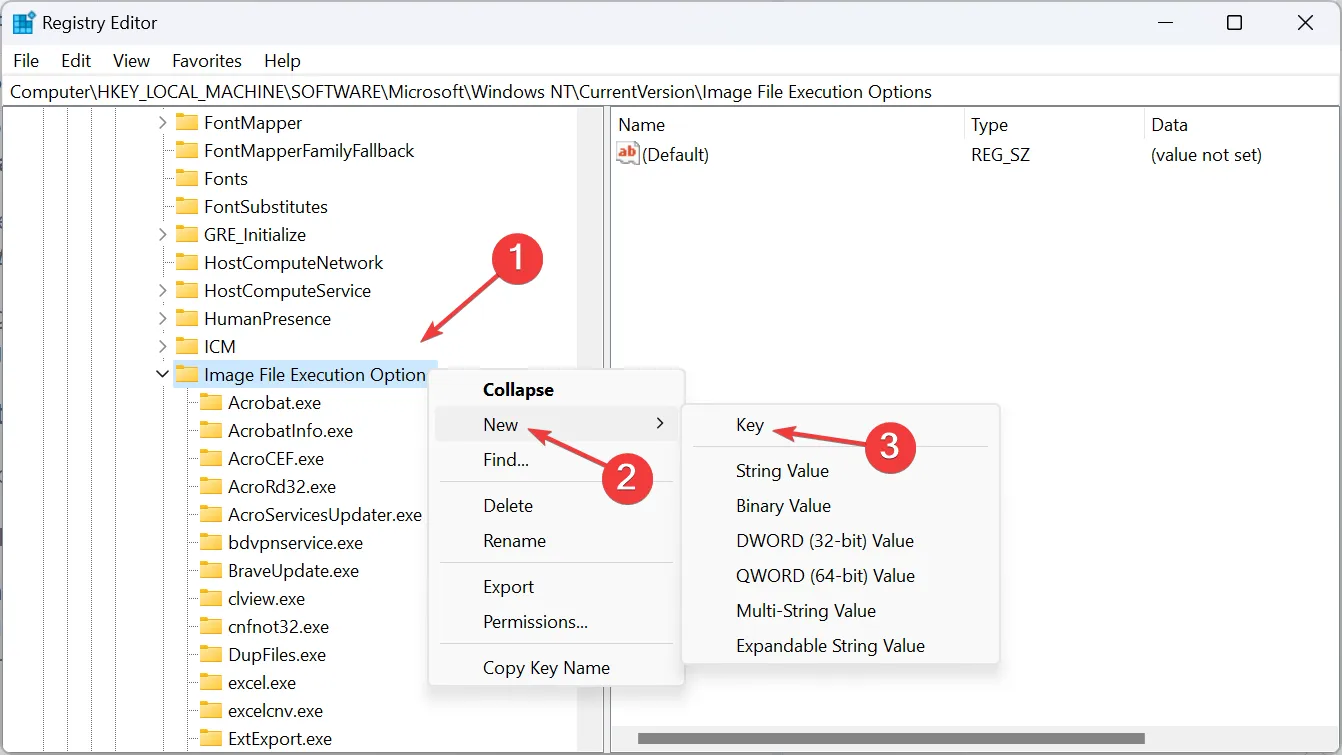
- Klik op dezelfde manier met de rechtermuisknop op Narrator.exe, kies Nieuw , selecteer Tekenreekswaarde en noem deze Debugger .
- Dubbelklik op de REG_SZ die u zojuist hebt gemaakt.
- Voer %1 in onder Waardegegevens en klik op OK om de wijzigingen op te slaan.
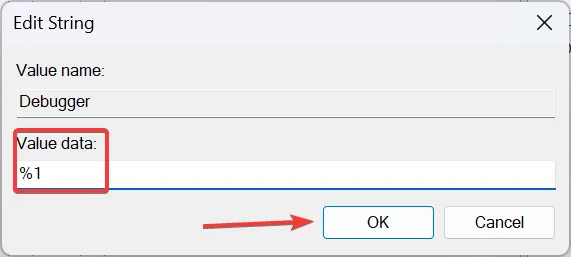
- Start ten slotte de pc opnieuw op en de ingebouwde functionaliteit zal nu niet actief zijn.
Als de vertelfunctie van Windows 11 niet wordt uitgeschakeld, kunt u deze altijd uitschakelen via de Register-editor. Om de functie opnieuw in te schakelen, verwijdert u eenvoudigweg de Debugger-reeks.
In het onwaarschijnlijke scenario dat het probleem zich blijft voordoen, raden wij u aan Windows 11 terug te zetten naar de fabrieksinstellingen . Of u kunt Windows 11 opnieuw installeren , waarbij een opstartbare USB de voorkeur heeft.
Als u merkt dat de Xbox-verteller niet wordt uitgeschakeld , wijzigt u ook de toegankelijkheidsinstellingen van de console.
Voor vragen of om te delen welke methode je hebt gebruikt om de verteller uit te schakelen, kun je hieronder een reactie achterlaten.



Geef een reactie