Fix Windows 11 Movies & TV-app wordt niet weergegeven als standaard videospeler
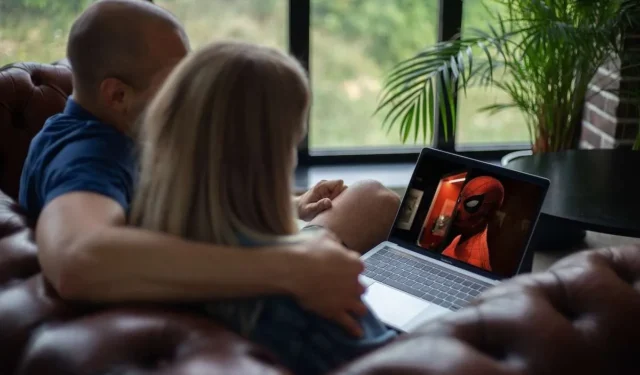
De gestroomlijnde en moderne Movies & TV-applicatie is de ingebouwde videospeler die bij Windows 11 wordt geleverd. Het biedt een overzichtelijke interface voor het bekijken van video’s en films op uw pc.
Sommige gebruikers melden echter opstartproblemen en problemen bij het instellen ervan als de standaardspeler voor mediabestandstypen.
Manieren om te verhelpen dat de Windows 11 Movies & TV-app niet wordt weergegeven als standaard videospeler
Als je dubbelklikt op een MP4-video in Verkenner en een ander programma deze opent in plaats van de Movies & TV-app, legt dit bericht uit hoe je het probleem kunt oplossen en oplossen.
Methode #1 – Gebruik ingebouwde tools voor probleemoplossing
In plaats van het probleem doelloos te googlen, zou je eerste stap moeten zijn om gebruik te maken van de eigen probleemoplossingsmogelijkheden van Windows. Het besturingssysteem bevat geautomatiseerde tools die problemen met apps en systeemcomponenten kunnen detecteren en repareren.
Zo voert u de relevante probleemoplosser uit:
- Open het Startmenu en typ ‘probleemoplossing’ om het gedeelte Probleemoplossing te vinden
- Klik op ‘Andere probleemoplossers’ om meer opties uit te vouwen
- Zoek en selecteer de probleemoplosser voor Windows Store-apps
- Klik op de knop “Uitvoeren” en volg de instructies op het scherm
Na voltooiing van de geautomatiseerde controles kan de probleemoplosser problemen met de Films en TV-app detecteren en de nodige reparaties uitvoeren. Als je het daarna nog steeds niet als standaardspeler kunt instellen, ga dan verder met de volgende oplossingen.
Methode #2 – Update de Movies & TV-applicatie
Een verouderde versie van de Movies & TV-app kan mogelijk functionaliteitsverlies of integratieproblemen veroorzaken.
Volg deze stappen om te controleren op updates en deze te installeren:
- Start de Microsoft Store-applicatie
- Klik op het pictogram “…” om het menu te openen
- Selecteer “Downloads en updates”
- Klik op ‘Updates ophalen’ om het vernieuwen van beschikbare app-updates te forceren
- Als er een update beschikbaar is voor Films en tv, klik dan op ‘Update’
- Wacht tot het installatieproces van de app-update is voltooid
Nadat u de update naar de nieuwste versie hebt uitgevoerd, controleert u of u deze als standaard kunt instellen voor het afspelen van videobestanden .
Methode #3 – Controleer de landinstelling van het systeem
De Movies & TV-speler is een “Universal Windows Platform” (UWP)-app die speciaal is ontworpen voor Windows 10 en 11. Als de landinstelling, regio, taal of datum-/tijdinstellingen van uw systeem onjuist zijn geconfigureerd, kunnen UWP-apps mogelijk niet openen of zich niet gedragen vreemd.
U kunt als volgt uw configuratie controleren:
- Ga naar Startmenu > Instellingen > Tijd en taal
- Controleer of uw Regio-instellingen overeenkomen met uw fysieke locatie
- Controleer of het systeem “Taal” overeenkomt met uw taal
- Zorg ervoor dat de instellingen voor “Datum en tijd” de huidige, nauwkeurige datum/tijd weergeven
Corrigeer eventuele foutieve instellingen die u tegenkomt om conflicten met de toepassing Films en tv te voorkomen.
Methode #4 – Wis tijdelijke applicatiebestanden
Soms raken cachebestanden of tijdelijke bestanden beschadigd, waardoor apps zoals Films en tv niet correct in het besturingssysteem kunnen worden geïntegreerd. Als u deze bestanden verwijdert, wordt Windows gedwongen ze correct opnieuw op te bouwen.
Volg deze stappen om de tijdelijke gegevens van Films en tv te wissen:
- Start het dialoogvenster Uitvoeren door op Windows-toets + R te drukken
- Typ %localappdata%\Packages\ en klik op OK
- Zoek het mappad voor het pakket “Microsoft.ZuneVideo”.
- Verwijder de hele map om tijdelijke bestanden te verwijderen
- Open vervolgens de app Films en tv opnieuw om het opnieuw genereren van bestanden te activeren
Nu de tijdelijke bestanden van de toepassing zijn gewist, controleert u of u deze nu als standaard kunt instellen voor het afspelen van mediabestanden.
Methode #5 – Neem contact op met Microsoft Support voor verdere probleemoplossing
Als u er nog steeds niet in slaagt de toepassing Films en tv de standaardspeler te laten worden nadat u alle bovenstaande oplossingen hebt geprobeerd, kunt u contact opnemen met Microsoft Support voor aanvullende hulp bij het oplossen van problemen.
Wanneer u contact opneemt met de ondersteuning, zorg er dan voor dat u de volgende informatie bij de hand heeft om het probleemoplossingsproces te versnellen:
- Versie-/buildnummer van Windows 11
- Hardware-pc merk en model
- Exacte bewoording van eventuele foutmeldingen
- Screenshots die het probleem demonstreren
- Details over de geprobeerde stappen voor probleemoplossing
De ondersteuningstechnici van Microsoft beschikken over aanvullende diagnostische hulpmiddelen en expertise die verder gaan dan wat beschikbaar is voor het grote publiek. Door uw probleem snel en nauwkeurig te beschrijven, samen met eerdere probleemoplossing, zullen ze goed uitgerust zijn om de hoofdoorzaken te onderzoeken en gespecialiseerde begeleiding te bieden bij het oplossen van problemen met videospelers.
Methode #6 – Stel de standaard video-app in via het register
Als laatste redmiddel kunnen degenen die vertrouwd zijn met het bewerken van het Windows-register de standaardvideospeler van het systeem handmatig overschrijven door een aangepaste sleutel toe te voegen.
Waarschuwing: Als u het register onjuist bewerkt, kan Windows niet goed functioneren. Maak vooraf een back-up en ga voorzichtig te werk.
Hier is het basisproces:
- Start de Register-editor door regedit in het Startmenu te typen
- Navigeer naar HKEY_CURRENT_USER\Software\Microsoft\Windows\CurrentVersion\Explorer\FileExts\.mp4\UserChoice
- Maak een nieuwe Progid-tekenreekswaarde, ingesteld op AppXh9v289vp3bs88vbj868sz2esgag3bd66
- Dit dwingt MP4 om altijd de Movies & TV-app te gebruiken voor het afspelen
Pas de bestandsextensie (.mp4) of applicatie-ID indien nodig aan voor uw omstandigheden. Dit lost met name de onderliggende problemen niet op, maar zou mediabestanden met succes moeten koppelen aan de Movies & TV-speler.



Geef een reactie