Oplossing: Windows 11 Mobile Hotspot blijft probleem uitschakelen
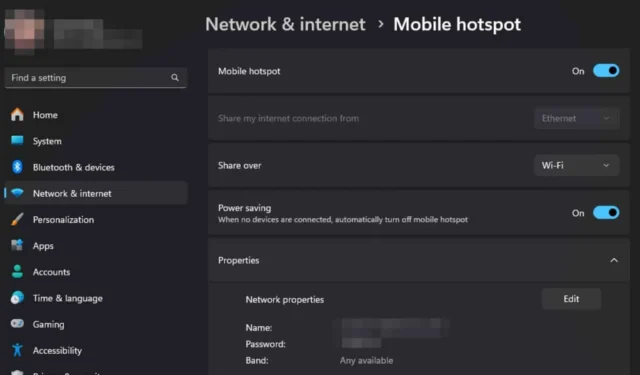
Als uw Windows 11-hotspot steeds uitgaat, kan dit uw workflow verstoren. Voor gebruikers die geen toegang hebben tot wifi of oudere hardware hebben die geen verbinding kan maken met draadloze netwerken, is het handig om een hotspot te maken met uw telefoon.
Idealiter zouden hotspots zonder problemen moeten werken, maar als de verbinding steeds willekeurig wegvalt, ligt het probleem waarschijnlijk bij de netwerkconfiguratie-instellingen, firmware-updates van het apparaat of verouderde netwerkstuurprogramma’s.
Hoe voorkom ik dat de mobiele hotspot wordt uitgeschakeld in Windows 11?
1. Voer probleemoplossers voor verbindingen uit
1.1 Voer de probleemoplosser voor netwerkadapters uit
- Druk op de Windows toets en klik op Instellingen .
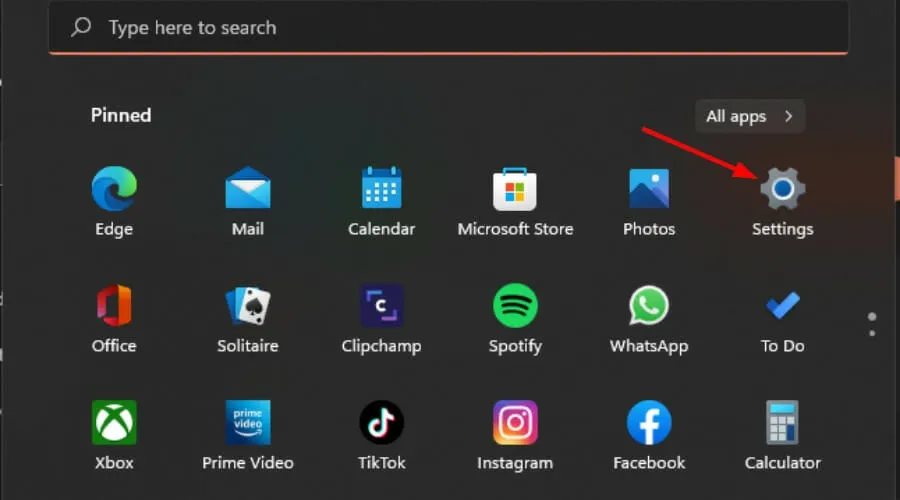
- Klik op Systeem en selecteer vervolgens Problemen oplossen .

- Selecteer Andere probleemoplossers.
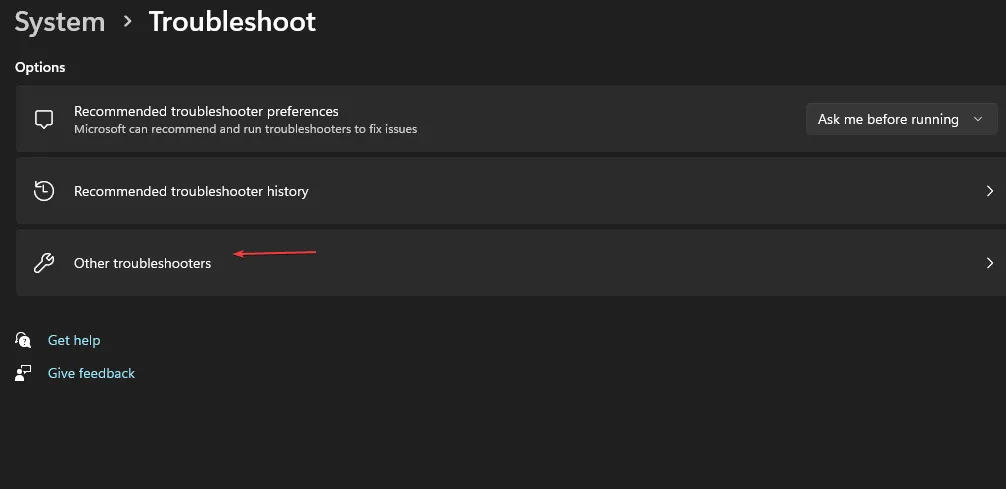
- Zoek de probleemoplosser voor netwerkadapters en klik op de knop Uitvoeren ernaast.
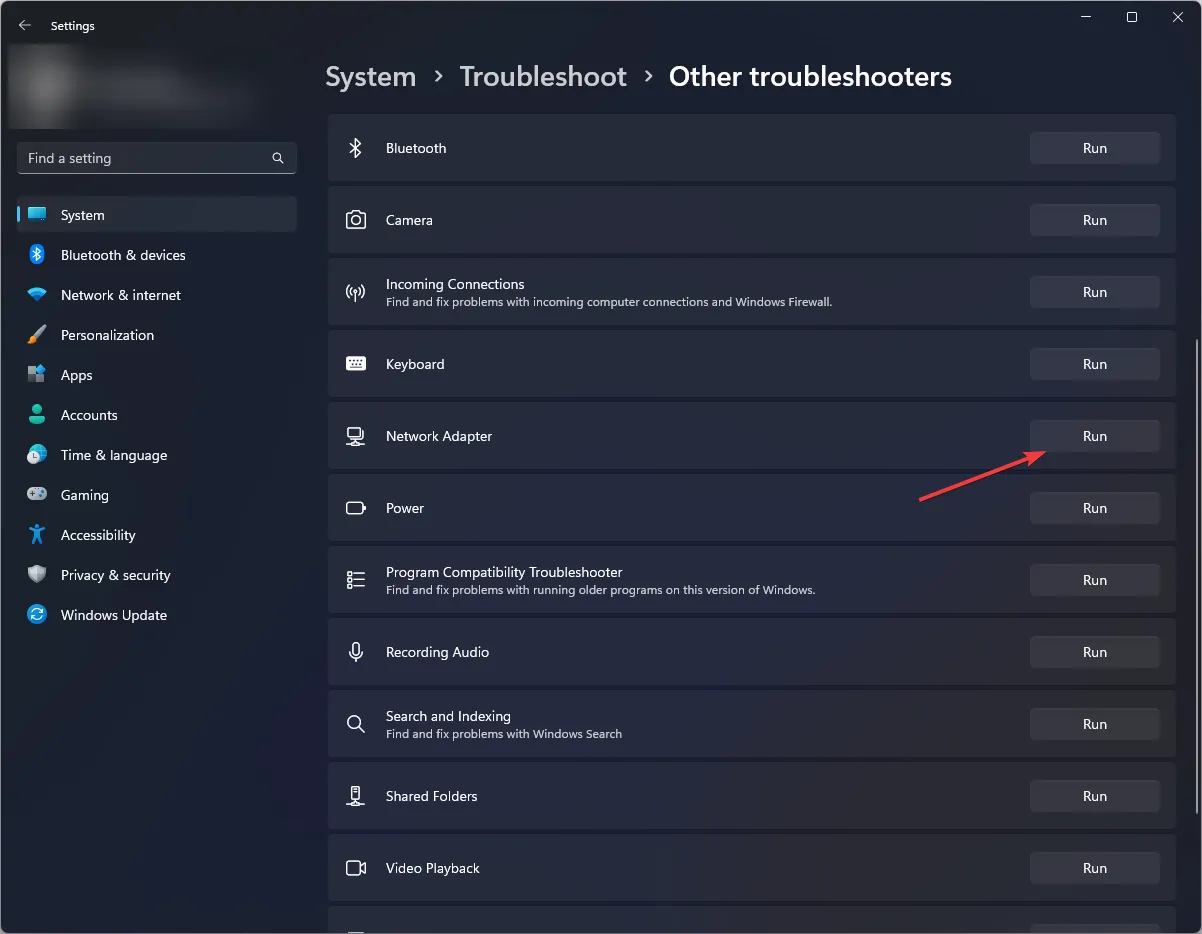
1.2 Voer de probleemoplosser voor internetverbindingen uit
- Druk op de Windows toets en klik op Instellingen .
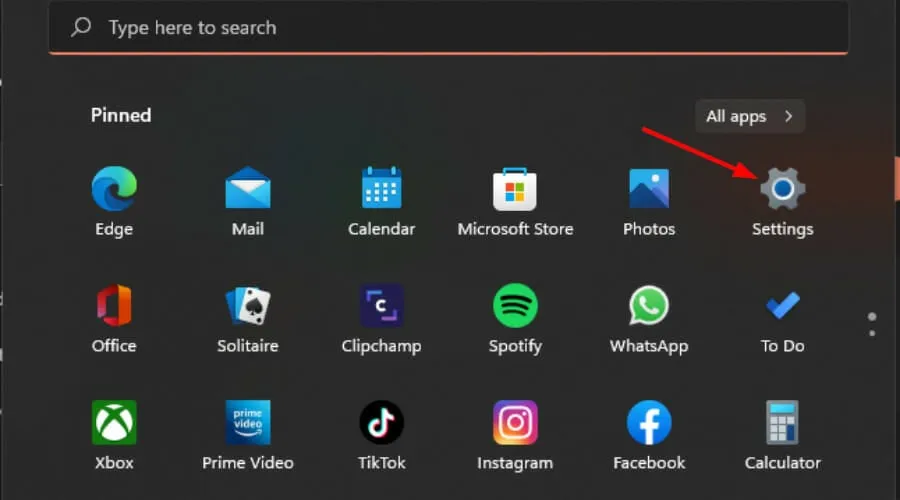
- Ga naar Systeem en klik op Problemen oplossen .
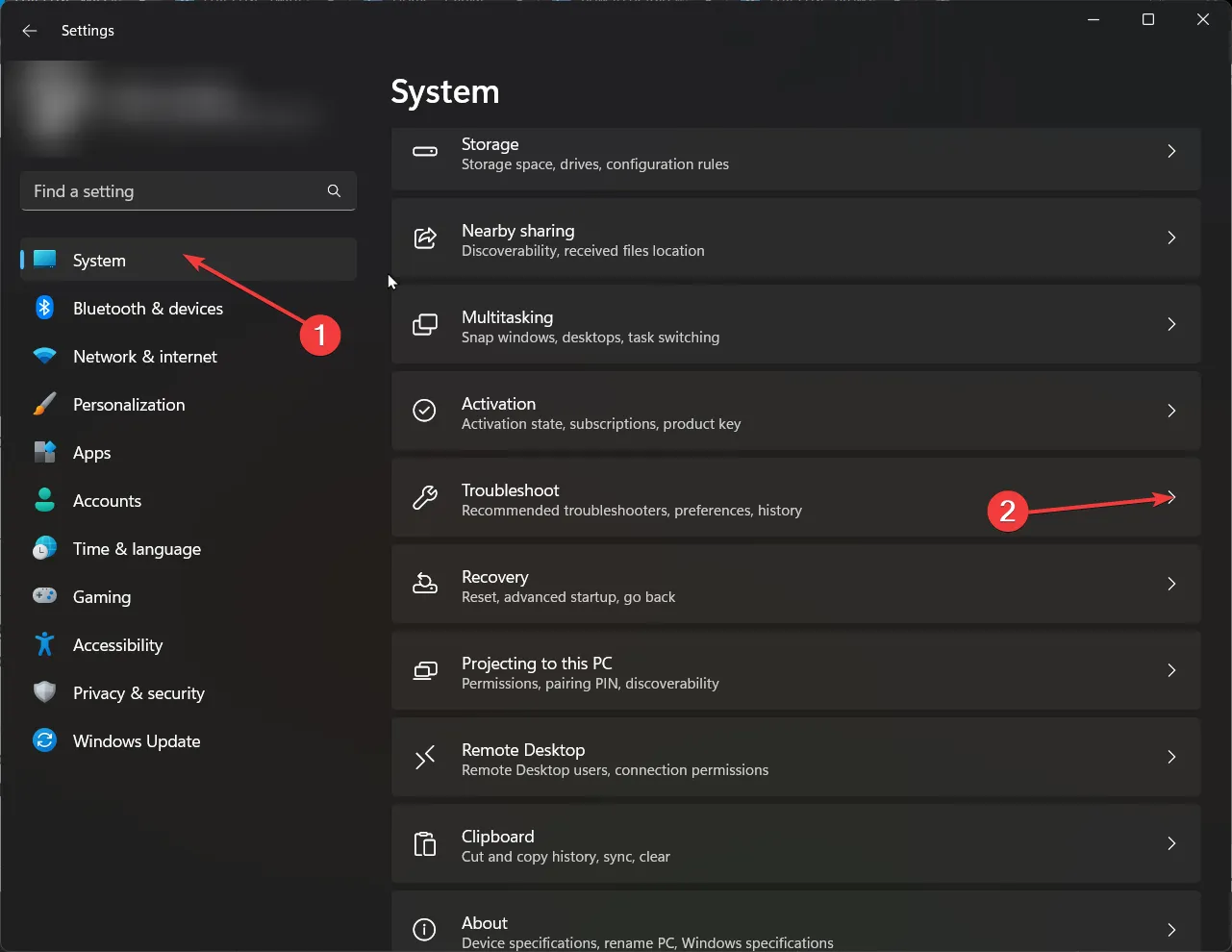
- Klik nu op Andere probleemoplossers .
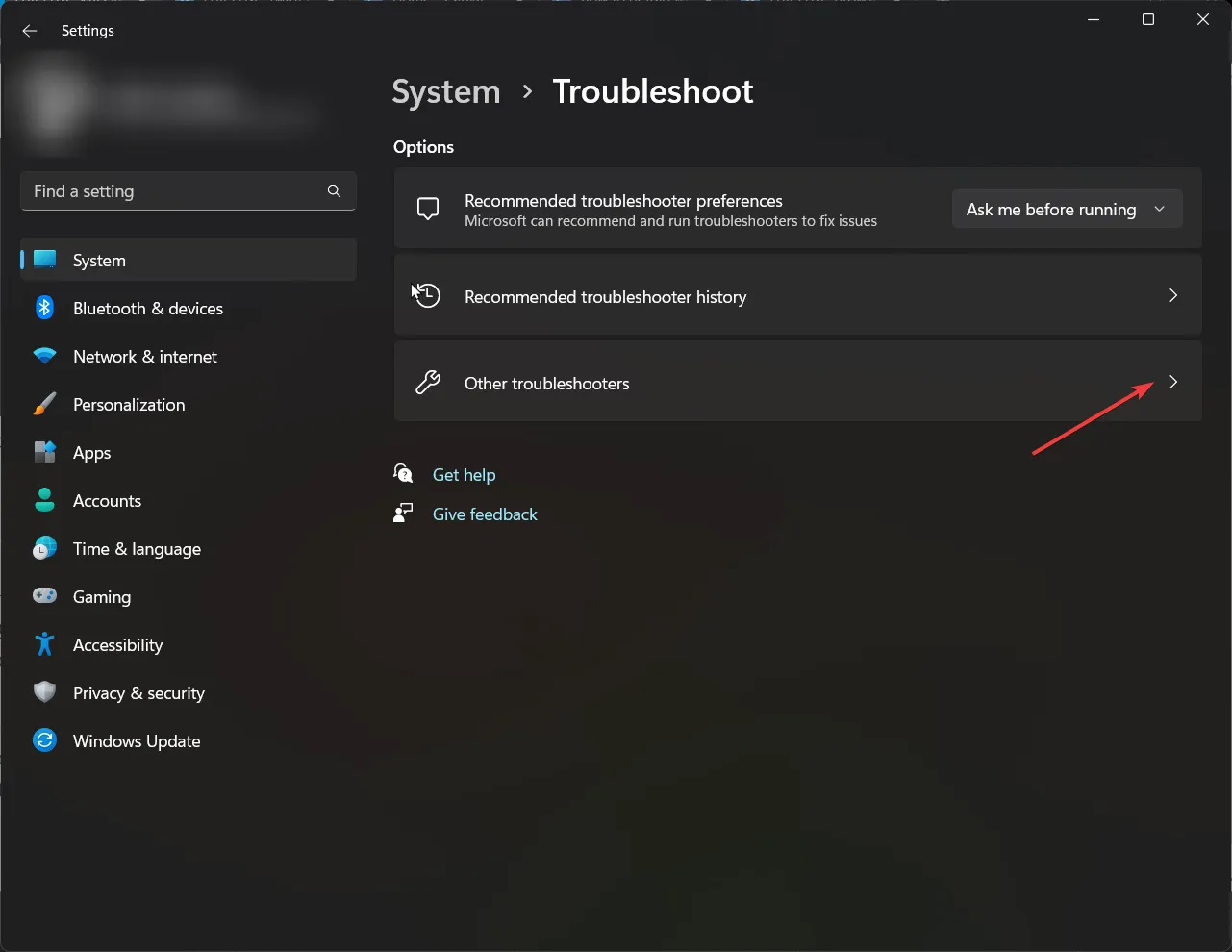
- Zoek naar internetverbindingen en klik op Uitvoeren .

- Volg de instructies op het scherm om het proces te voltooien.
2. Kritieke services opnieuw opstarten
- Druk op Windows + R om Uitvoeren te openen, typ services.msc in het tekstveld en druk op Enter.
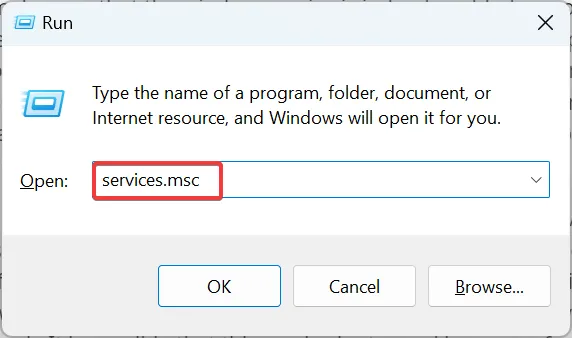
- Zoek de WLAN AutoConfig -service en dubbelklik erop om de Eigenschappen ervan te starten.
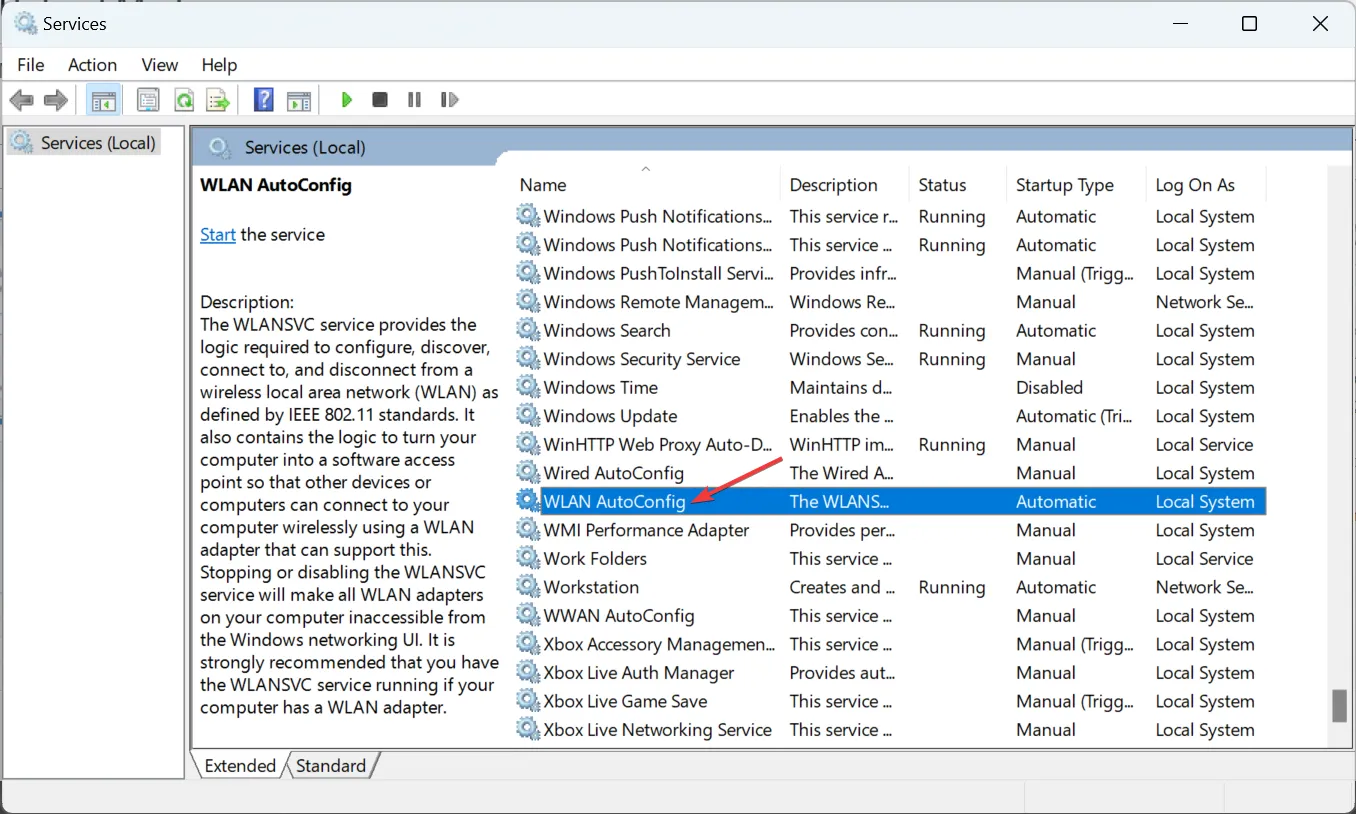
- Kies nu Automatisch als opstarttype, klik op de knop Start als de service niet actief is en klik vervolgens op OK om de wijzigingen op te slaan.

- Zodra u klaar bent, herhaalt u dezelfde stappen, maar deze keer met de Windows Mobile Hotspot Service. Controleer vervolgens of u een consistente verbinding met de hotspot krijgt.
3. Pas de instellingen voor energiebesparing aan
3.1 Hotspot-instellingen
- Druk op de Windows toets en klik op Instellingen.
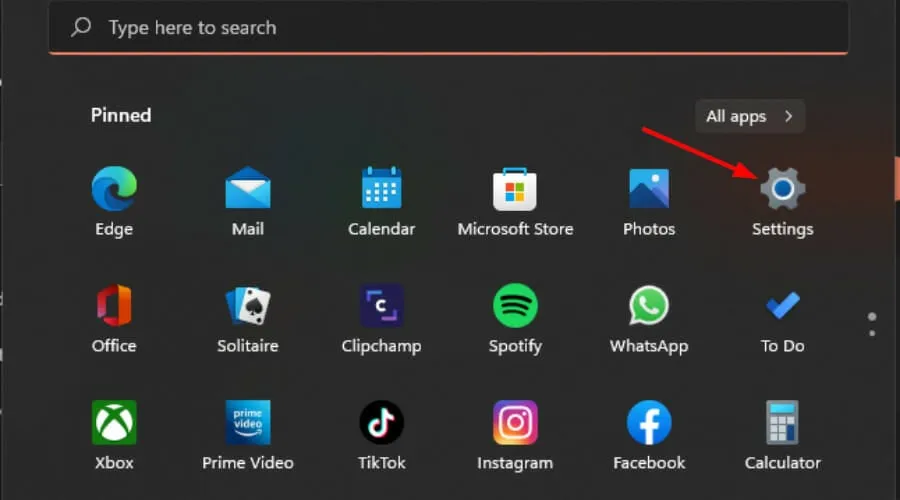
- Navigeer naar Netwerk en internet .
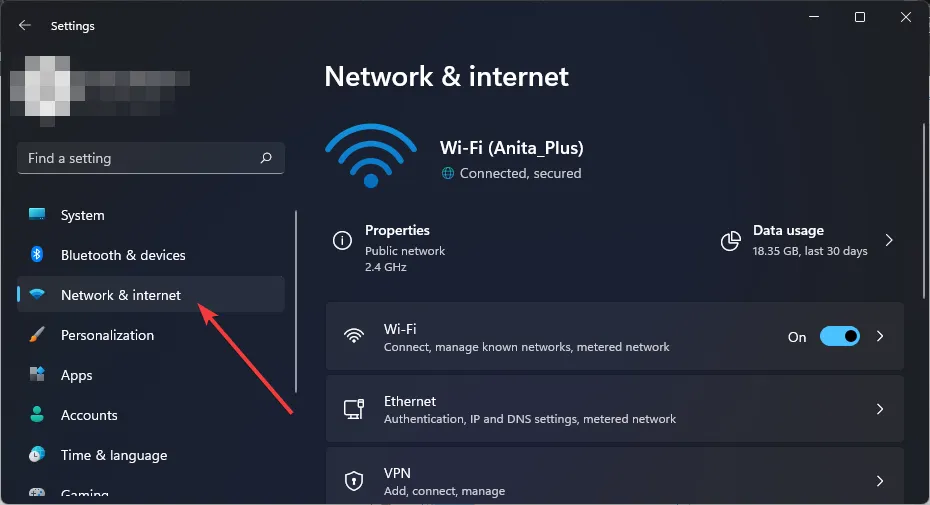
- Klik op Mobiele hotspot en zorg ervoor dat de optie Mijn internetverbinding delen met andere apparaten is ingeschakeld.
- Schakel vervolgens onder Energiebesparing de optie Mobiele hotspot automatisch uitschakelen als er geen apparaten zijn verbonden uit.
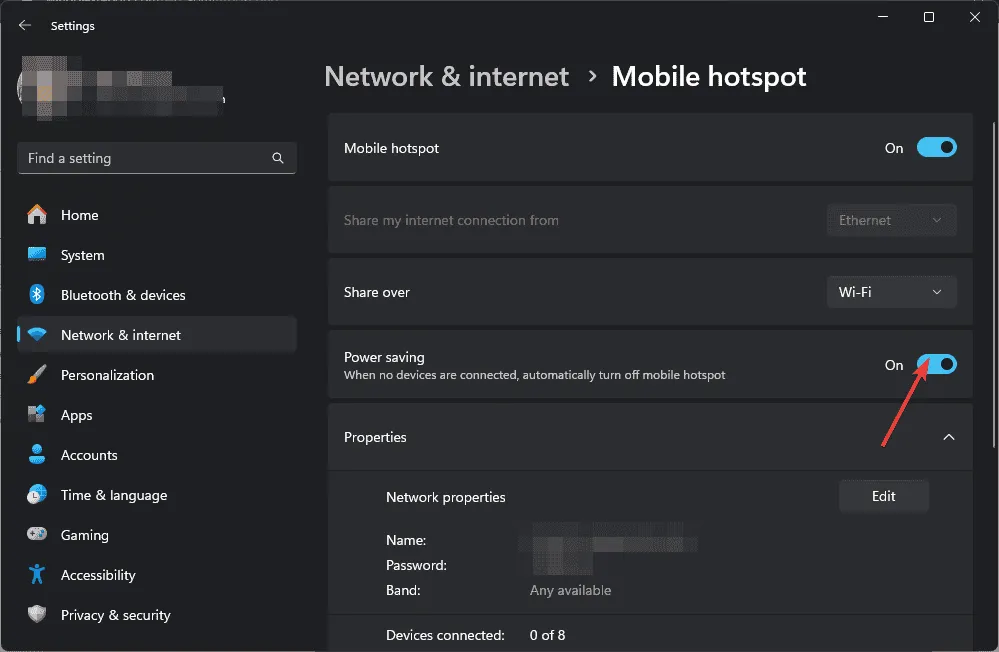
Energiebesparende instellingen zijn bedoeld om uw batterij te sparen, zodat u het apparaat langer kunt gebruiken. Als u het apparaat echter te lang inactief laat, kan de Wi-Fi-hotspot steeds worden uitgeschakeld. Door deze functie uit te schakelen, worden de problemen met de intermitterende verbinding opgelost.
Terwijl u nog steeds in de energiebesparende modi staat, wilt u mogelijk ook de energiebeheerinstellingen van uw apparaat aanpassen. Als u uw Windows 11-pc hebt geconfigureerd om na enige tijd in de slaapstand of sluimerstand te gaan, moet u deze instellingen mogelijk opnieuw aanpassen.
3.2 Apparaatinstellingen
- Druk op Winde + Iknoppen om Instellingen te openen .
- Selecteer Systeem > Energie .
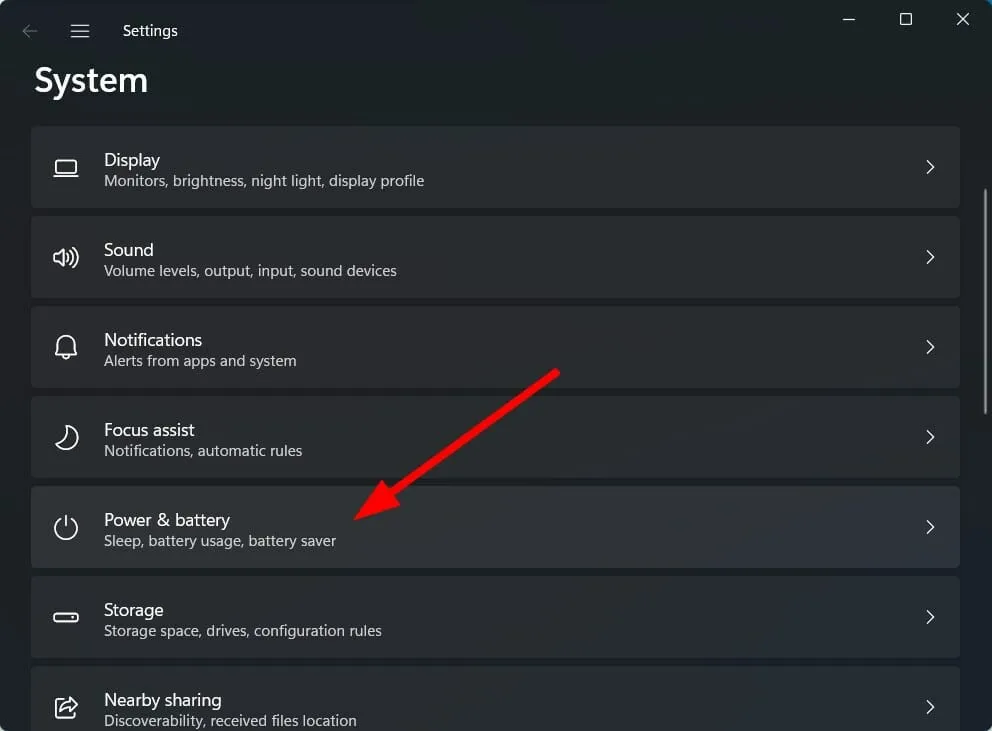
- Klik onder Batterij op Batterijbesparingsinstelling .
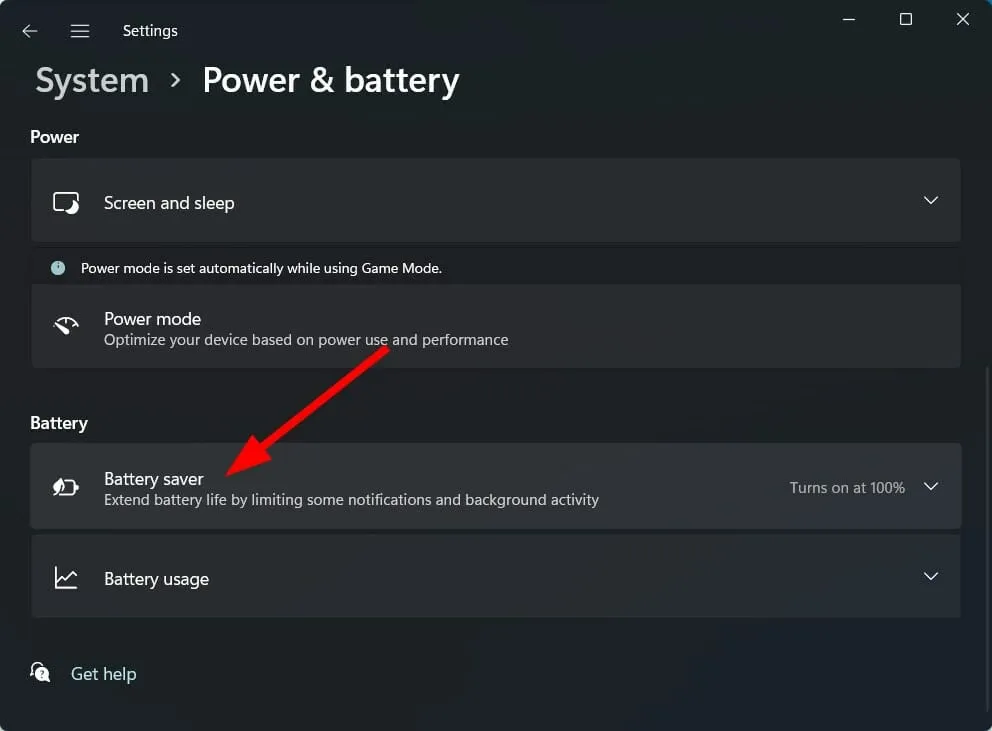
- Zorg ervoor dat de knop Nu inschakelen voor de instelling Batterijbesparing is uitgeschakeld.
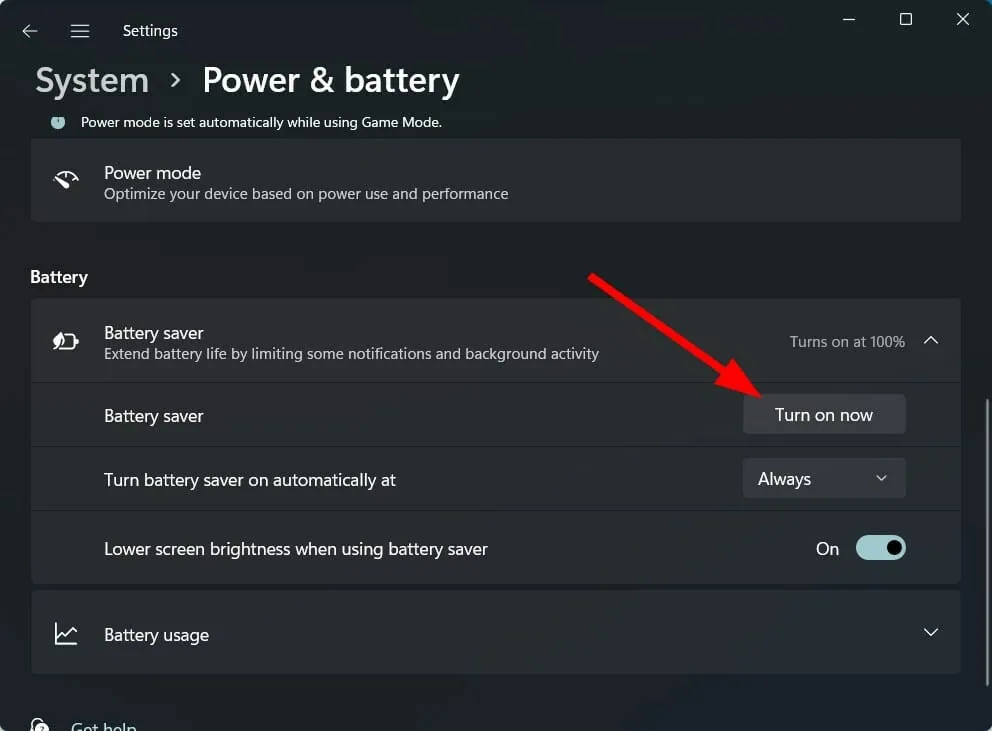
- Selecteer onder de optie Batterijbesparing automatisch inschakelen de optie Nooit .
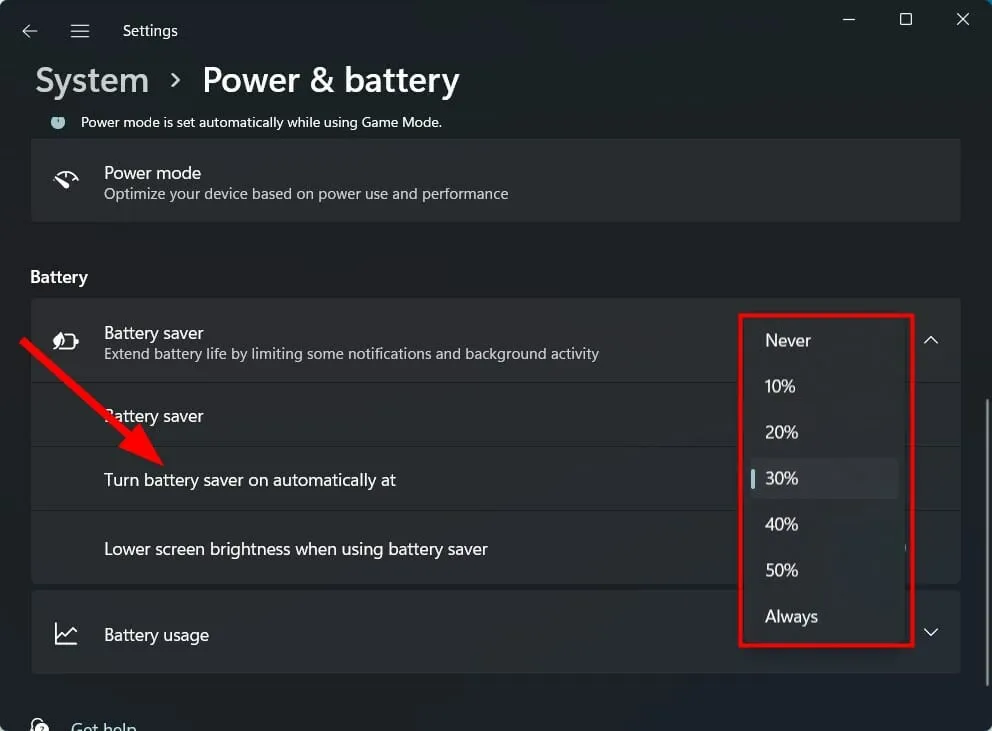
4. Schakel uw antivirusprogramma tijdelijk uit
- Klik op het pictogram van het menu Start , typ Windows-beveiliging in de zoekbalk en klik op Openen .
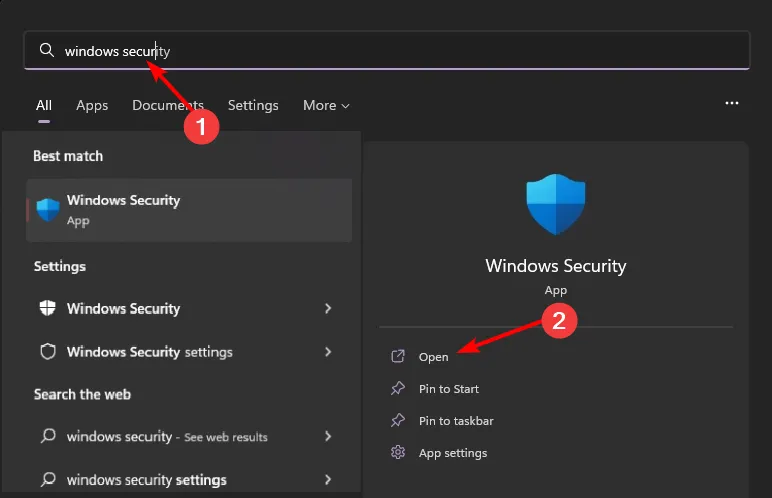
- Klik op Firewall- en netwerkbeveiliging en selecteer vervolgens Openbaar netwerk .

- Zoek Microsoft Defender Firewall en zet de schakelaar op Uit.

Sommige antivirussen kunnen verbindingen blokkeren omdat ze de hotspotverbinding als een false positive hebben gemarkeerd. Als dat zo is, moet u mogelijk uw firewall-uitzonderingen aanpassen zodat uw hotspot op de whitelist staat.
5. Wijzig de DNS-instellingen
- Druk op de Windowstoets, typ Configuratiescherm in de zoekbalk en klik op Openen.
- Selecteer Netwerk en internet > Netwerkcentrum .
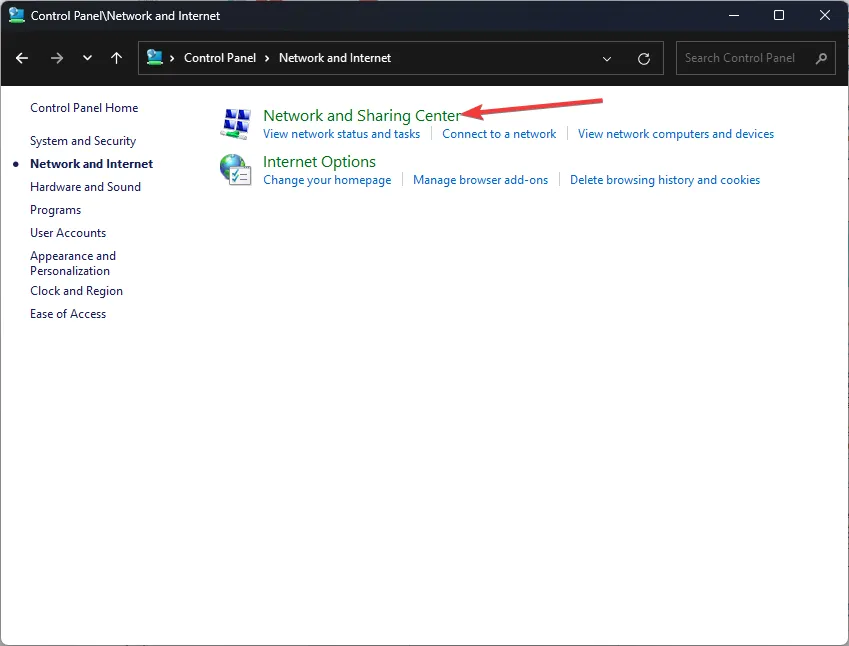
- Klik op Adapterinstellingen wijzigen.
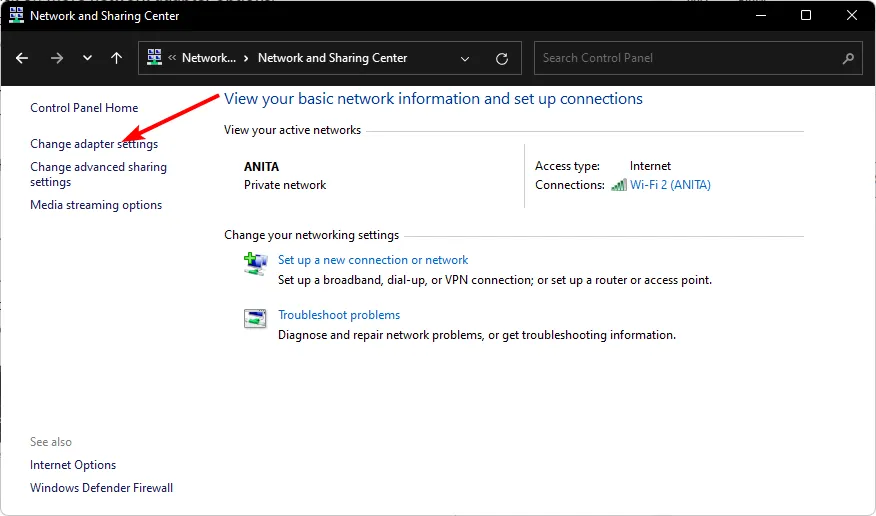
- Klik met de rechtermuisknop op uw wifi-verbinding en klik in de lijst met opties op Eigenschappen .
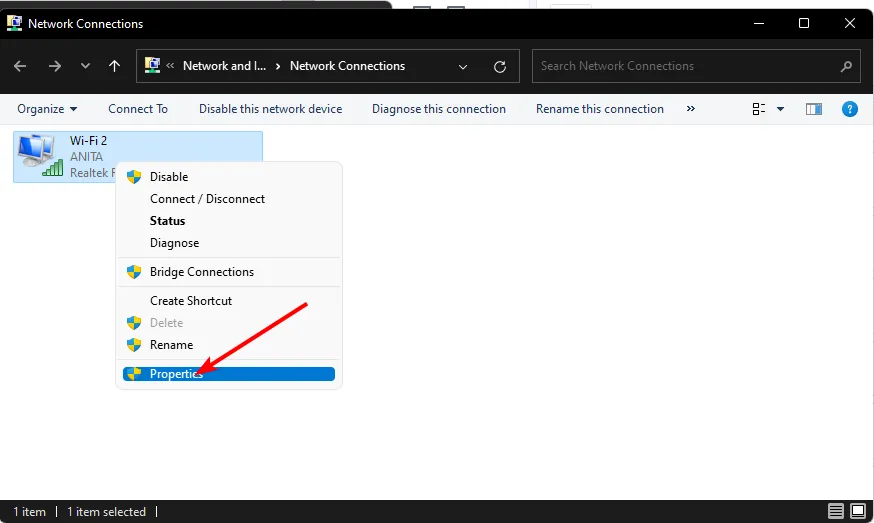
- Selecteer in het venster Eigenschappen de optie Internet Protocol versie 4 (TCP/IPv4) of Internet Protocol versie 6 (TCP/IPv6) , afhankelijk van de configuratie van uw netwerkkaart en klik op OK.
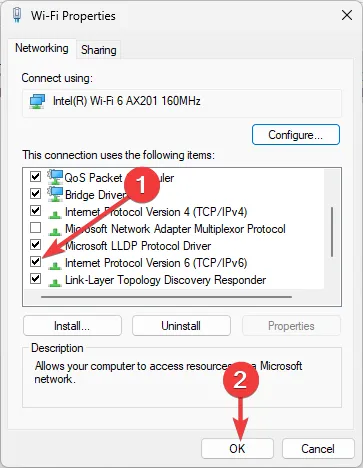
Het is mogelijk dat uw huidige DNS-servers onbetrouwbaar zijn, waardoor de verbindingen vaak wegvallen. Overschakelen naar een snellere en stabielere server kan helpen om een consistente verbinding te behouden.
6. Werk uw netwerkstuurprogramma’s bij
- Druk op de Windows toets, typ Apparaatbeheer in de zoekbalk en klik op Openen.
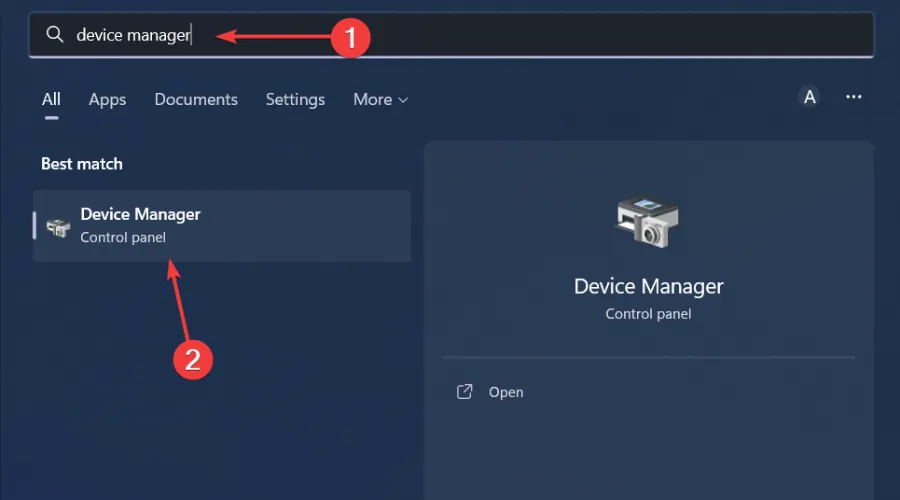
- Ga naar uw netwerkadapter , klik er met de rechtermuisknop op en selecteer Stuurprogramma bijwerken.
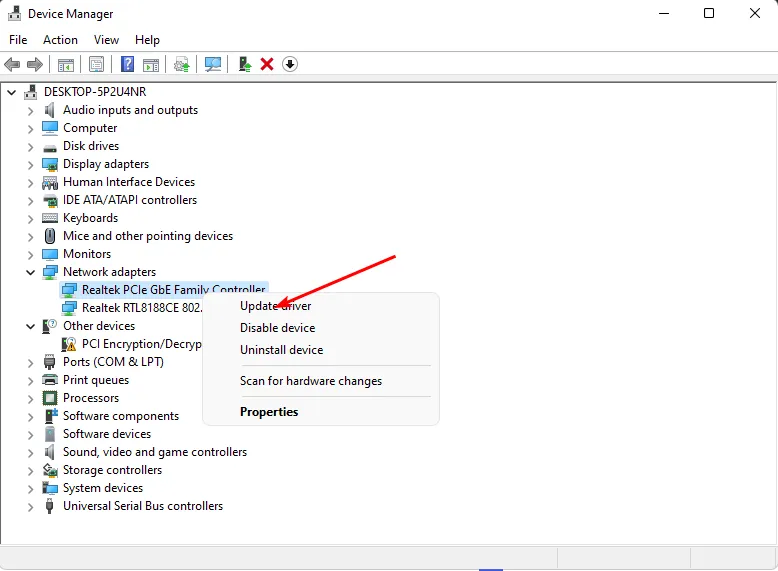
- Selecteer Automatisch zoeken naar bijgewerkte drivers .
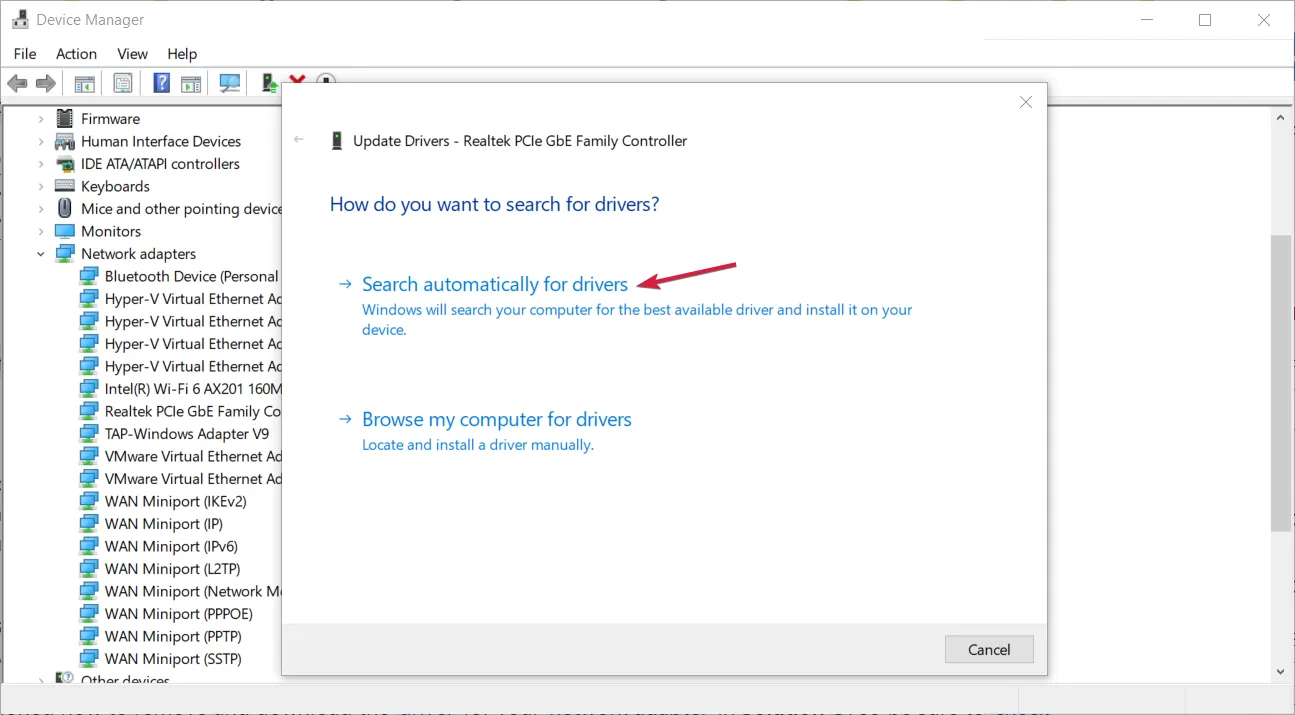
7. Configureer de beveiligingsinstellingen van uw hotspot opnieuw
- Open de app Instellingen op uw mobiele telefoon en selecteer de optie Verbindingen.
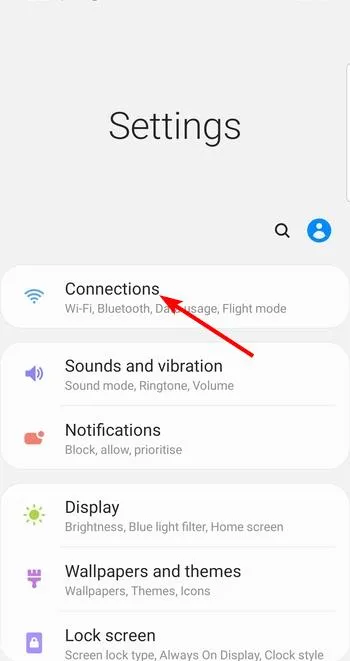
- Kies nu Mobiele hotspot en tethering .
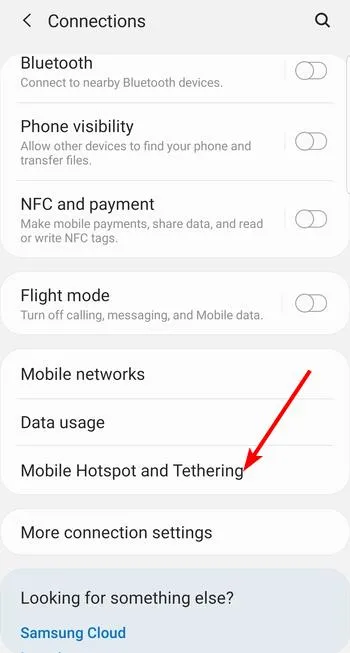
- Tik op de optie Mobiele hotspot .
- Tik op de drie verticale stippen in de rechterbovenhoek en selecteer Mobiele hotspot configureren .
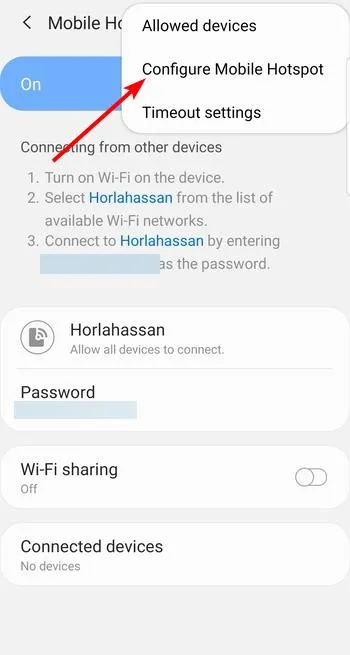
- Tik vervolgens op de vervolgkeuzelijst Beveiliging en selecteer WPA2 .
- Tik ten slotte op de optie Opslaan en probeer opnieuw verbinding te maken.
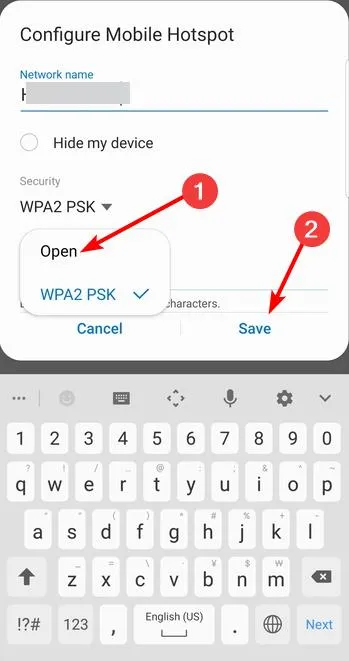
8. Reset uw netwerk
- Druk op de Windows toets en klik op Instellingen.
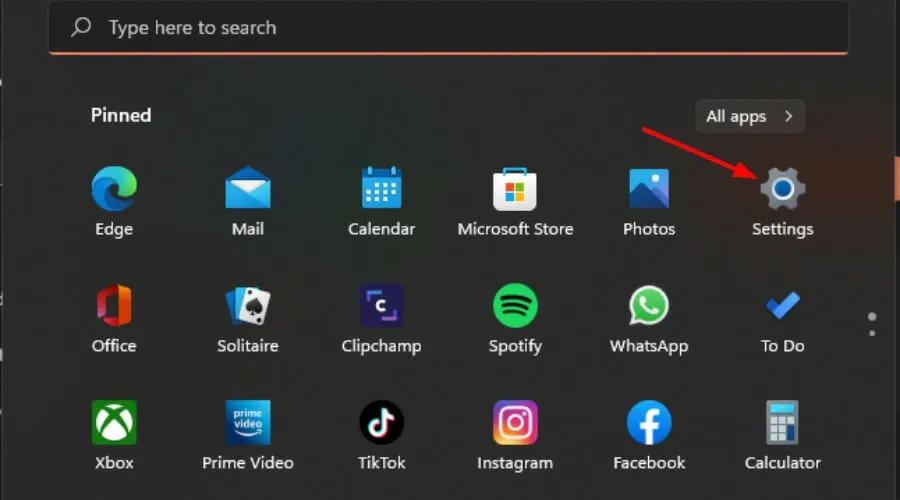
- Navigeer naar Netwerk en internet .
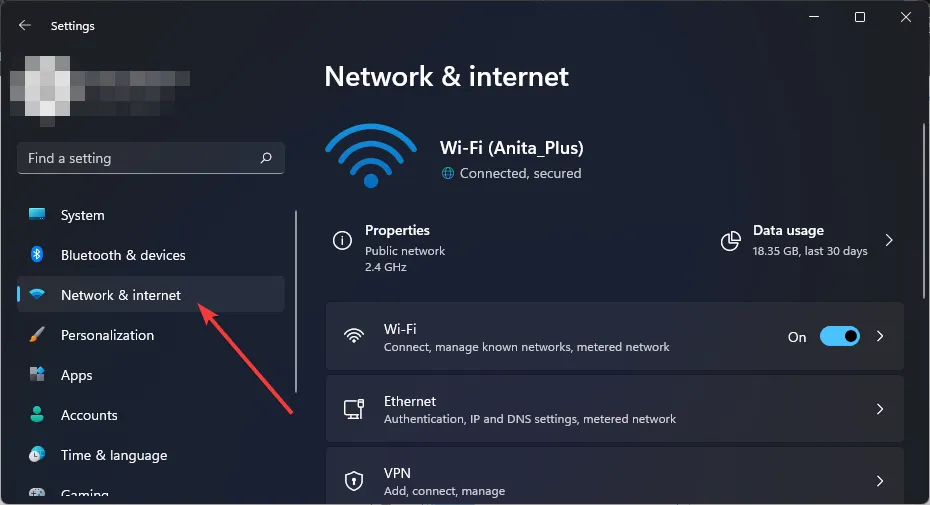
- Selecteer Geavanceerde netwerkinstellingen.
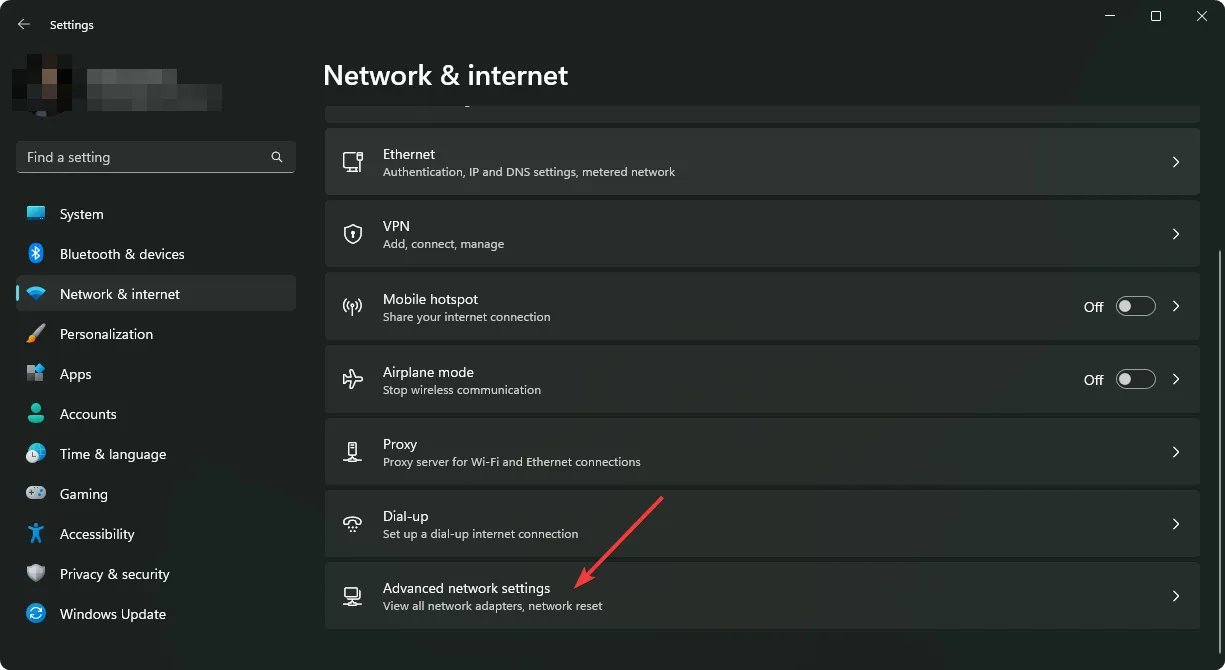
- Klik op Netwerk resetten .
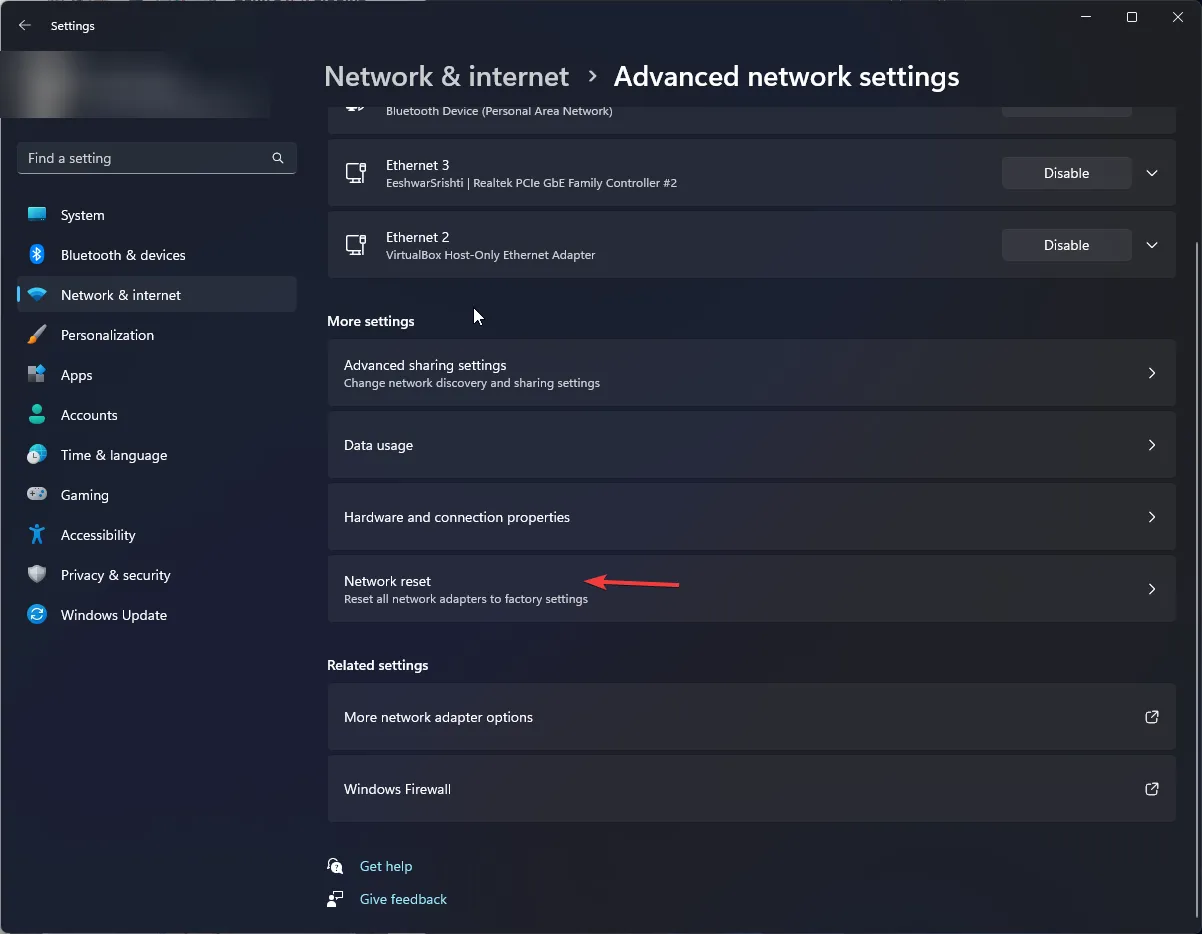
- Klik vervolgens op de knop Nu resetten.
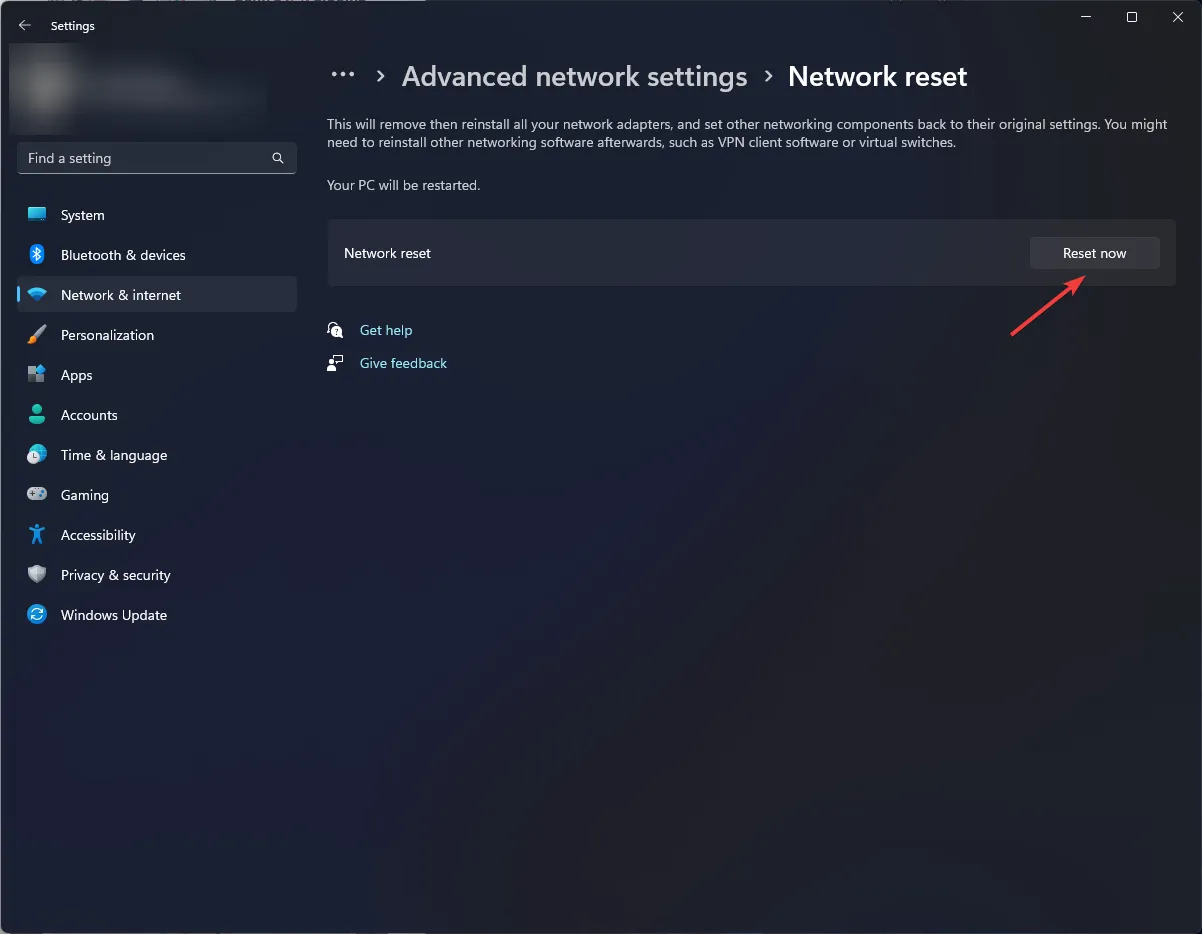
Hotspots zijn lastig, dus je moet ze de eerste keer goed instellen om dit soort problemen te voorkomen. En als je problemen hebt met het instellen van je hotspot, hebben we het artikel om je frustraties te verlichten. Onthoud dat als je hotspot niet meer werkt, je hem altijd kunt resetten naar de standaardinstellingen.
Soms kan het een uniek probleem zijn, bijvoorbeeld dat uw laptop geen verbinding maakt met de hotspot, maar andere apparaten geen probleem hebben. Test het dan ook met andere apparaten.
Hiermee zijn we aan het einde van dit artikel gekomen. Mocht u nog oplossingen hebben die het vermelden waard zijn, laat het ons dan hieronder weten.



Geef een reactie