Windows 11-aanmelding plotseling traag oplossen
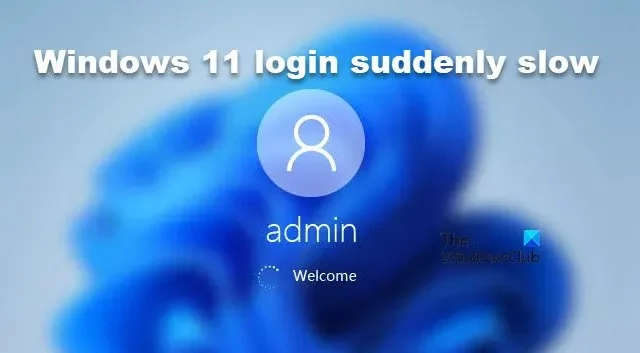
U kunt een trage login of aanmelding ervaren op Windows 11/10 pc’s vanwege systeemupdates, corrupte gebruikersbestanden of overmatige opstartservices. Dit is extreem frustrerend en zou opgelost moeten worden. Daarom zullen we in dit bericht bekijken wat u moet doen als de Windows 11-login plotseling traag is.
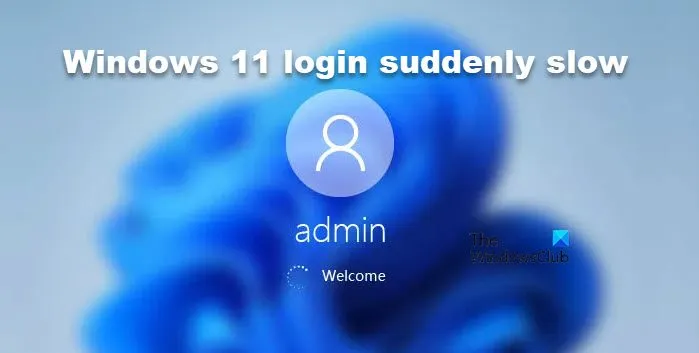
Waarom is mijn Windows 11-aanmelding plotseling zo traag ?
Verschillende factoren, waaronder enkele veelvoorkomende oorzaken, kunnen een trage Windows-aanmelding of -loginervaring veroorzaken . Deze omvatten overmatige achtergrondprocessen, verouderde grafische drivers, snel opstarten, beschadigde gebruikersprofielen en meer. Tijdelijke bestanden en WDI-bestanden kunnen ook bijdragen aan verminderde prestaties.
Windows 11-aanmelding plotseling traag oplossen
Als u last heeft van trage in- of uitlogprocessen op Windows 11/10-pc’s, bekijk dan de onderstaande oplossingen voor probleemoplossing:
- Opstartprogramma’s uitschakelen
- Tijdelijke bestanden verwijderen
- Werk het Windows-besturingssysteem bij
- Snel opstarten uitschakelen
- WDI-directorybestanden verwijderen
- Maak een nieuw gebruikersprofiel aan.
Laten we deze oplossingen eens nader bekijken.
1] Opstartprogramma’s uitschakelen
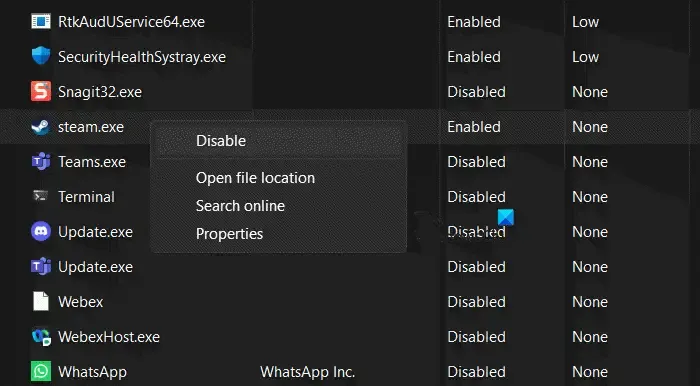
Veel programma’s die bij het opstarten worden gestart, verbruiken een enorme hoeveelheid systeembronnen, zoals CPU en geheugen, wat leidt tot vertragingen en langere inlogtijden. Bij vertraagde inlogpogingen is het ten zeerste aan te raden om het aantal apps te beperken, omdat dit automatisch de bronnen vrijmaakt. Klik hiervoor op de toetsen Ctrl+Shift+Esc om Taakbeheer te openen en klik vervolgens op het tabblad Opstarten. Klik nu op de apps en taken die veel bronnen lijken te gebruiken en selecteer de knop Uitschakelen .
2] Tijdelijke bestanden verwijderen

Tijdelijke bestanden zijn Windows-bestanden die geheugens opslaan na de operatie. Hun functies omvatten het helpen van apparaten om dezelfde taken sneller uit te voeren. Deze bestanden raken echter van tijd tot tijd beschadigd en nemen de opslagruimte in beslag, waardoor de computer trager wordt. In deze oplossing gaan we tijdelijke bestanden verwijderen en om dit te doen, volgen we de onderstaande stappen:
- Klik op Win + R om het dialoogvenster Uitvoeren te openen.
- Typ %temp% en druk op Enter om de Temp-map op schijf C te openen.
- Klik nu op Ctrl+A om alle tijdelijke bestanden te selecteren en klik op de knop Verwijderen.
- Selecteer ten slotte de knop Doorgaan en wacht tot het proces is voltooid.
Zodra u klaar bent, start u de pc opnieuw op en controleert u of de inlogsnelheid weer op het oude niveau is.
Het is een goed idee om Schijfopruiming of CCleaner uit te voeren om alle overgebleven overbodige bestanden te verwijderen.
3] Werk het Windows-besturingssysteem bij
Verouderde besturingssystemen kunnen behoorlijk lastig zijn als ze niet recent zijn bijgewerkt. Als dit het geval is, raden we gebruikers aan om te controleren op Windows-updates, deze te installeren en vervolgens opnieuw in te loggen.
4] Schakel Snel opstarten uit
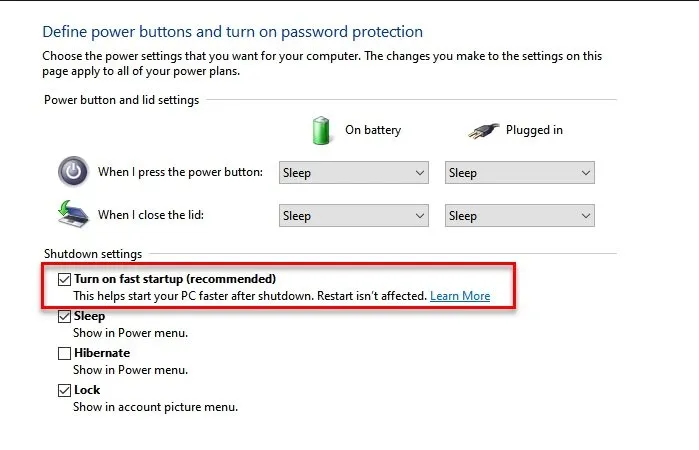
Deze Fast Startup-modus is een hybride van de traditionele cold boot en hervatten vanuit de slaapstand. Soms kan het echter problemen veroorzaken met drivers, updates of systeemconfiguraties. Deze problemen kunnen leiden tot een langere opstarttijd en een trage inlogervaring. Door Fast Startup uit te schakelen, wordt een volledige afsluiting uitgevoerd, waardoor het systeem de hardware en drivers bij de volgende keer opstarten correct kan resetten en initialiseren.
Volg de onderstaande stappen om Snel opstarten uit te schakelen.
- Ga naar het Configuratiescherm, klik op het tabblad Hardware en geluiden en ga vervolgens naar Energiebeheer.
- Klik op Het gedrag van de aan/uit-knop bepalen > Instellingen wijzigen die momenteel niet beschikbaar zijn en schakel het selectievakje Snel opstarten inschakelen uit.
- Klik ten slotte op de knop Wijzigingen opslaan en start de pc opnieuw op om de wijzigingen te zien.
Controleer ten slotte of het probleem is opgelost.
5] WDI-directorybestanden verwijderen
WDI-directorybestanden zijn bestanden die Windows gebruikt om diagnostische gegevens op te slaan die betrekking hebben op de prestaties en betrouwbaarheid van het besturingssysteem. Als ze echter beschadigd zijn of te veel worden verzameld, kunnen ze de pc vertragen. We verwijderen WDI-directorybestanden en hier leest u hoe u dat doet.
- Klik op Win + E om Home te openen en ga vervolgens naar schijf C of de schijf waarop Windows 11 is geïnstalleerd.
- Navigeer naar C:\Windows\System32\WDI en klik op Doorgaan wanneer daarom wordt gevraagd.
- Klik op Ctrl + A om alle bestanden te selecteren en klik vervolgens op de knop Verwijderen.
Start de pc opnieuw op en controleer de opstarttijd.
6] Maak een nieuw gebruikersprofiel aan
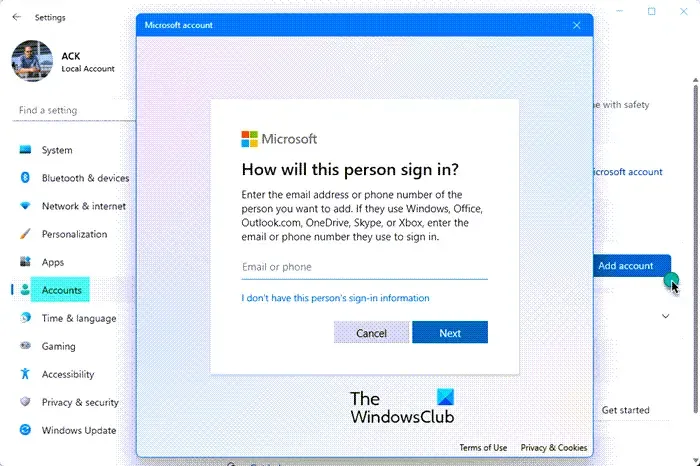
Als niets helpt, sla uw persoonlijke gegevens dan ergens anders op, verwijder uw gebruikersprofiel en maak een nieuw gebruikersaccount aan. Vergeet niet uw back-upgegevens te herstellen nadat dit is gebeurd.
Hopelijk kunt u het probleem oplossen met de oplossingen die in dit bericht worden genoemd.
Hoe voer ik een Windows-reparatie uit?
Om een Windows-reparatie uit te voeren, gaat u naar Windows Search en selecteert u Geavanceerde opstartopties wijzigen. Start nu de pc opnieuw op en klik op de optie Problemen oplossen, gevolgd door Geavanceerde opties en vervolgens op de optie Opstartherstel. Hiermee start u het reparatieproces. Wacht even en dan bent u klaar. U kunt ook Windows Update gebruiken om uw Windows OS-installatie te repareren,



Geef een reactie