Oplossing: Windows 10 Camera-app werkt niet
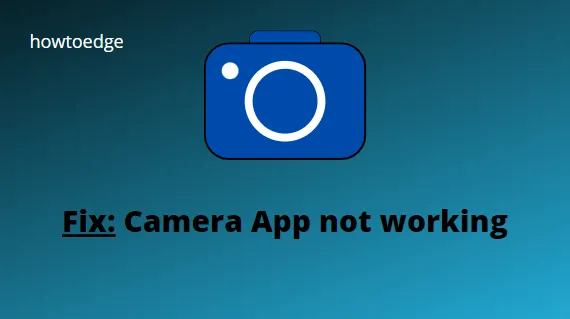
Het is frustrerend wanneer een app waarop u vertrouwt, niet meer werkt. De Camera-app in Windows 10 is ontworpen om u te helpen levensmomenten vast te leggen en te delen met vrienden en familie. Deze app is ook geweldig voor het maken van selfies, het geven van presentaties of het vastleggen van andere videoclips van je favoriete momenten. Maar wat doe je als de Camera-app niet werkt? Hier zijn enkele oplossingen die u kunt proberen als uw Windows 10 Camera-app niet werkt.
Waarom mijn camera-app niet werkt
Herstel de fout Camera werkt niet in Windows 10
Voordat u doorgaat met de oplossingen, moet u ervoor zorgen dat het probleem zich ook voordoet wanneer u verbinding maakt met andere poorten. Als dit niet het geval is, hoeft u alleen de slechte poort te vervangen om deze bug op te lossen. In bepaalde scenario’s kan het probleem ook worden vastgesteld door het stuurprogramma terug te zetten naar de vorige staat en het opnieuw installeren van het WebCam-stuurprogramma. Laten we de oplossingen in detail bekijken –
Gebruik de volgende tijdelijke oplossingen om het probleem met de Camera-app die niet werkt op Windows 10 op te lossen:
- Controleer de webcamverbinding
- Installeer de lopende updates
- Controleer de toegangsrechten van de Camera-app
- Voer volledige scan uit
- Controleer de compatibiliteit van de camera
- Update webcam-stuurprogramma
- Installeer de webcam-driver opnieuw
- Installeer de Camera-app opnieuw
1] Controleer uw webcamverbinding
Een losse verbinding kan resulteren in het probleem “camera werkt niet”. Daarom raden we aan om de USB goed te controleren op slijtage en daarna te controleren of deze goed is aangesloten op de poort.
2] Downloaden/installeren in afwachting van Windows 10-updates
Vaak leiden de lopende Windows-updates tot verschillende bugs en fouten, waaronder “camera-app werkt niet”. Als dat het geval is, moet u de nieuwste cumulatieve updates op uw pc installeren met behulp van de onderstaande stappen:
- Druk op Win + X om het Power-menu te starten, klik op Instellingen .
- Selecteer Bijwerken en beveiliging > Windows Update .
- Schakel naar rechts en klik op Controleren op updates .
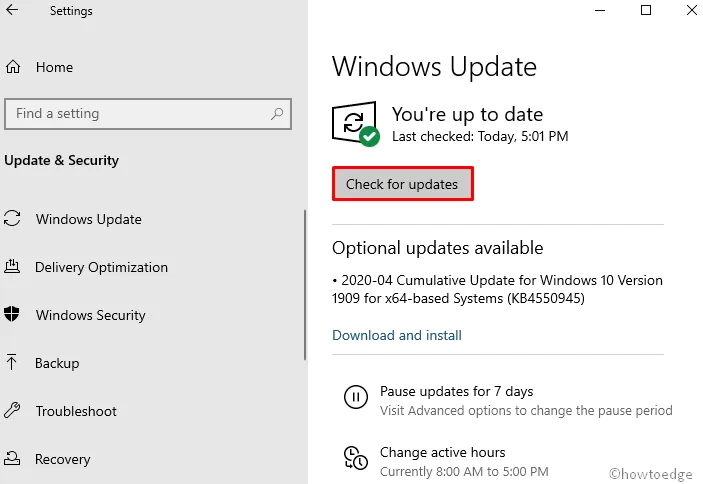
- Wacht tot de pc het downloadproces heeft voltooid en start de pc opnieuw op zodra dit is voltooid.
Controleer vanaf de volgende login of de camera-app goed werkt op Windows 10 of niet.
3] Controleer de toegangsrechten van de camera-app
Als een app geen toegang heeft tot de camera en de functie ervan, kan het herstarten van die app tot dergelijke fouten leiden. Hier leest u hoe u dit kunt corrigeren –
- Start de app Instellingen (gebruik de sneltoets Win & I ) en klik op Privacy .
- Klik op Camera in de linkerkolom en spring naar de overeenkomstige kant.
- Ga naar het gedeelte “Apps toegang geven tot uw camera” en zet de tuimelschakelaar aan .
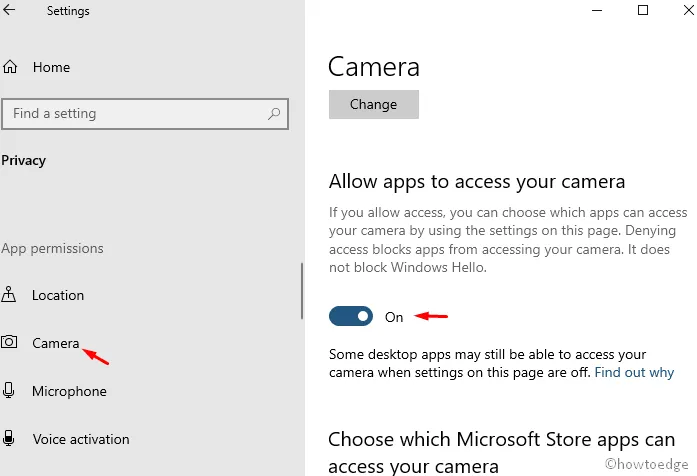
- Start de computer opnieuw op en kijk of het probleem hiermee is opgelost.
4] Voer volledige scan uit
Het is vaak een kwaadaardige aanval die de goede werking van de camera of zelfs het hele systeem verstoort. Dit kan gebeuren als uw Windows-beveiliging verouderd is of als u deze lange tijd niet hebt bijgewerkt. We raden aan een volledige scan uit te voeren om de onderliggende oorzaak te identificeren en de corrupte bestanden te herstellen –
- Klik met de rechtermuisknop op Start en selecteer Instellingen.
- Ga dan naar het volgende:
Bijwerken en beveiliging > Windows-beveiliging en vervolgens Virus- en bedreigingsbeveiliging .
- Controleer onder Virus- en threadbeveiliging de lopende status.
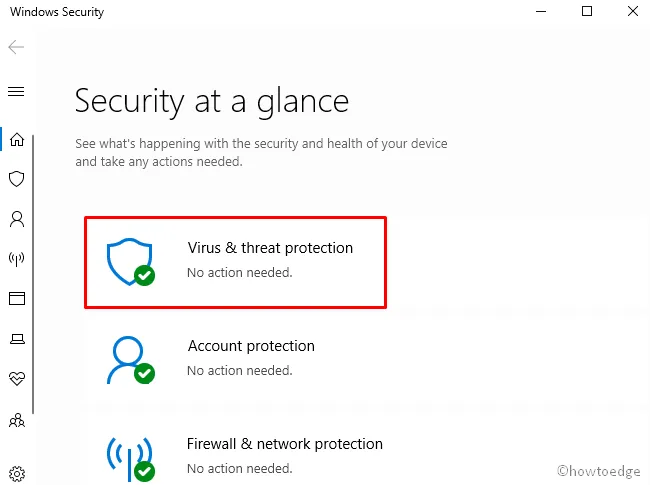
- Ga naar het gedeelte Bescherming tegen virussen en bedreigingen en klik op Scanopties .
- Vink vervolgens het keuzerondje Volledige scan aan en klik op de knop “Nu scannen”.
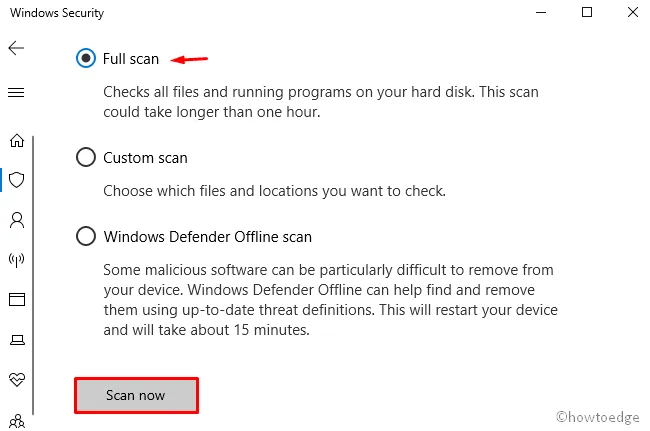
- Het virusdetectieproces begint nu, wacht tot dit voorbij is.
- Start ten slotte uw systeem opnieuw op om de laatste wijzigingen op te nemen.
5] Controleer de compatibiliteit van de camera
De aanwezigheid van het bestand stream.sys onder het camerastuurprogramma kan ook de toegang tot de webcam-app op Windows 10 voorkomen. Controleer dus de beschikbaarheid ervan door de onderstaande stappen te volgen:
- Typ Apparaatbeheer in de zoekbalk en klik op het bovenste resultaat. Zoek en vouw het camerastuurprogramma uit .
- Klik vervolgens met de rechtermuisknop op het relevante stuurprogramma en klik op Eigenschappen .
- Schakel over naar het tabblad Details en kijk of er een stream.sys- bestand is of niet.
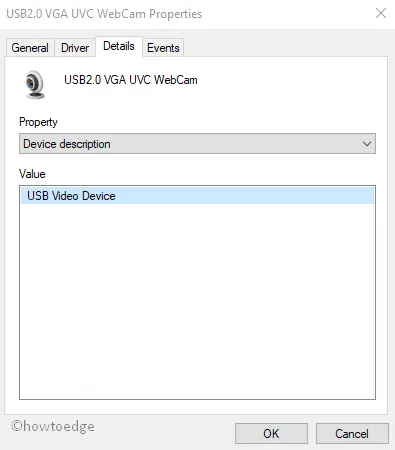
- Als dergelijke bestanden daar bestaan, betekent dit dat de webcam niet compatibel is met Windows 10. Als dat niet het geval is, gaat u verder met de volgende oplossing:
6] Update webcamstuurprogramma
- Druk gezamenlijk op Win+X en selecteer Apparaatbeheer .
- Vouw Camera’s uit , klik met de rechtermuisknop en klik op Stuurprogramma bijwerken . Zie de momentopname hieronder –

- Klik op de volgende pagina op Automatisch zoeken naar bijgewerkte stuurprogrammasoftware en laat het systeem deze taak voltooien.
- Start ten slotte uw systeem opnieuw op en controleer of de Camera-app correct werkt of niet.
- Open Apparaatbeheer en neem contact op met het camerastuurprogramma .
- Klik met de rechtermuisknop en selecteer Eigenschappen .
- Schakel over naar het tabblad Stuurprogramma en klik op ” Stuurprogramma terugdraaien “.
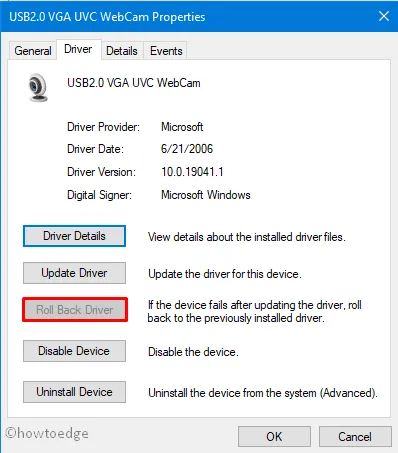
- Kies vervolgens de juiste oorzaak om terug te gaan en druk op Ja om het terugdraaien te bevestigen.
- Start ten slotte uw systeem opnieuw op en kijk of de Camera-app begint te werken of niet.
7] Verwijder het webcamstuurprogramma of installeer het opnieuw
- Druk op WinKey + R om het venster Uitvoeren te starten .
- Typ devmgmt.msc en druk op OK .
- Klik vervolgens met de rechtermuisknop op het specifieke camerastuurprogramma en klik op Apparaat verwijderen .
- Als er een bevestigingsvenster verschijnt, tikt u nogmaals op Verwijderen .
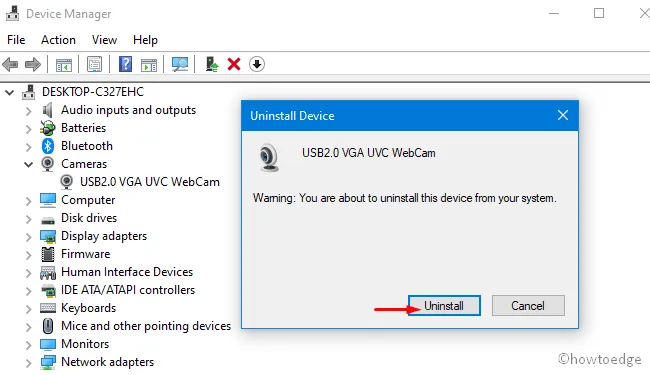
- Wanneer dit voorbij is, start u uw pc opnieuw op om de recente wijzigingen door te voeren.
- Start na de volgende aanmelding Apparaatbeheer opnieuw en ga naar het tabblad Actie .
- Klik vervolgens op Scannen op hardwarewijzigingen om het ontbrekende stuurprogramma te identificeren. Laat het systeem het ontbrekende camerastuurprogramma zoeken en installeren.
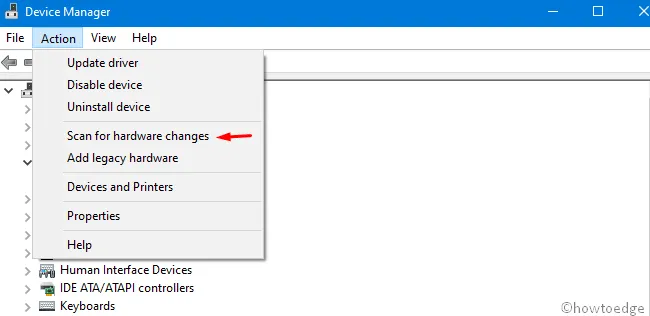
8] Verwijder / installeer de camera-app opnieuw
Als geen van de bovenstaande oplossingen het probleem oplost, moet u de Camera-app verwijderen en vervolgens opnieuw installeren. Hier is hoe verder te gaan –
- Open de PowerShell met beheerderstoegang .
- Wanneer het UAC-venster in beeld komt, tikt u op Ja om door te gaan.
- Kopieer / plak de onderstaande code op de verhoogde prompt en druk op Enter –
Get-AppxPackage *Microsoft.WindowsCamera* | Remove-AppxPackage
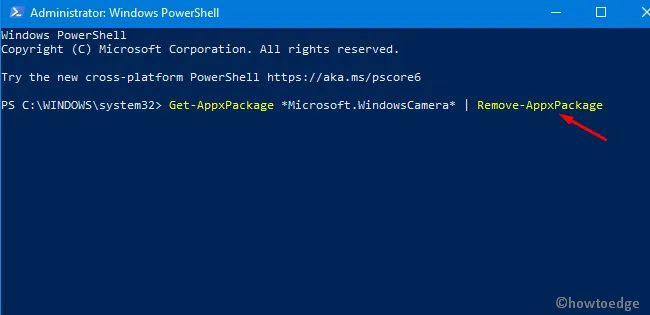
- Wanneer de Camera-app is verwijderd, start u uw pc opnieuw op om eventuele overgebleven bestanden te verwijderen.
- U kunt nu naar de Microsoft Store gaan en de Windows 10 Camera-app downloaden/installeren.
Ik hoop dat dit bericht helpt bij het oplossen van het probleem “Camera werkt niet” op Windows 10-pc.



Geef een reactie