Fix We kwamen een probleemfout tegen in Microsoft Teams
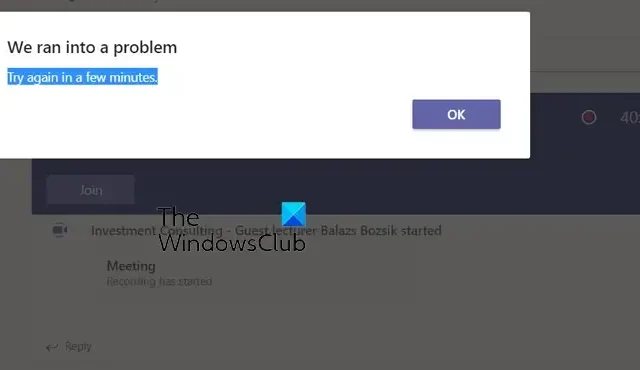
Krijg je steeds de foutmelding Er is een probleem opgetreden in Microsoft Teams ? Microsoft Teams is een van de meest gebruikte real-time samenwerkings- en communicatie-apps op alle grote platforms. Het is echter niet ongebruikelijk dat gebruikers fouten en problemen ervaren tijdens het gebruik van de app. Een van die fouten is de foutmelding We kwamen een probleem tegen. Deze specifieke foutmelding wordt aan sommige gebruikers getoond tijdens het gebruik van de Teams-app:
Er is een probleem opgetreden.
Probeer het over een paar minuten opnieuw.
Sommige gebruikers hebben gemeld dat ze deze fout hebben ervaren tijdens hun vergaderingen. De vergadering valt zo nu en dan weg of verbreekt de verbinding met deze foutmelding. Hoewel je internetverbinding een storing kan hebben, kunnen er verschillende andere redenen zijn voor deze fout. Als u een verouderde versie van Teams gebruikt, kunt u deze fout tegenkomen. Andere redenen voor deze fout zijn een beschadigd applicatiecachebestand en conflicterende programma’s.
Fix We kwamen een probleemfout tegen in Microsoft Teams
Als je de foutmelding ‘We zijn een probleem tegengekomen’ ervaart op Microsoft Teams op je Windows-pc, start je de app of je pc meteen opnieuw op en controleer je of de fout is opgelost. Als de fout zich blijft voordoen, zijn hier de methoden die u kunt gebruiken om het probleem op te lossen:
- Update Microsoft Teams naar de nieuwste versie.
- Meld u af en meld u vervolgens aan.
- Zorg ervoor dat je internet goed werkt.
- Beëindig conflicterende achtergrondprogramma’s.
- Verwijder de Microsoft Teams-cache.
- Probeer de webclient van Teams te gebruiken.
1] Werk Microsoft Teams bij naar de nieuwste versie
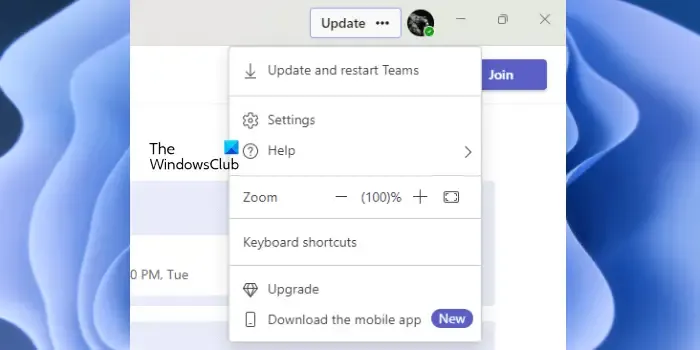
Het eerste dat u moet doen om deze fout op te lossen, is controleren of u de nieuwste versie van Microsoft Teams gebruikt of niet. Dergelijke fouten en problemen kunnen worden veroorzaakt door bugs die mogelijk worden verholpen en verholpen met de nieuwste updates. Werk daarom Teams meteen bij en controleer vervolgens of de fout is opgelost.
Standaard wordt Teams automatisch bijgewerkt. Het is echter niet ongebruikelijk dat apps soms niet automatisch worden bijgewerkt vanwege een of ander probleem op uw computer. In dat geval kun je dus handmatig controleren op beschikbare updates voor Teams en deze installeren.
Om uw Microsoft Teams-app bij te werken, opent u deze en klikt u op de knop Instellingen en meer naast uw profielfoto. Druk nu vanuit het verschenen menu op de optie Controleren op updates . Vervolgens worden in afwachting van Teams-updates gedownload en geïnstalleerd. Start ten slotte de Teams-app opnieuw en controleer of de fout We kwamen een probleem tegen is opgelost.
2] Meld u af en meld u vervolgens aan
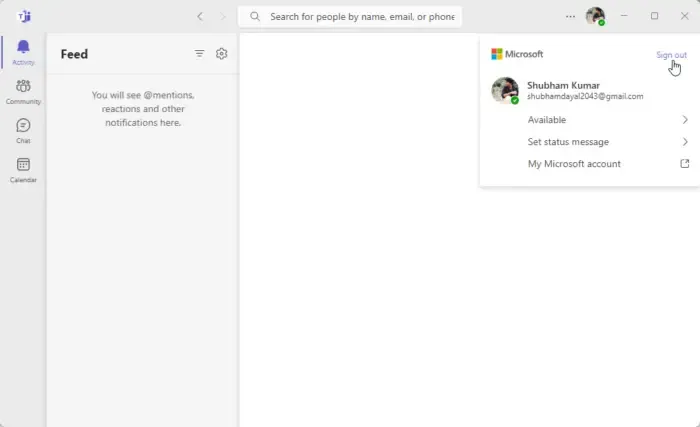
3] Zorg ervoor dat je internet goed werkt
Als je deze foutmelding blijft ontvangen tijdens een vergadering, kan het zijn dat je onstabiele internetverbinding de oorzaak is. Zorg er daarom voor dat u goed verbonden bent met een stabiele netwerkverbinding en dat er aan uw kant geen probleem met de internetverbinding is. U kunt ook proberen over te schakelen naar een andere netwerkverbinding en controleren of de foutmelding niet meer verschijnt. Als u zeker weet dat uw internet goed werkt, gebruikt u de volgende methode.
4] Beëindig conflicterende achtergrondprogramma’s
Er kan een softwareconflict zijn en daarom krijg je steeds de foutmelding We kwamen een probleem tegen in Teams. Dus probeer alle achtergrondprogramma’s te sluiten en kijk of het helpt. U kunt Taakbeheer openen met Ctrl+Shift+Esc en programma’s beëindigen met de knop Taak beëindigen.
Als u een antivirusprogramma gebruikt, zorg er dan voor dat deze up-to-date is. Aan de andere kant kunt u uw antivirus tijdelijk uitschakelen en controleren of de fout is opgelost. Zo ja, voeg Microsoft Teams toe aan de witte lijst van uw beveiligingsprogramma om de fout te verhelpen.
5] Verwijder de Microsoft Teams-cache

U kunt ook proberen de oude Teams-cache te wissen om de fout op te lossen. Deze methode werkt voor veel getroffen gebruikers en kan net zo goed voor u werken. Verwijder dus de cache voor Teams van uw computer en kijk of de fout is verholpen of niet. Hier is hoe dat te doen:
- Sluit eerst Teams af en zorg ervoor dat het niet op de achtergrond draait.
- Druk nu op Win+R om het dialoogvenster Uitvoeren op te roepen en voer %appdata%\Microsoft\Teams erin in.
- Wis vervolgens alle bestanden uit de onderstaande mappen:
%appdata%\Microsoft \teams\application cache\cache
%appdata%\Microsoft \teams\blob_storage
%appdata%\Microsoft \teams\Cache
%appdata%\Microsoft \teams \databases
%appdata%\Microsoft \teams\GPUcache
%appdata%\Microsoft \teams\IndexedDB
%appdata%\Microsoft \teams\Lokale opslag
%appdata%\Microsoft \teams\tmp - Als u klaar bent, start u Teams opnieuw op en controleert u of de fout is opgelost.
6] Probeer de webclient van Teams te gebruiken
Als de fout nog steeds hetzelfde blijft, kunt u de webtoepassing van Microsoft Teams proberen. Teams is beschikbaar voor Windows, telefoons, webbrowsers en andere platforms. U kunt dus van platform wisselen en proberen de webclient van Teams te gebruiken om te zien of de fout niet meer verschijnt.
Waarom zegt Teams dat er een probleem was met het bereiken van deze app?
Als u de fout ‘Er is een probleem opgetreden bij het bereiken van deze app’ in Microsoft Teams ervaart, werkt u de app bij naar de meest recente versie en controleert u of de fout is opgelost. Daarnaast kan de fout worden veroorzaakt door een beschadigde cache. Verwijder daarom de cache die is gekoppeld aan de Teams-app om de fout op te lossen. U kunt de Teams-app ook deblokkeren vanuit het Office 365-beheerdersdashboard als de app is geblokkeerd.
Hoe los ik Microsoft-teaminstellingen op?
Om Teams-instellingen te wijzigen of te openen, opent u de app en klikt u op de knop Instellingen en meer naast uw profielfoto. Klik daarna op de optie Instellingen en er worden verschillende configuraties geopend die u kunt instellen om uw Teams-ervaring aan te passen, zoals algemene instellingen, privacy, meldingen, toegankelijkheid en uiterlijk, en meer.



Geef een reactie