Fix We konden geen verbinding maken met de gatewayfout op Cloud PC
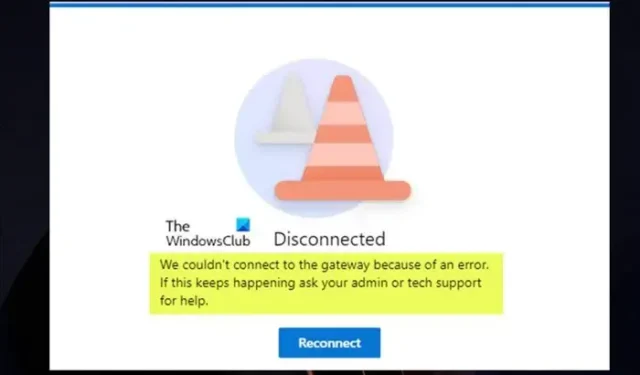
Bij het starten van de Cloud-pc vanaf de Windows 365-portal op windows365.microsoft.com (webclient) of via de RDP-client, krijgt de eindgebruiker mogelijk de foutmelding We konden geen verbinding maken met de gateway . Dit bericht biedt de meest geschikte oplossingen die kunnen worden toegepast om het probleem op te lossen.
Naar verluidt doet het probleem zich voor wanneer de gebruiker verbinding probeert te maken vanaf een Windows- of macOS-apparaat. De volledige foutmelding luidt als volgt:
We konden geen verbinding maken met de gateway vanwege een fout. Als dit blijft gebeuren, vraag dan uw beheerder of technische ondersteuning om hulp.
De Cloud PC-gebruiker krijgt deze foutmelding na het voor de tweede keer invoeren van de gebruikersnaam en het wachtwoord. In een ander scenario kan het gebruikersaccount het virtuele bureaublad in de webbrowser zien, maar bij het proberen verbinding te maken, mislukt de verbinding terwijl de externe poort wordt geopend. Bovendien, als de gebruiker probeert verbinding te maken via de app, kan dit niet vanwege onvoldoende of geen toestemming. De gebruiker kan echter op afstand toegang krijgen tot de virtuele desktop, maar heeft geen toegang tot de virtuele desktop met het beheerdersaccount dat is gebruikt om lid te worden van de virtuele desktop.
Met behulp van de remote desktop-client worden het volgende foutbericht en de volgende code weergegeven; vergelijkbaar met de Remote Desktop Error Code 0x3000046 op Windows-computers.
Er is een fout opgetreden bij het openen van deze bron. Probeer de verbinding opnieuw of neem contact op met uw systeembeheerder.
Foutcode: 0x3000047
Fix We konden geen verbinding maken met de gatewayfout op Cloud PC
Als de foutmelding We konden geen verbinding maken met de gateway wordt weergegeven wanneer een eindgebruiker probeert de Cloud-pc te starten en zich aan te melden, dan zouden de onderstaande suggesties in het bijzonder moeten helpen het probleem op te lossen.
- Controleer op licentieproblemen
- Controleer op browsergerelateerde problemen
- Controleer de Windows 365 Cloud PC-waakhond (de verbindingsstatus)
- Controleer op Windows 365 Cloud PC User Connectivity-fouten
- Zorg ervoor dat de geïmplementeerde servers zich in de AADDC Computers OU bevinden
- Richt de Windows 365 Cloud-pc opnieuw in
- Verhoog de complexiteit van het gebruikerswachtwoord
- Controleer de instellingen van Remote Tools in ConfigMgr
Laten we deze suggesties in het kort bekijken.
1] Controleer op licentieproblemen
Naar verluidt konden we geen verbinding maken met de gatewayfout die gebruikers kunnen tegenkomen op de Cloud-pc die te maken heeft met licenties. In een bekend geval was de oplossing die werkte het starten van een Azure P2-proefversie voor de tenant. Als IT-beheerder moet u dus precies weten welke licentie vereist is voor de eindgebruikers, want misschien is een goedkopere licentie voldoende.
2] Controleer op browsergerelateerde problemen
- Gebruik een andere browser
- Probeer de incognitomodus te gebruiken
- Gebruik verschillende browserprofielen
- Wis de browsercache
- Probeer de gastgebruikersprofielen in de browser te gebruiken
- Probeer in te loggen op de Windows 365 Cloud PC vanaf een andere Windows 11/10 machine
3] Controleer de Windows 365 Cloud PC-waakhond (de verbindingsstatus)
Als u een beheerder bent, kunt u het probleem oplossen door de Windows 365 Cloud PC- watchdog (de verbindingsstatus) te controleren vanaf de volgende locatie in de MEM Admin Center-portal.
- Log in op de MEM Admin Center Portal op endpoint.microsoft.com.
- Navigeer naar Apparaten > Windows 365 > tabblad Azure-netwerkverbinding .
- Selecteer de netwerkverbinding die wordt gebruikt door de problematische Cloud-pc.
- Klik op de overzichtspagina om de status van de connectiviteit te controleren.
Als alles er aan de verbindingszijde goed uitziet, kunt u de Microsoft Admin-portal controleren op lopende Windows 365 Cloud PC-serviceproblemen.
4] Controleer op Windows 365 Cloud PC User Connectivity-fouten
Hiervoor kunt u controleren op Windows 365 Cloud PC-gebruikersconnectiviteitsfouten vanuit de MEM Admin Center-portal waar alle connectiviteitsfouten voor de Cloud PC-gebruikers worden vermeld door deze stappen te volgen:
- Open de MEM Admin Center-portal.
- Navigeer naar Apparaten > Windows 365 > tabblad All Cloud PC .
- Klik op de Cloud-pc waarvan u het foutenrapport over de gebruikersconnectiviteit wilt controleren.
- Scroll naar beneden en klik op het tabblad Gebruikersconnectiviteit om het foutenrapport Cloud PC Connectivity te bekijken.
Als alles er goed uitziet en niets wijst op het probleem, kunt u doorgaan met de volgende suggestie.
5] Zorg ervoor dat de geïmplementeerde servers zich in de AADDC Computers OU bevinden
Deze oplossing werkte ook in het geval dat u Azure Active Directory Domain Services gebruikt, u moet ervoor zorgen dat de geïmplementeerde servers zich in de AADDC Computers OU bevinden. Voor gebruikers die moeten inloggen, kunnen ze inloggen met een account dat zich in de AADDC Users OU bevindt. Zorg er daarnaast voor dat de admin-gebruiker lid is van de groep AADDC-administrators in Azure Active Directory. Zodra dit is gebeurd, kunnen gebruikers eindelijk Remote Desktop rechtstreeks in de geïmplementeerde VM’s in de hostgroep gebruiken.
6] Richt de Windows 365 Cloud-pc opnieuw in
U kunt de Windows 365 Cloud-pc opnieuw inrichten en kijken of dat helpt. Dit zal een vrij eenvoudige procedure zijn vanwege de orkestratie-engine van Windows 365. Volg deze stappen om deze taak uit te voeren:
- Open de MEM Admin Center-portal.
- Navigeer naar Apparaten > Windows 365 > tabblad All Cloud PC .
- Klik op de Cloud-pc die de fout weergeeft.
- Klik op de knop Opnieuw inrichten (acties op afstand).
- Klik op de knop Ja om te bevestigen.
Zodra het opnieuw inrichten van de Cloud PC is voltooid, wordt het bericht Opnieuw inrichten: voltooid weergegeven. De gebruiker zou nu normaal moeten kunnen inloggen op de Cloud PC zonder de fout.
7] Verhoog de complexiteit van het gebruikerswachtwoord
Het wijzigen of verhogen van de complexiteit van het gebruikerswachtwoord kan het probleem oplossen, net als in sommige andere gevallen. U kunt de wachtwoordcomplexiteit als volgt verhogen:
- Minimale lengte 12 tekens.
- Hoofdletters van Europese talen (A tot Z, met diakritische tekens, Griekse en Cyrillische tekens).
- Kleine letters uit Europese talen (a tot z, kruis-s, met diakritische tekens, Griekse en Cyrillische tekens).
- Cijfers in basis 10 (0 tot 9).
- Niet-alfanumerieke tekens (speciale tekens) kunnen bestaan uit (~! @ # $% ^ & * _- + = ‘| \ () {} \ []:;»» <>,.? /) valutasymbolen zoals l Euro of Britse pond worden niet beschouwd als speciale tekens voor deze beleidsinstelling.
- Het wachtwoord mag niet in een woordenboek voorkomen (woordenboekaanval).
- Het wachtwoord mag geen onderwerp zijn dat bekend staat als Kerstmis, Pasen, Carnaval, enz.
8] Controleer de instellingen van Remote Tools in ConfigMgr
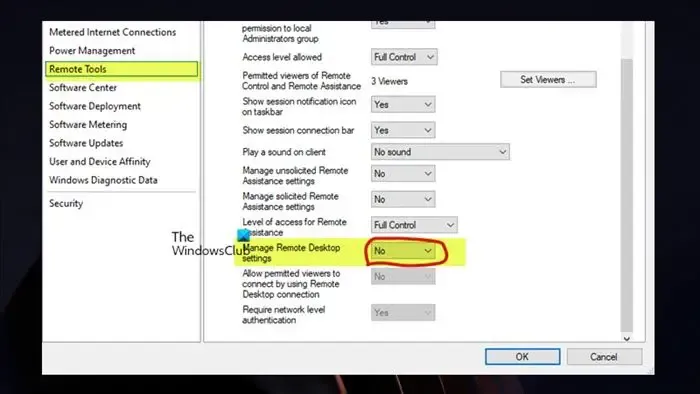
Voor deze oplossing voor het probleem moet u de Hulpmiddelen op afstand > Instellingen voor extern bureaublad beheren in het ConfigMgr-beleid controleren . Hiervoor moet het beleid Instellingen voor extern bureaublad beheren zijn ingesteld op Nee als u Co-beheer gebruikt. Als dit eenmaal is gebeurd, zouden eindgebruikers zonder problemen toegang moeten hebben tot de Cloud-pc.
Hopelijk helpt dit!
We kunnen de verbindingsstatus van uw gateway niet verifiëren omdat er een time-out is opgetreden voor de verbinding.
Als u Dell Secure Connect Gateway (SCG) hebt geïnstalleerd op een enkele Hyper-V VM en u naar de SMTP-instellingen gaat om de connectiviteit op de e-mailserver op de on-premises Exchange Server te testen, kan dit foutbericht mislukken, ook al is het stuurt je e-mails. Bovendien is de SCG-connectiviteitsstatus groen op de webpagina. Deze verbindingsproblemen kunnen van invloed zijn op uw vermogen om apparaten te bewaken en automatisch ondersteuningsaanvragen aan te maken. Dit probleem lijkt bij de test te zijn sinds je de e-mail hebt ontvangen, dus de functie werkt. Zorg er echter voor dat SCG is bijgewerkt naar de nieuwste versie.
Wat betekent het als je geen contact kunt maken met de gateway?
Deze fout geeft aan dat de gebruikte toepassing het adres van de gateway kan zien, maar er niet mee kan communiceren of er geen verbinding mee kan maken. Dit probleem treedt meestal op vanwege verbindingsproblemen met het lokale netwerk, omdat een of meer links in uw lokale netwerk mogelijk niet goed werken, overbelast raken door verkeer of een lage signaalsterkte hebben. Als snelle oplossing kunt u de gateway opnieuw opstarten door deze een paar seconden los te koppelen en vervolgens weer aan te sluiten, vervolgens een minuut of twee te wachten en opnieuw te proberen de status in de app handmatig bij te werken.



Geef een reactie