Fix Volumeschuifregelaar werkt niet in Windows 11

De volumeregelaar is een belangrijk onderdeel van elk computersysteem, waarmee u uw geluid kunt regelen. Maar het is vervelend als de volumeschuifregelaar niet werkt in Windows 11. Als de volumeschuifregelaar niet werkt op uw computer en u weet niet hoe u dit probleem kunt oplossen, is dit bericht speciaal geschreven voor gebruikers zoals u.
In deze handleiding zullen we leren wat mogelijk de oorzaak kan zijn van het probleem met de volumeschuifregelaar werkt niet op Windows 11/10, en acht oplossingen die dit op uw computer zouden moeten oplossen.
Fix Volumeschuifregelaar werkt niet in Windows 11
Als de volumeschuifregelaar niet werkt op Windows 11, probeert u deze oplossingen een voor een en controleert u of dit probleem is opgelost nadat u ze hebt toegepast.
1. Zorg ervoor dat uw geluidsinstellingen juist zijn
Allereerst moet u ervoor zorgen dat uw computer is ingesteld om het juiste geluid te horen. Het probleem met de volumeregelaar werkt niet vaak wanneer uw apparaat naar de verkeerde plaats probeert te luisteren.
Controleer uw audio-instellingen en als u ze onjuist vindt, past u deze aan. Dit helpt de luidsprekers van uw apparaat zich op het juiste te concentreren. Dit is wat u precies moet doen op uw Windows-pc.
- Klik met de rechtermuisknop op het volumepictogram in de taakbalk en kies Geluidsinstellingen .
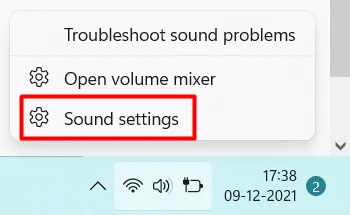
- Het systeem zal u doorverwijzen naar Systeem > Geluid.
- Klik onder het gedeelte Uitvoer op Luidsprekers .
- Controleer nu of de speaker is ingesteld op het juiste apparaat.
Vind je daar niet de juiste instelling, klik dan op Een nieuw uitvoerapparaat koppelen . Volg daarna de instructies op het scherm om uw apparaat toe te voegen aan Windows-instellingen .
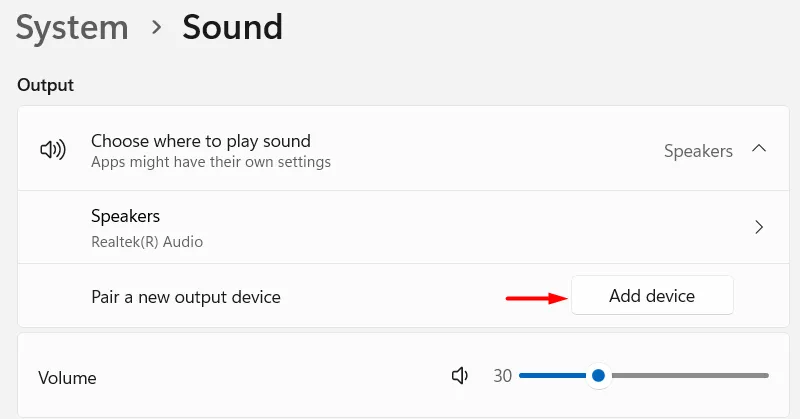
Ervan uitgaande dat u uw apparaat met succes hebt toegevoegd, controleert u of u naar het juiste geluid op uw computer luistert.
2. Start Windows Audioservice opnieuw
Als de volumeregelaar nog steeds niet werkt, zijn er mogelijk problemen met uw audioservice. Start alle audioservices op uw Windows-pc opnieuw op en controleer of dit het probleem met de volumeschuifregelaar oplost. Hier leest u hoe u deze taak uitvoert –
- Druk op Windows + R om het dialoogvenster Uitvoeren te starten.
- Typ
services.mscerop en druk op Enter .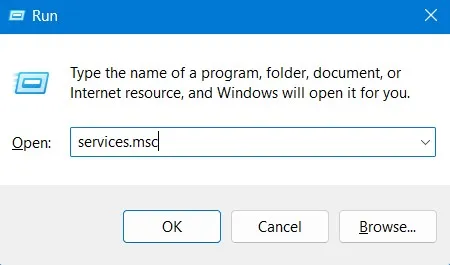
- Blader omlaag naar Windows Audio, klik er met de rechtermuisknop op en selecteer de optie Opnieuw opstarten .
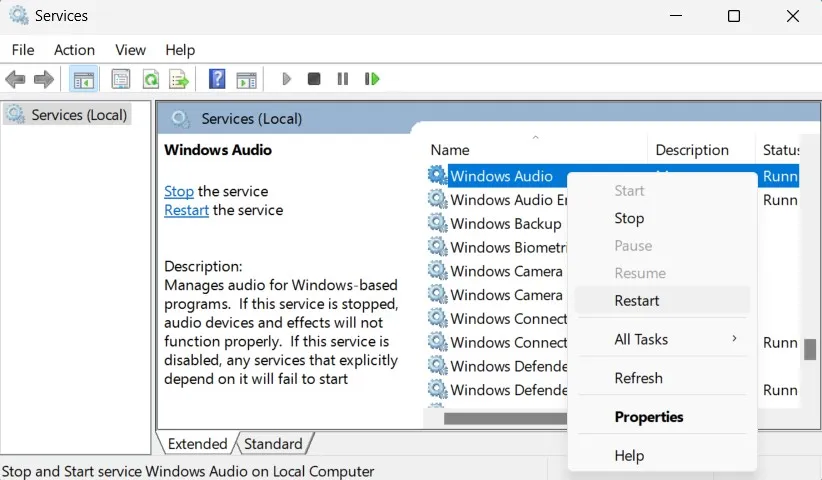
- Sluit het venster Services en start uw pc opnieuw op.
Meld u opnieuw aan bij uw apparaat en controleer of de volumeschuifregelaar normaal begint te werken op uw computer.
3. Werk alle audiostuurprogramma’s bij
De aanwezigheid van corrupte of verouderde audiostuurprogramma’s kan er ook toe leiden dat Volume Slider niet werkt op Windows. Om dit op te lossen, moet u controleren op verouderde of corrupte audiostuurprogramma’s en deze dienovereenkomstig bijwerken.
Wanneer u de audiostuurprogramma’s bijwerkt, krijgt de computer de juiste instructies over wat te doen met de volumeschuifregelaar. Volg de onderstaande stappen om al uw apparaatstuurprogramma’s bij te werken –
- Druk op Windows + I om Instellingen te starten.
- Ga naar Windows Update en klik op Geavanceerde opties .
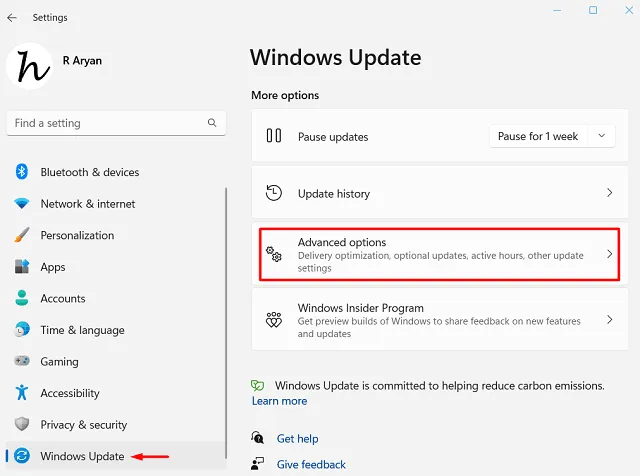
- Scrol omlaag naar Aanvullende opties en controleer of er updates beschikbaar zijn binnen Optionele updates.
- Als u daar updates in behandeling ziet, klikt u op Optionele updates .
- Vink alle selectievakjes aan voor de beschikbare updates en klik op Downloaden en installeren .
Sluit Instellingen en start uw Windows-pc opnieuw op. Meld u opnieuw aan bij uw apparaat en controleer of de volumeschuifregelaar normaal begint te werken.
4. Draai audiostuurprogramma’s terug
Als u onlangs de audiostuurprogramma’s op uw pc hebt bijgewerkt en dit probleem daarna begon te verschijnen, moet u een foutieve update hebben geïnstalleerd. In dergelijke gevallen kunt u alle recente stuurprogramma-updates terugdraaien. Volg deze eenvoudige stappen om verder te gaan met deze taak –
- Druk op Windows + X en kies Apparaatbeheer .
- Klik op “>” links van Audio-ingangen en -uitgangen en zoek het stuurprogramma dat u onlangs hebt geüpgraded.
- Klik met de rechtermuisknop op dat specifieke stuurprogramma en kies Eigenschappen .
- Wanneer dit wordt geopend, gaat u naar het tabblad Stuurprogramma en klikt u op Stuurprogramma terugdraaien .
Wacht tot het stuurprogramma terugkeert naar de eerder geïnstalleerde versie. Nadat dit voorbij is, sluit u Apparaatbeheer en start u uw Windows-pc opnieuw op.
Meld u opnieuw aan bij uw apparaat en controleer of de volumeschuifregelaar nu normaal begint te werken.
5. Problemen met audio oplossen
Troubleshooter is een ingebouwde tool in Windows die u kunt gebruiken om problemen met Windows-componenten op te lossen, waaronder Windows Update, Audio, Store Apps en andere.
Aangezien u problemen ondervindt bij het aanpassen van het geluid op uw pc, lost u problemen met de audio op en controleert u of het probleem met de volumeregelaar daarna is opgelost. Hier leest u hoe u deze taak uitvoert –
- Klik met de rechtermuisknop op het Windows-pictogram en selecteer Instellingen .
- Navigeer naar Systeem > Problemen oplossen > Andere probleemoplossers.
- Zoek Audio onder Meest frequent en klik op de knop Uitvoeren aan de rechterkant.
- Wanneer de probleemoplosser wordt gestart, klikt u op Volgende en volgt u de instructies op het scherm.
Nadat de probleemoplossing is voltooid, controleert u of u de volumeschuifregelaar nu normaal kunt aanpassen.
6. Controleer op Windows-updates
Soms kan Windows 11 kleine fouten in de codes bevatten, zoals bugs. Deze bugs kunnen het probleem Volumeschuifregelaar niet werken veroorzaken. Als dat het geval is, moet u controleren of er updates in behandeling zijn en upgraden naar de beschikbare updates.
Hier leest u hoe u deze taak uitvoert in Windows 11 –
- Druk op Win + I om Windows-instellingen te starten.
- Selecteer Windows Update in de linkernavigatie en ga naar het rechterdeelvenster.
- Zoek en klik op Controleren op updates .
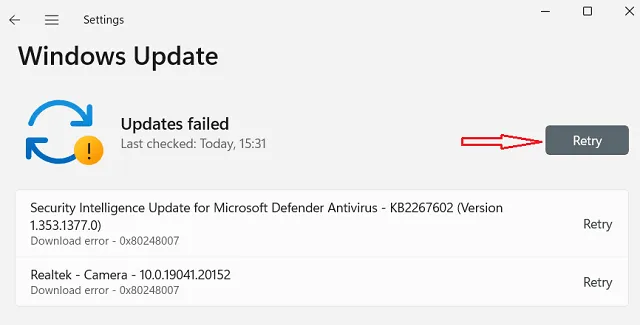
- Wacht tot het systeem verbinding heeft gemaakt met Microsoft Servers online en download/installeer de lopende updates op uw pc.
Nadat dit voorbij is, kunt u uw computer opnieuw opstarten en controleren of het probleem met de volumeschuifregelaar niet werkt na de volgende login.
7. Start Windows Verkenner opnieuw
Interne storingen in Verkenner kunnen er ook toe leiden dat de audio niet werkt in Windows 11. U kunt dit probleem eenvoudig oplossen door Windows Verkenner opnieuw te starten.
Volg de onderstaande stappen om File Explorer opnieuw te starten –
- Druk op Ctrl+Shift+Alt om Taakbeheer te starten .
- Wanneer Taakbeheer wordt geopend, zoekt u Windows Verkenner in de lijst met processen.
- Klik er met de rechtermuisknop op en kies ervoor om het opnieuw op te starten .
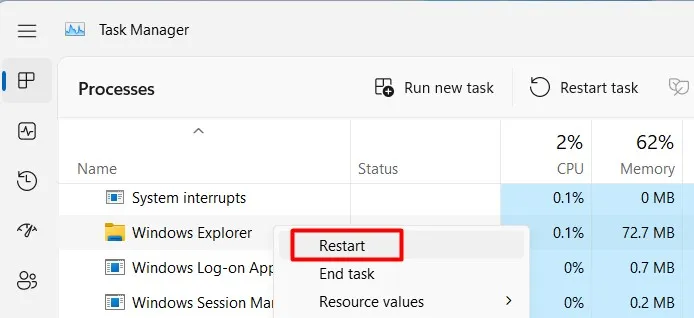
De Verkenner zal opnieuw opstarten en als gevolg hiervan zal ook de taakbalk enige tijd vervagen. Wacht tot dit weer terugkomt en controleer of je de volumeregelaar nu normaal kunt aanpassen.
8. Voer een systeemherstel uit
Als geen van de bovenstaande oplossingen werkt om het probleem met de volumeschuifregelaar niet op te lossen en u een eerder herstelpunt op uw pc hebt, kunt u uw apparaat terugzetten naar de vorige werkende staat.
Inpakken…
Tot slot, als u problemen ondervindt met uw volumeregelaar in Windows 11, raak dan niet van streek. Lees en pas de oplossingen toe die in dit bericht worden besproken en u zult dit probleem in een mum van tijd kunnen oplossen.



Geef een reactie