Fix VirtualBox toont geen 64-bits besturingssysteem
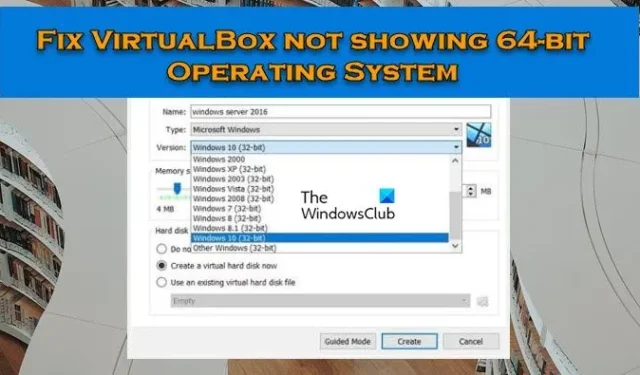
Sommige gebruikers kunnen geen 64-bits gastbesturingssystemen zien die worden weergegeven in de Oracle VM VirtualBox-toepassing en daarom kunnen ze dergelijke besturingssystemen niet op VirtualBox installeren. In dit artikel gaan we weten wat we moeten doen als VirtualBox geen 64-bits besturingssystemen weergeeft .
Waarom geeft VirtualBox geen 64-bits Windows weer?
Als VirtualBox geen 64-bits besturingssystemen weergeeft, controleer dan of hardwarevirtualisatie is ingeschakeld of niet. Als de functie niet is ingeschakeld, kunt u geen 64-bits besturingssysteem maken. Niet alleen dat, we moeten er ook voor zorgen dat Microsoft Virtualization-technologie Hyper-V niet is ingeschakeld. Als de functie is ingeschakeld, zal VirtualBox met verschillende problemen worden geconfronteerd. Er zijn enkele andere oplossingen die u moet proberen, dus volg de oplossingen die in dit bericht worden genoemd om het probleem op te lossen.
VirtualBox toont geen 64-bits besturingssysteem
Als VirtualBox geen 64-bits besturingssystemen weergeeft, volgt u de onderstaande oplossingen om het probleem op te lossen.
- Schakel hardwarevirtualisatie in
- Schakel Hyper-V van Microsoft uit
- Maak uw VM in Clean Boot State
- VirtualBox verwijderen
Laten we deze methoden één voor één bespreken.
1] Schakel hardwarevirtualisatie in
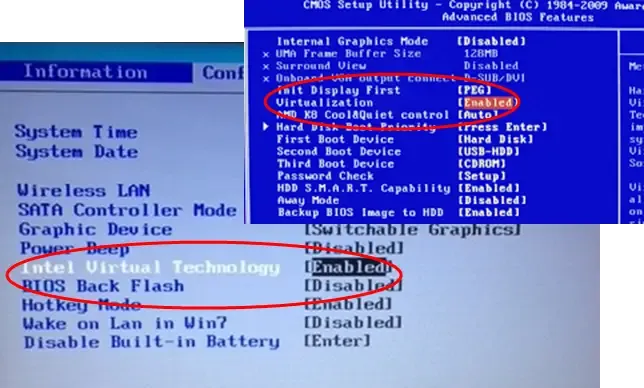
Op onze computer stelt de Virtual Technology-architectuur ons in staat om met behulp van virtualisatie meerdere besturingssystemen op één enkele hardware uit te voeren. Als de functie is uitgeschakeld, kan men geen verbinding maken om een VM te maken en soms kan men in veel tools geen 64-bits Windows-besturingssystemen zien. Daarom moet u hardwarevirtualisatie inschakelen vanuit het BIOS en vervolgens controleren of het probleem is opgelost.
2] Schakel Hyper-V van Microsoft uit

Hyper-V is een ingebouwde tool van het Microsoft-besturingssysteem waarmee gebruikers een of meer virtuele machines kunnen maken. Deze virtuele machine kan Windows 11, Linux of een ander besturingssysteem zijn en deze applicatie werkt als VirtualBox. Als de functie op uw computer is ingeschakeld, is dit zeer waarschijnlijk vanwege dit conflict. Volg de onderstaande stappen om Hyper-V uit te schakelen.
- Configuratiescherm openen.
- Wijzig Weergave op grote pictogrammen.
- Klik op Programma en functies.
- Selecteer Windows-functies in- of uitschakelen.
- Zoek naar Hyper-V en vink het vakje ernaast uit.
Nadat u de functie hebt uitgeschakeld, moet u uw computer opnieuw opstarten en controleren of het probleem is opgelost.
3] Maak uw VM in Clean Boot State
In het geval dat u na het volgen van de hierboven genoemde oplossingen geen 64-bits besturingssystemen kunt zien, is het zeer waarschijnlijk dat er een toepassing van derden is die conflicteert met VirtualBox die op uw computer is geïnstalleerd. Hoogstwaarschijnlijk veroorzaakt een andere virtualisatietool dit probleem, maar we moeten een grondige inspectie uitvoeren voordat we tot een conclusie komen. Dus ga je gang en start je computer in Clean Boot State , zorg ervoor dat je VirtualBox-services samen met Microsoft-services inschakelt. Als u een 64-bits VM kunt zien en maken, schakelt u services handmatig in om erachter te komen welke toepassingen het probleem veroorzaken.
4] VirtualBox verwijderen
Als VirtualBox geen 64-bits besturingssysteem in de lijst heeft, moet u ervoor zorgen dat er iets mis is met VirtualBox dat op uw computer is geïnstalleerd. In dat geval raden we u aan om VirtualBox van uw computer te verwijderen en vervolgens een nieuwe kopie van hetzelfde vanaf de officiële website te installeren. Dus ga je gang en verwijder VirtualBox met behulp van de volgende stappen.
- Open instellingen.
- Ga naar Apps > Geïnstalleerde apps of Apps & functies.
- Zoek naar “Oracle VirtualBox”.
- Klik op de drie verticale stippen en klik op Verwijderen.
- Selecteer de app en klik op Verwijderen.
- Klik nogmaals op Verwijderen om uw actie te bevestigen.
Ga na het verwijderen van de app naar virtualbox.org en controleer ten slotte of het probleem is opgelost. Hopelijk zal dit de truc voor je zijn.
Hoe Windows OS aan VirtualBox toe te voegen?
Om het Windows-besturingssysteem aan VirtualBox toe te voegen, downloadt u eerst Windows 11 of Windows 10 ISO van de officiële website van Microsoft. Als u klaar bent, opent u de VirtualBox-app en klikt u op Nieuw. Zodra het dialoogvenster verschijnt, geeft u het een naam, klikt u op ISO Image (vervolgkeuzelijst) > Overige, gaat u naar de locatie waar u Windows ISO hebt opgeslagen en volgt u de instructies op het scherm om het besturingssysteem te koppelen en te installeren. Dit zal de truc voor je doen.



Geef een reactie