Oplossing: VIDEO_DRIVER_DEBUG_REPORT_REQUEST Fout 0xAD
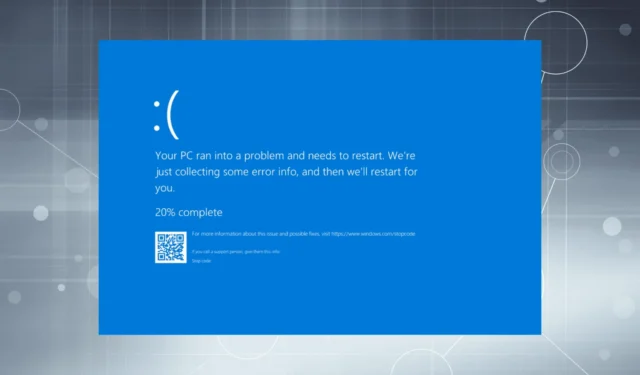
Het VIDEO_DRIVER_DEBUG_REPORT_REQUEST BSOD, met foutcode 0x000000AD, ontstaat door problemen met het geïnstalleerde grafische stuurprogramma of de GPU en wordt aangetroffen tijdens de opstartfase of terwijl het besturingssysteem actief is.
De oorzaken voor de blauwe schermfout ‘Video Driver Debug Report Request’ zijn onder meer oververhitting van de GPU, beschadigde systeembestanden, conflicterende apps van derden, malware-infectie en een verouderde, beschadigde of buggy grafische driver.
Voordat u begint met het oplossen van problemen, installeert u alle Windows-updates die nog in behandeling zijn, verwijdert u onlangs toegevoegde applicaties, plaatst u de GPU opnieuw en lost u problemen met oververhitting op. Voor de meesten van u zullen deze snelle controles de BSOD oplossen!
Hoe kan ik het blauwe scherm van VIDEO_DRIVER_DEBUG_REPORT_REQUEST oplossen?
1. Installeer de grafische driver opnieuw
- Druk op Windows+ Xom het menu Power User te openen en selecteer Apparaatbeheer in de lijst.
- Vouw het item Beeldschermadapters uit, klik met de rechtermuisknop op het grafische stuurprogramma en selecteer Apparaat verwijderen .
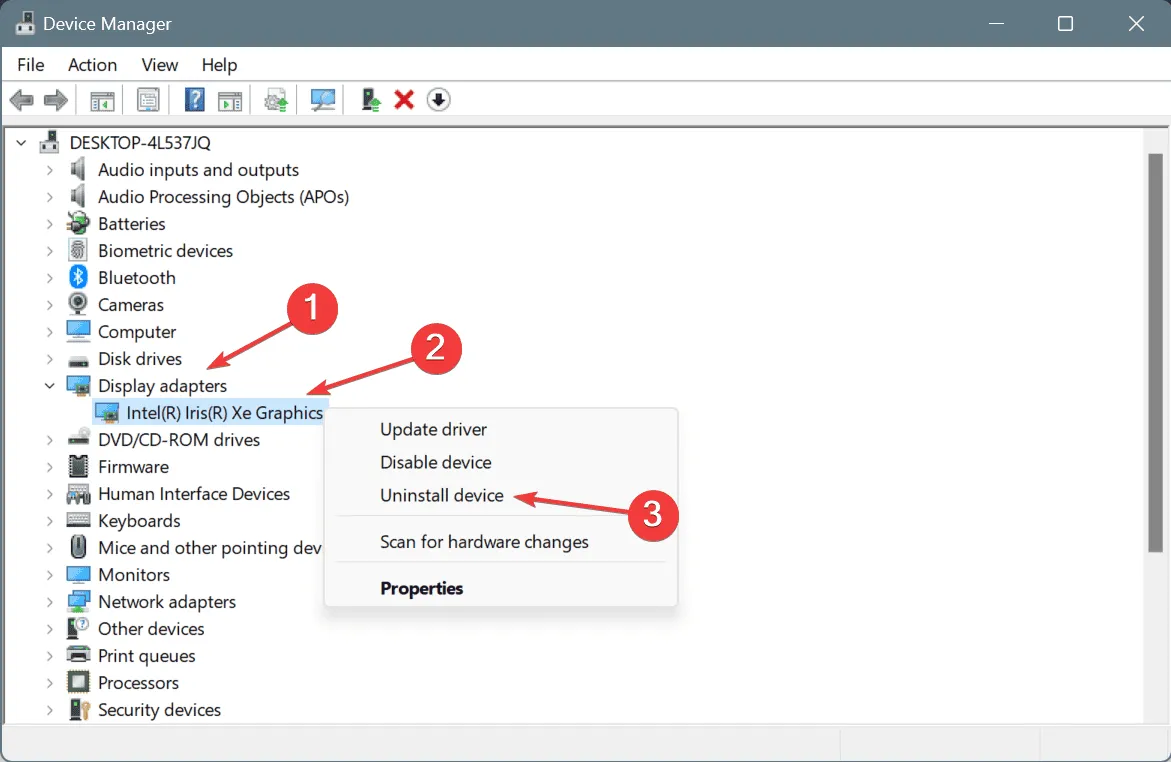
- Vink het selectievakje aan voor Probeer de driver voor dit apparaat te verwijderen en klik op Verwijderen .
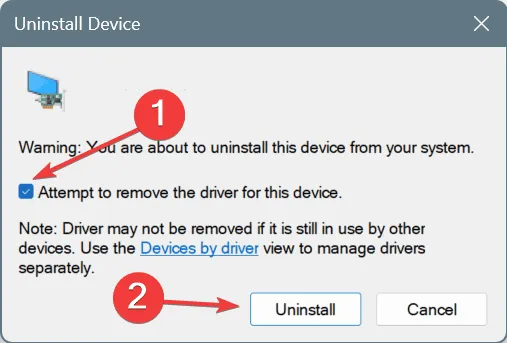
- Start de pc opnieuw op. Windows installeert automatisch een nieuwe kopie van het grafische stuurprogramma.
- Controleer ten slotte of er verbeteringen zijn.
2. Werk de grafische driver bij
- Druk op Windows+ Som Zoeken te openen, typ Apparaatbeheer in het tekstveld en klik op het relevante resultaat.
- Dubbelklik op Beeldschermadapters, klik met de rechtermuisknop op de grafische adapter en kies Stuurprogramma bijwerken .
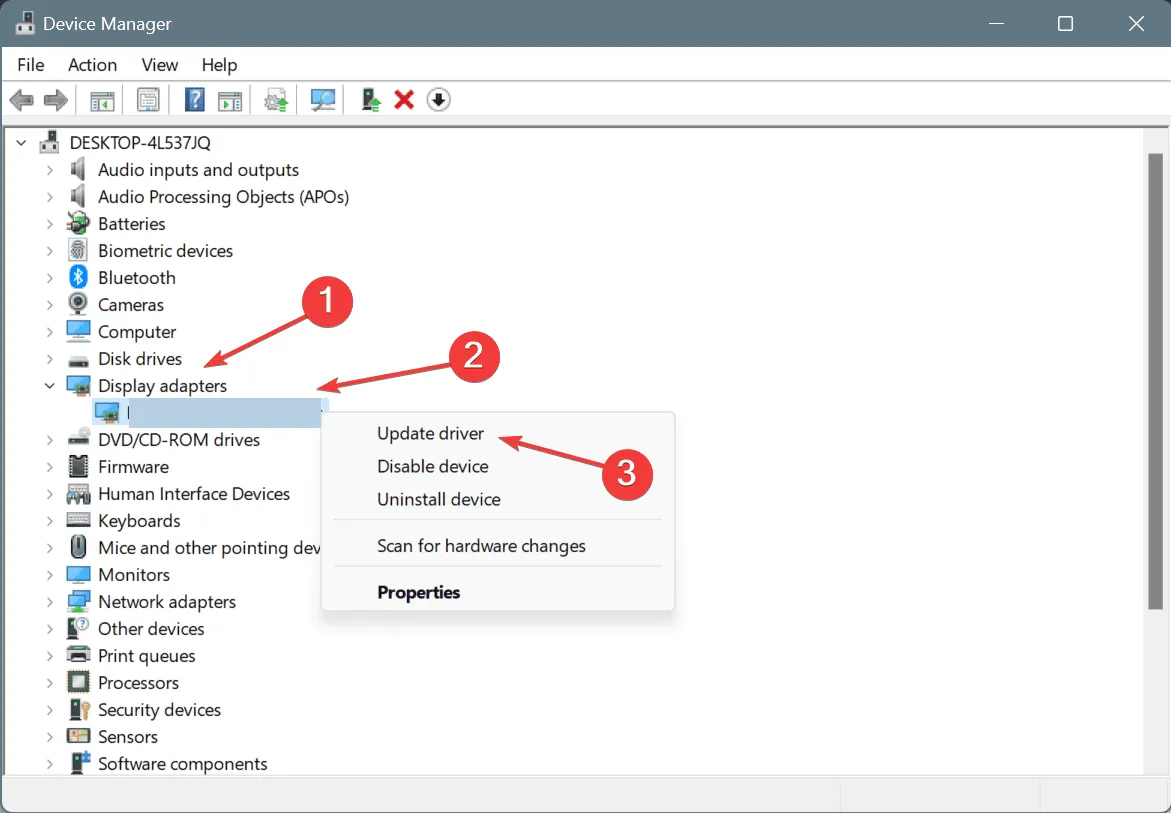
- Selecteer Automatisch naar drivers zoeken en wacht tot Windows de beste lokaal beschikbare driverversie heeft geïnstalleerd.

- Zodra u klaar bent, start u de computer opnieuw op, zodat de wijzigingen volledig van kracht worden.
Wanneer u de grafische driver bijwerkt, ziet u vaak dat de beste driver voor uw GPU al is geïnstalleerd. Ga in dergelijke gevallen naar de website van de fabrikant, zoek de nieuwe versies op en installeer vervolgens handmatig de nieuwste driver.
3. Draai de grafische driver-update terug
- Druk op Windows+ Rom Uitvoeren te openen, typ devmgmt.msc in het tekstveld en druk op Enter.
- Vouw het item Beeldschermadapters uit, klik met de rechtermuisknop op de grafische adapter en selecteer Eigenschappen .
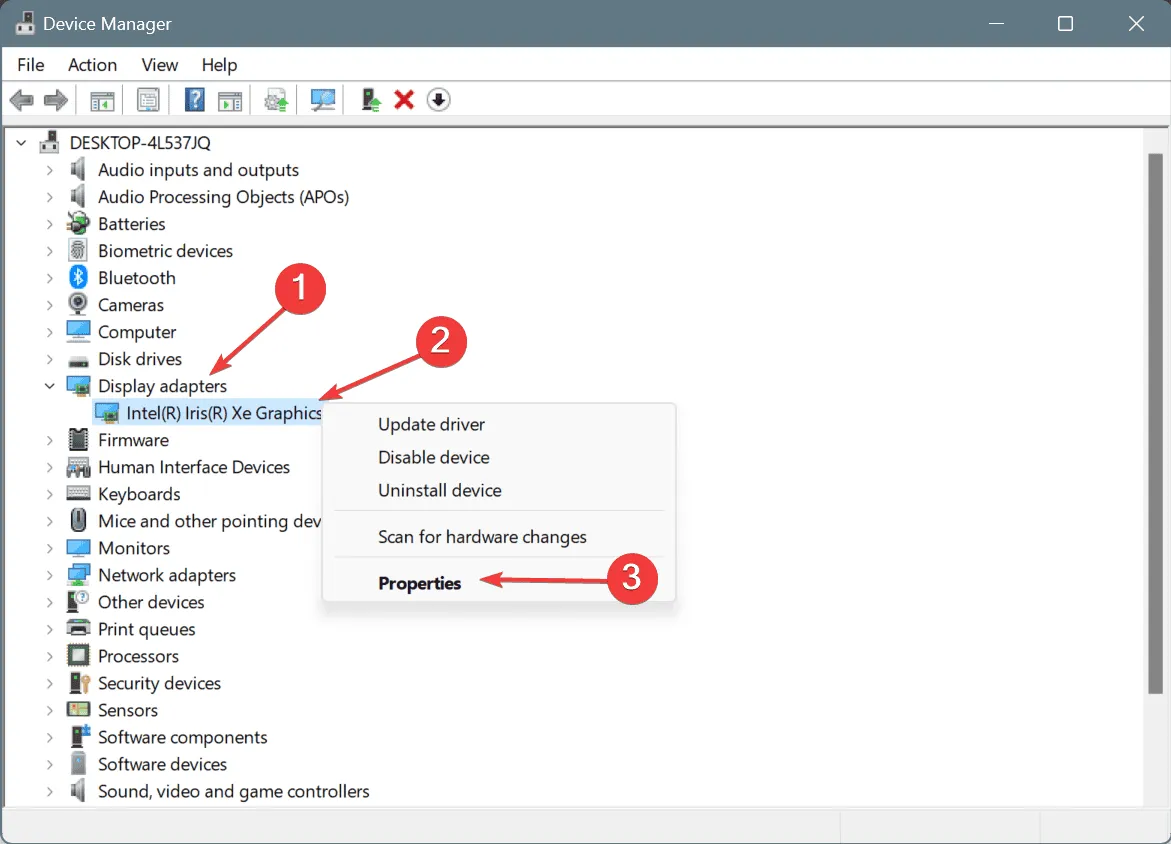
- Ga naar het tabblad Stuurprogramma en klik op de knop Vorig stuurprogramma .

- Selecteer nu een reden voor het terugdraaien van de driverupdate en klik op Ja om te bevestigen.
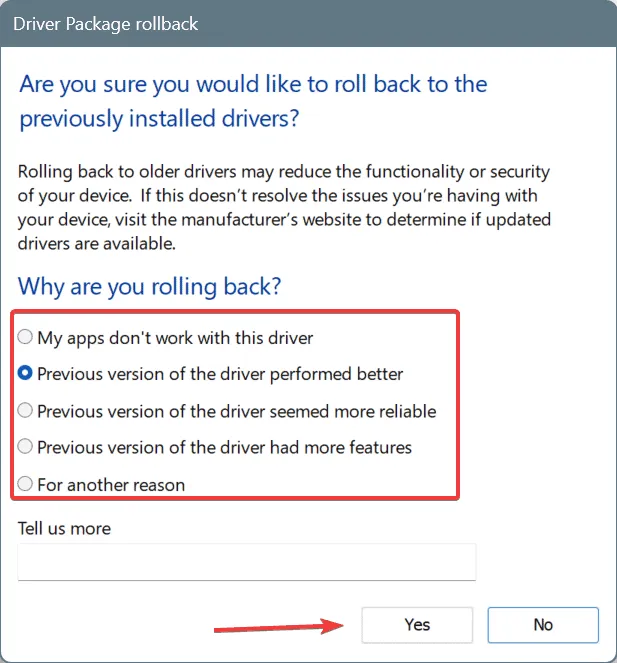
- Start ten slotte de pc opnieuw op en controleer of er verbeteringen zijn opgetreden.
Als u de Roll Back Driver-knop grijs ziet, betekent dit dat de driver niet recent is bijgewerkt of dat Windows de bestanden voor de vorige versie niet heeft opgeslagen. U zult dus andere manieren moeten gebruiken om de driver in Windows terug te draaien!
4. Herstel de corrupte systeembestanden
- Druk op Windows + S om Zoeken te openen, typ Opdrachtprompt en klik op Als administrator uitvoeren.

- Klik op Ja in de UAC-prompt.
- Plak de volgende opdrachten afzonderlijk en klik Enterna elke opdracht op:
DISM /Online /Cleanup-Image /CheckHealthDISM /Online /Cleanup-Image /ScanHealthDISM /Online /Cleanup-Image /RestoreHealth - Voer nu deze SFC-scanopdracht uit:
sfc /scannow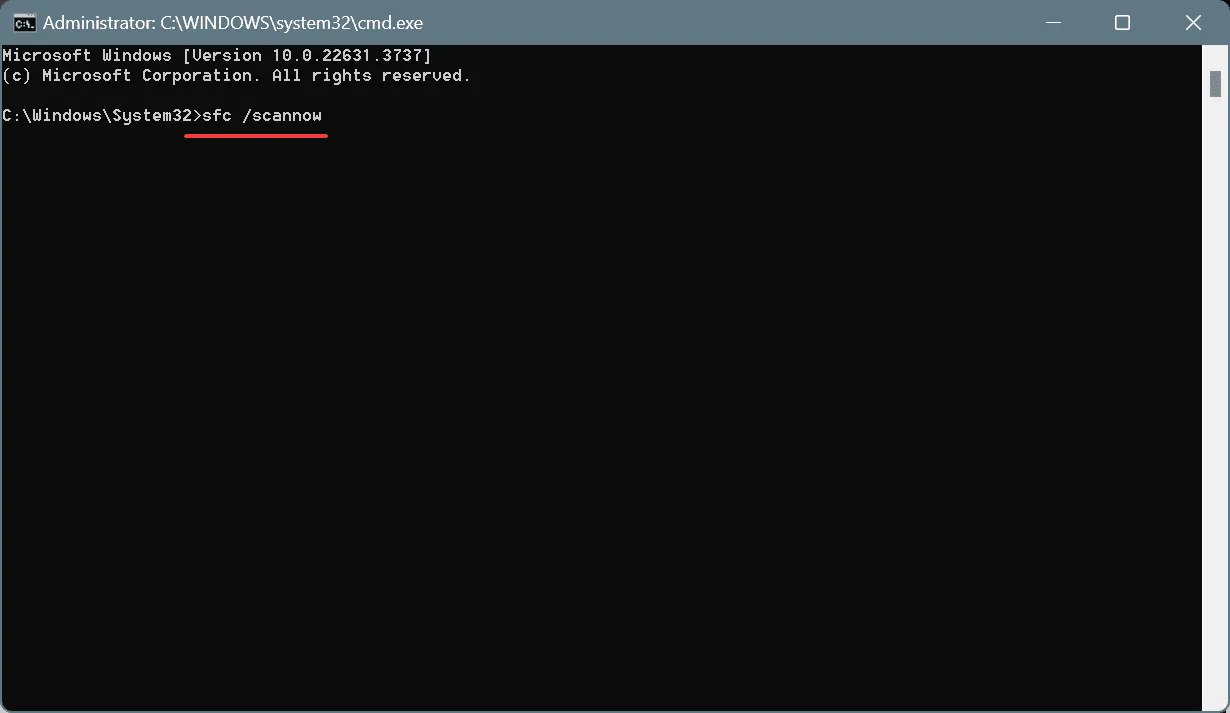
- Start de pc opnieuw op om de wijzigingen door te voeren.
Er zijn corrupte systeembestanden gevonden die de VIDEO_DRIVER_DEBUG_REPORT_REQUEST Windows BSOD veroorzaken. Om dit te verhelpen, voert u de SFC (System File Checker) en DISM (Deployment Image Servicing and Management) scans uit, en alle problematische beveiligde bestanden worden vervangen door de gecachte kopie.
5. Scan de pc op malware
- Druk op Windows+ Som Zoeken te openen, typ Windows-beveiliging en klik op het relevante resultaat.
- Klik op Virus- en bedreigingsbeveiliging .
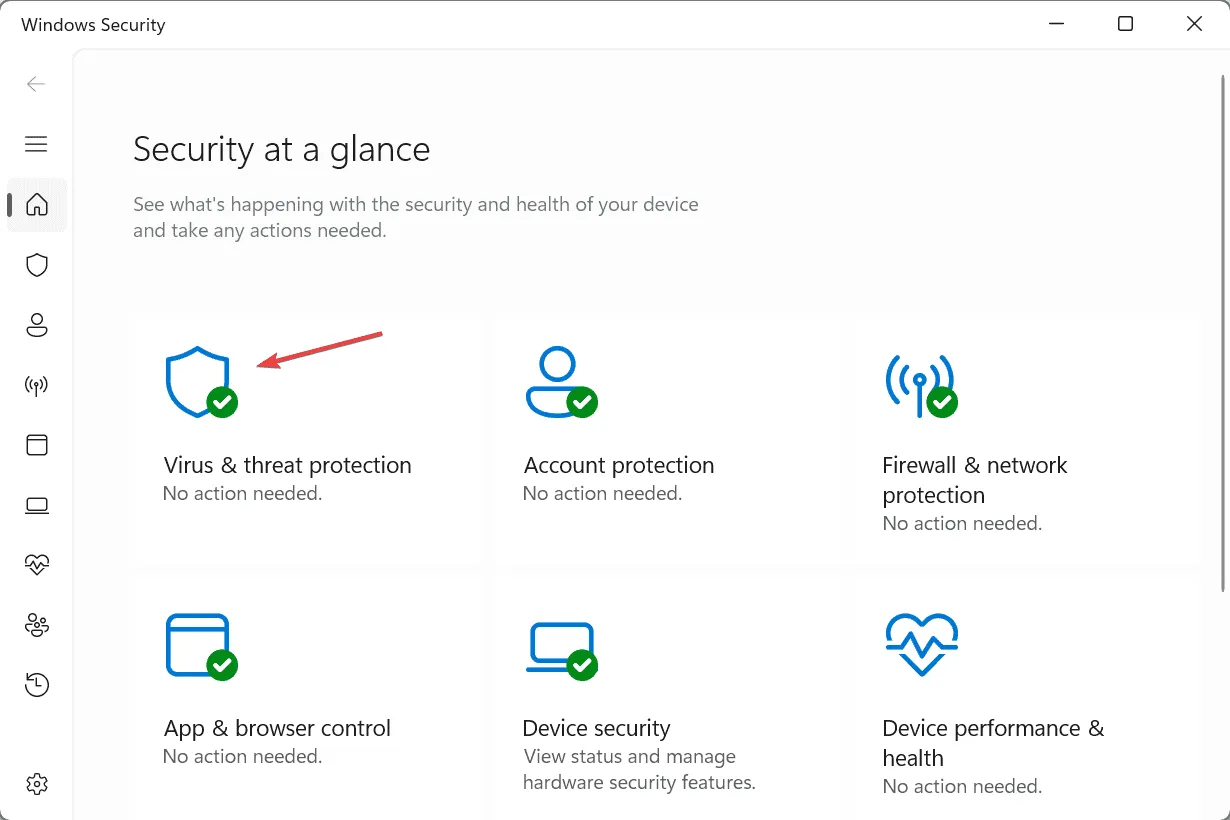
- Klik op Scanopties .
- Selecteer het item Volledige scan en klik op Nu scannen.
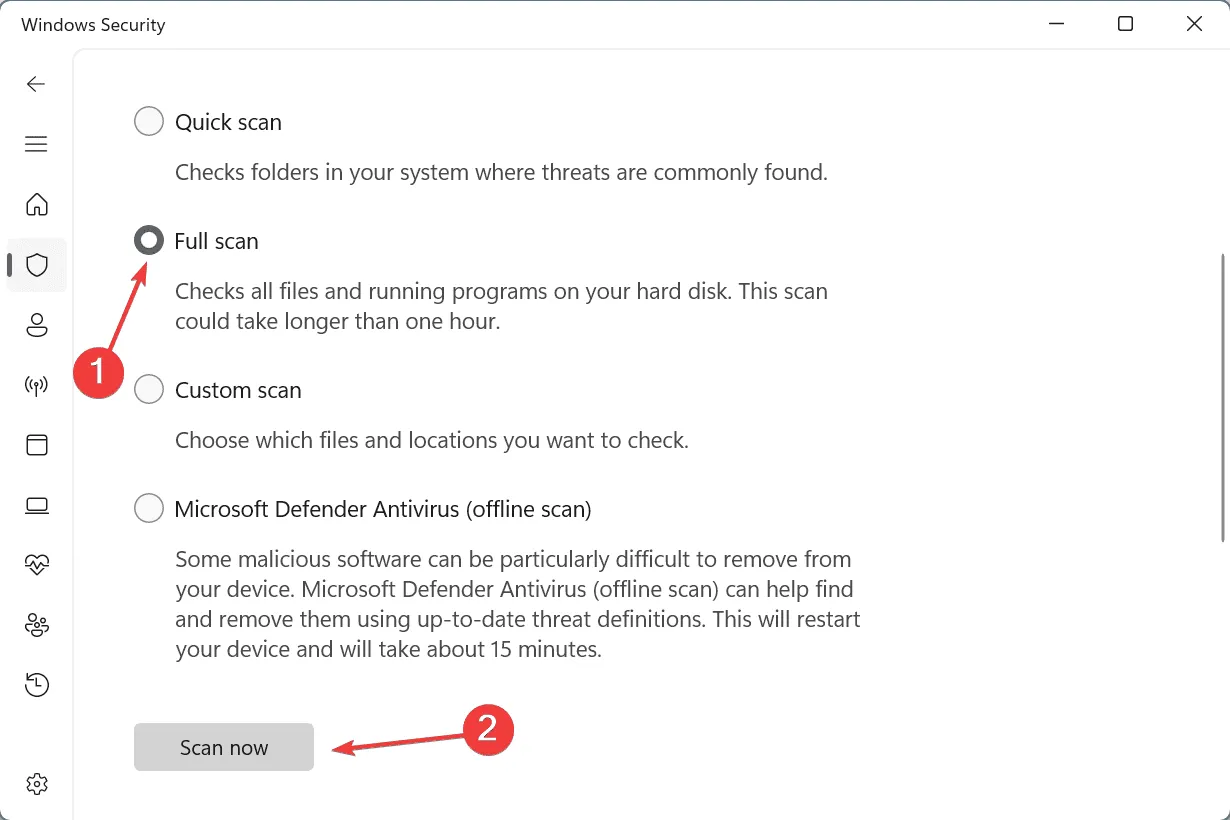
- Wacht tot de scan is voltooid. Het kan 15-60 minuten duren.
Als Windows-beveiliging geen bedreigingen detecteert, maar de fout VIDEO_DRIVER_DEBUG_REPORT_REQUEST blijft verschijnen, overweeg dan om een antivirusoplossing van topkwaliteit te gebruiken om een uitgebreidere scan op malware uit te voeren!
6. Voer een systeemherstel uit
- Druk op Windows+ Rom Uitvoeren te openen, typ rstrui.exe in het tekstveld en druk op Enter.
- Selecteer de optie Kies een ander herstelpunt en klik op Volgende.
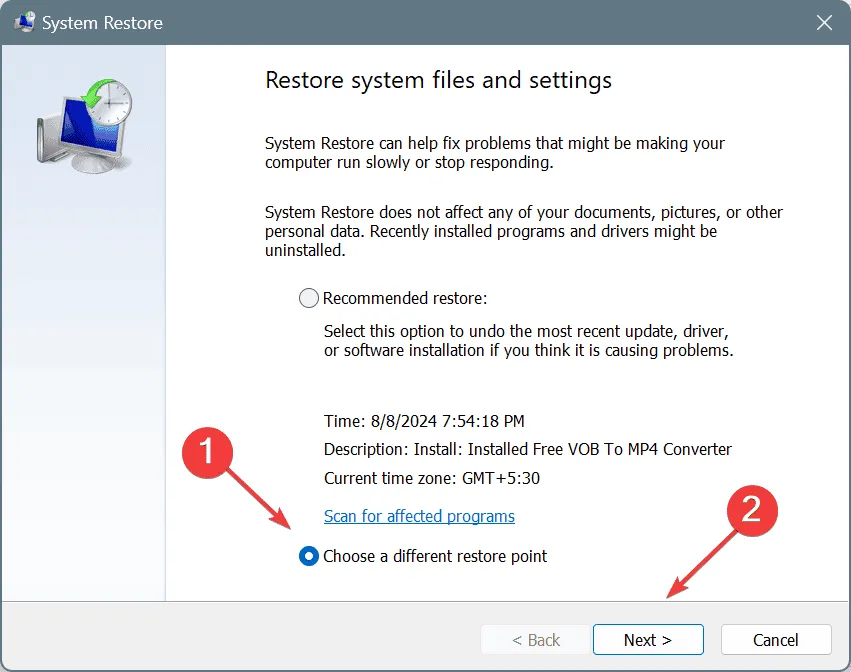
- Selecteer het oudste herstelpunt uit de lijst en klik op Volgende .
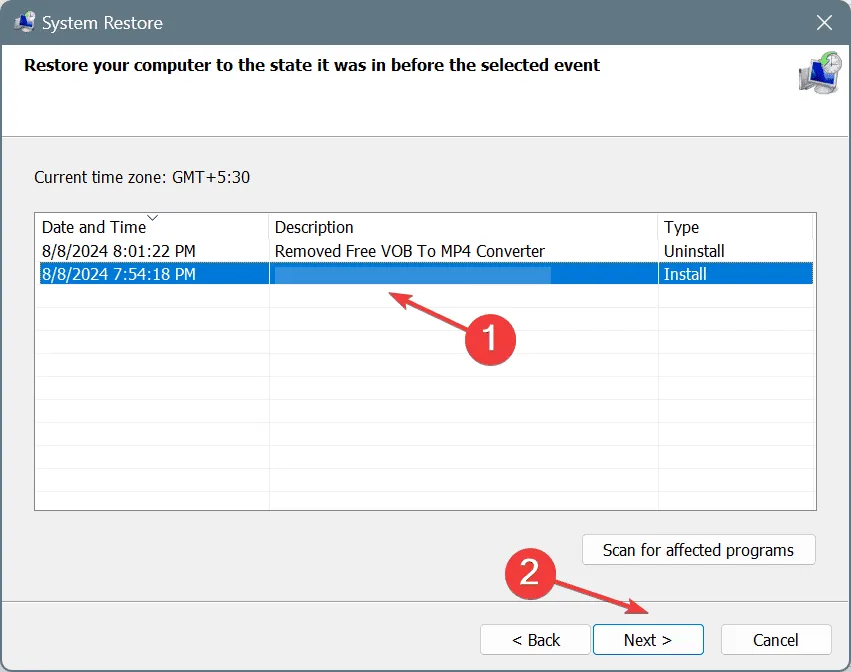
- Controleer de herstelgegevens, klik op Voltooien en bevestig de wijziging.
- Wacht tot het systeemherstel is voltooid. Het kan 15-30 minuten duren.
7. Windows opnieuw installeren
Als niets anders werkt, is de laatste softwarematige oplossing om Windows opnieuw te installeren. Het zal alle inconsistenties met het besturingssysteem oplossen en alle driver-gebaseerde misconfiguraties opruimen.
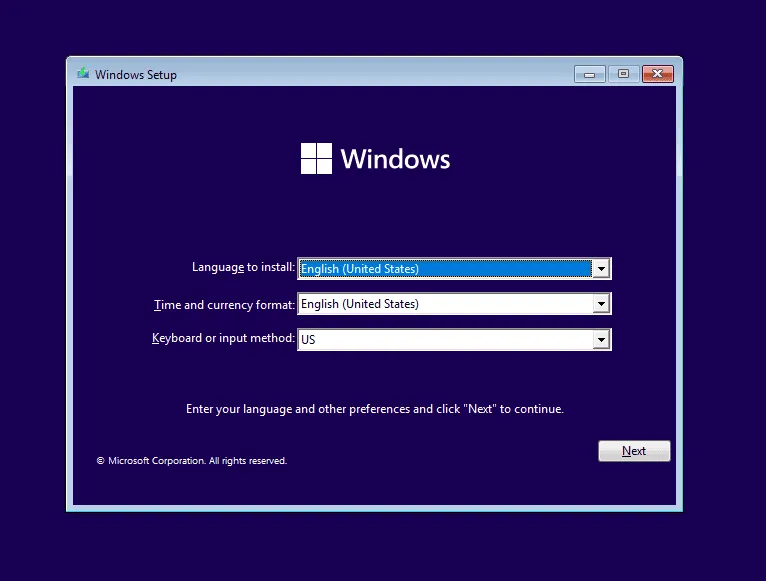
Om Windows opnieuw te installeren, sluit u een USB-stick aan op een andere pc. Ga naar de officiële website van Microsoft . Download de Media Creation Tool. Voer deze uit en maak een opstartbare Windows USB-stick. Sluit de stick aan op de betreffende pc. Wijzig de opstartvolgorde van de stick. Voer de Windows-installatie uit. Voltooi de installatie.
Als de VIDEO_DRIVER_DEBUG_REPORT_REQUEST BSOD nog steeds verschijnt na het opnieuw installeren van Windows, is het een hardwarestoring die de schuld krijgt. Ik raad u daarom aan om naar een lokale reparatiewerkplaats te gaan en de GPU te laten inspecteren op fouten.
Als u meer oplossingen voor de fout weet, deel ze dan met onze lezers in de reacties.



Geef een reactie