Los video-stuttering en achterblijvende problemen op in Windows 11/10
Blijft u stotteren tijdens het afspelen van video’s op uw Windows 11/10-pc? Zoals gemeld door sommige Windows-gebruikers, ondervonden ze problemen met stotteren en vertragingen tijdens het afspelen van video’s.
Deze problemen bij het afspelen van video’s kunnen heel goed worden veroorzaakt door verouderde grafische stuurprogramma’s en Windows OS. Als uw videobestand enigszins beschadigd is, zult u waarschijnlijk afspeelproblemen krijgen. Andere redenen hiervoor kunnen uw grafische voorkeur zijn, configuraties voor het afspelen van video’s, problemen met uw mediaspeler-app, enz. Als het probleem zich voordoet in een browser, kan dit worden veroorzaakt door hardwareversnelling.
Los video-stuttering en achterblijvende problemen op in Windows 11/10
Als u last heeft van haperingen of vertragingen tijdens het afspelen van een video op uw Windows 11/10-pc, voert u uw computer uit en weer uit. Sluit uw pc af, koppel hem los, wacht een minuut, sluit hem weer aan en start uw pc opnieuw op. Kijk of dit helpt. Als dat niet werkt, kunt u de volgende methoden gebruiken om het probleem met het stotteren van de video op te lossen:
- Voer de probleemoplosser voor het afspelen van video’s uit.
- Zorg ervoor dat uw beeldscherm/grafische driver up-to-date is.
- Configureer de instellingen voor het afspelen van video’s.
- Update uw mediaspeler-app.
- Herstel de beschadigde videobestanden.
- Videoresolutie verlagen.
- Schakel over naar de beste prestatie-energiemodus.
- Pas uw grafische instellingen voor uw Media Player-app aan.
- Softwareweergave inschakelen.
- Schakel hardwareversnelling uit (voor browsers).
- Update Widevine CDM-component in Chrome.
1] Voer de probleemoplosser voor het afspelen van video’s uit
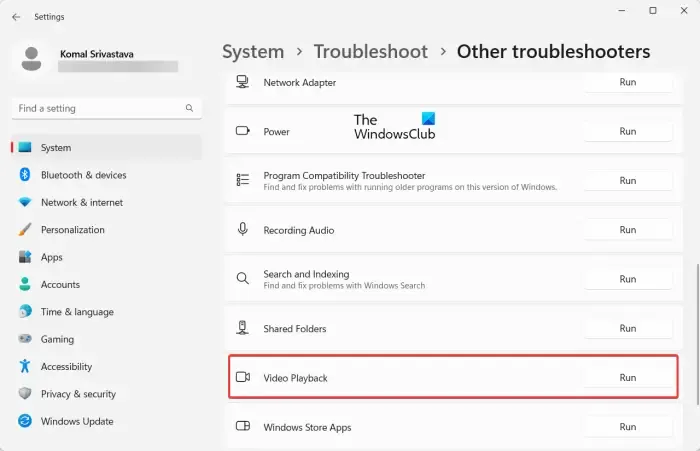
Dit kan een algemeen probleem met het afspelen van video’s zijn dat Windows vanaf het einde kan oplossen. U kunt dus proberen de probleemoplosser voor het afspelen van video’s uit te voeren die aanwezig is in de app Windows Instellingen. Het lost problemen op met het afspelen van video die video-stotter of -vertragingen kunnen veroorzaken, en zal deze uiteindelijk oplossen. Dit zijn de stappen om de probleemoplosser voor het afspelen van video’s uit te voeren op Windows 11/10:
- Druk eerst op de sneltoets Windows + I om de app Windows Instellingen te openen.
- Ga nu naar het tabblad Systeem en klik op de optie Problemen oplossen .
- Klik daarna op de optie Andere probleemoplossers en scrol omlaag naar de probleemoplosser voor het afspelen van video ’s op de volgende pagina.
- Klik vervolgens op de knop Uitvoeren naast Video afspelen. Het start het venster voor het oplossen van problemen met het afspelen van video’s. U kunt de gevraagde instructies volgen om deze probleemoplosser uit te voeren.
- Zodra het proces is voltooid, kunt u beginnen met het afspelen van uw video’s en kijken of het probleem is opgelost.
2] Zorg ervoor dat uw beeldscherm/grafische driver up-to-date is
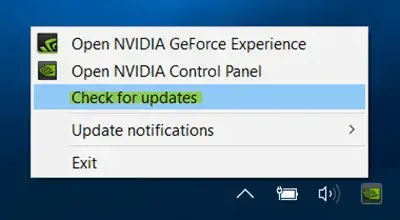
Om problemen met het afspelen van video’s te voorkomen en high-definition video’s op uw Windows-pc af te spelen, kunt u beter up-to-date grafische stuurprogramma’s hebben. Een verouderd grafisch stuurprogramma veroorzaakt waarschijnlijk problemen met het afspelen van video’s, waaronder stotteren, vertragingen, enz. Werk daarom uw grafische stuurprogramma onmiddellijk bij en controleer of het probleem met het stotteren van de video is verdwenen.
3] Configureer de instellingen voor het afspelen van video’s
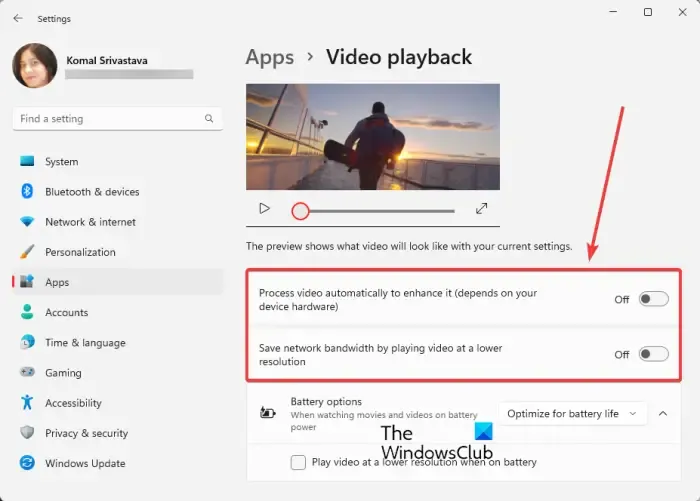
Als de bovenstaande oplossingen niet werken, kunt u proberen enkele instellingen voor het afspelen van video’s te wijzigen en te kijken of het probleem is opgelost. Hier zijn de stappen om dat te doen:
- Open eerst Instellingen en ga naar het tabblad Apps in het linkerdeelvenster.
- Klik nu op de optie Video afspelen in het rechterdeelvenster.
- Schakel vervolgens de schakelaar uit die is gekoppeld aan de opties Video automatisch verwerken om deze te verbeteren en Netwerkbandbreedte besparen door video met een lagere resolutie af te spelen .
- Probeer daarna de video af te spelen en kijk of het probleem met stotteren of achterblijven is opgelost.
Als het probleem zich nog steeds voordoet, gaat u verder met de volgende oplossing.
4] Werk uw Media Player-app bij
Zorg ervoor dat de mediaspelertoepassing die u gebruikt om video’s af te spelen, up-to-date is. U kunt problemen ondervinden bij het afspelen van video’s als uw mediaspeler-app verouderd of beschadigd is. U kunt dus de nieuwste versie van de mediaspeler van de officiële website downloaden en installeren. Als u een Microsoft Store-app gebruikt, werkt u deze bij door naar Microsoft Store > Bibliotheek te gaan en op Updates ophalen te klikken.
5] Repareer de beschadigde videobestanden
Het stotterprobleem tijdens het afspelen van een specifieke video kan worden veroorzaakt door een probleem met het videobestand zelf. Uw videobestand is mogelijk beschadigd en daarom wordt het niet goed afgespeeld op uw pc. Als het scenario van toepassing is, kunt u het probleem dus oplossen door het beschadigde videobestand te repareren. Om dat te doen, kunt u een gratis videoreparatietoepassing van derden gebruiken. Er is gratis software zoals Meteorite, DivFix++ en DivXRepair waarmee je beschadigde videobestanden kunt repareren.
U kunt ook de VLC-mediaspeler gebruiken om beschadigde AVI-videobestanden te repareren. Open de app en ga naar de optie Extra > Voorkeuren > Invoer/codes. Stel nu de optie Beschadigd of onvolledig AVI-bestand in op Altijd herstellen en druk op de knop Opslaan. Open nu de video in VLC en kijk of het probleem is verholpen.
6] Verlaag de videoresolutie
Als je video’s nog steeds haperen, raden we je aan de resolutie van je video te verlagen. Het zal je helpen de video soepel te laten verlopen op een langzame of goedkope computer. Om uw videoresolutie te verlagen, kunt u een gratis tool van derden gebruiken, zoals FFmpeg, AV Video Converter, XMedia Recode en andere video-resizers.
Als u een laptop gebruikt, kunt u een handige functie voor het afspelen van video’s gebruiken in uw instellingen. Hier is hoe:
- Open eerst de Instellingen-app en ga naar het tabblad Apps.
- Klik nu op de optie Video afspelen .
- Selecteer vervolgens onder de vervolgkeuzelijst Batterijopties de optie Optimaliseren voor levensduur van de batterij .
- Vink daarna het selectievakje Video afspelen met een lagere resolutie op batterij aan .
- Je kunt nu proberen je video’s af te spelen en kijken of het probleem is opgelost of niet.
7] Schakel over naar de beste prestatie-energiemodus
Als uw video’s achterblijven, probeer dan de energiemodus Beste prestaties op uw Windows-pc in te schakelen. Open hiervoor de app Instellingen en ga naar het gedeelte Systeem > Voeding en batterij . Kies daarna onder de vervolgkeuzelijst Energiemodus de modus Beste prestaties . Als je klaar bent, speel je je video’s af en controleer je of het probleem is opgelost.
8] Pas uw grafische instellingen voor uw Media Player-app aan
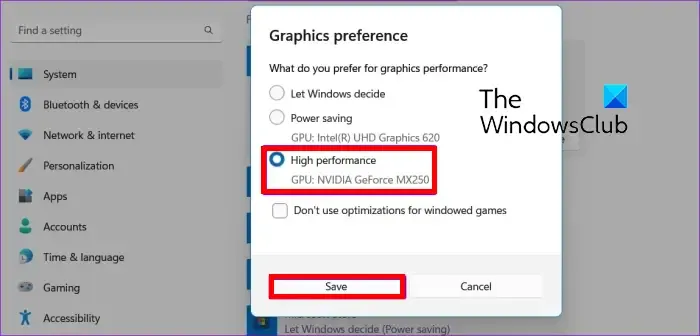
U kunt ook de grafische instellingen voor uw standaard of actieve mediaspeler-app op uw pc aanpassen. Probeer de speciale GPU te gebruiken voor de beste video-afspeelervaring zonder stotteren en vertragingen. Hier zijn de stappen om dat te doen:
- Druk eerst op Win+I om Instellingen te starten en ga naar het tabblad Systeem > Weergave .
- Blader nu naar beneden in het rechterdeelvenster en klik op de optie Grafisch .
- Selecteer daarna onder het gedeelte Een app toevoegen de Desktop-app of de Microsoft-app dienovereenkomstig. Als de app niet in de lijst staat, kunt u op de knop Bladeren klikken en uw mediaspeler-app kiezen.
- Selecteer vervolgens de mediaspeler-app die u gebruikt (bijv. Film en tv) en druk vervolgens op de knop Opties.
- Klik vervolgens op de optie Hoge prestaties en druk op de knop Opslaan.
Speel je video’s nu af en kijk of de problemen zijn opgelost of niet.
9] Softwareweergave inschakelen
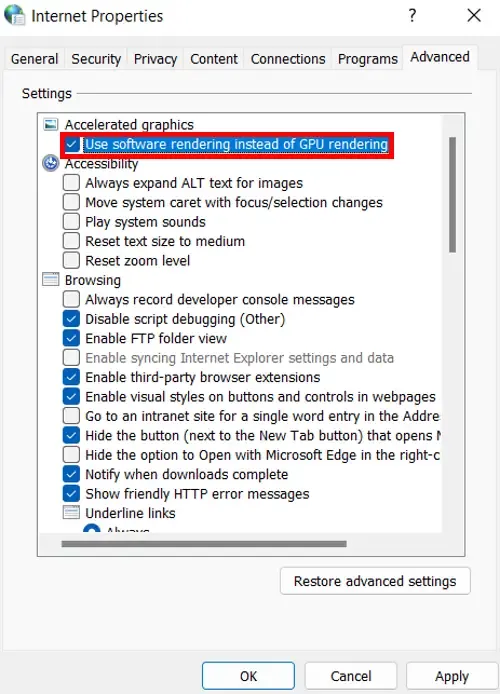
Een ander ding dat u kunt doen om het probleem met videovertraging op uw pc op te lossen, is door softwareweergave in te schakelen. Dit is van toepassing als u met dit probleem wordt geconfronteerd tijdens het streamen van video’s. Als uw pc een oude GPU-chip heeft, kunt u uw video’s ook beter afspelen. Hier ziet u hoe u de softwareweergave kunt gebruiken:
- Open eerst het Configuratiescherm en klik op Netwerk en internet .
- Kies nu Internetopties en ga in het geopende dialoogvenster naar het tabblad Geavanceerd .
- Vink daarna het selectievakje Gebruik softwarerendering aan in plaats van GPU-rendering onder de optie Versnelde grafische weergave en klik op de knop OK.
- U kunt nu proberen uw videostreams af te spelen en kijken of het probleem is opgelost.
10] Hardwareversnelling uitschakelen (voor browsers)
Als u video-stotter ervaart tijdens het afspelen van video’s in browsers zoals Chrome, Firefox, Edge, Brave, etc., schakelt u hardwareversnelling uit en kijkt u of de situatie is verbeterd.
Google Chrome:
- Open eerst Chrome en klik op de menuknop met drie stippen in de rechterbovenhoek.
- Klik nu op de optie Instellingen en ga vervolgens naar het tabblad Systeem in het linkerdeelvenster.
- Schakel vervolgens de schakelaar uit die is gekoppeld aan Hardwareversnelling gebruiken indien beschikbaar .
- Start daarna Chrome opnieuw op en kijk of je video’s kunt afspelen zonder problemen zoals stotteren, vertragingen, enz.
Microsoft Rand:
- Open eerst de Edge-browser en voer in de adresbalk edge://settings/system in .
- Schakel nu de schakelaar Gebruik hardwareversnelling indien beschikbaar uit .
- Start ten slotte Edge opnieuw om te controleren of het probleem is opgelost.
Mozilla Firefox:
- Start eerst Firefox en typ about:preferences in de adresbalk.
- Blader nu op de geopende pagina omlaag naar het gedeelte Prestaties .
- Klik daarna op het selectievakje Aanbevolen prestatie-instellingen gebruiken en schakel vervolgens de optie Hardwareversnelling gebruiken indien beschikbaar uit .
- Start vervolgens Firefox opnieuw en kijk of het probleem is verholpen.
11] Update Widevine CDM-component in Chrome
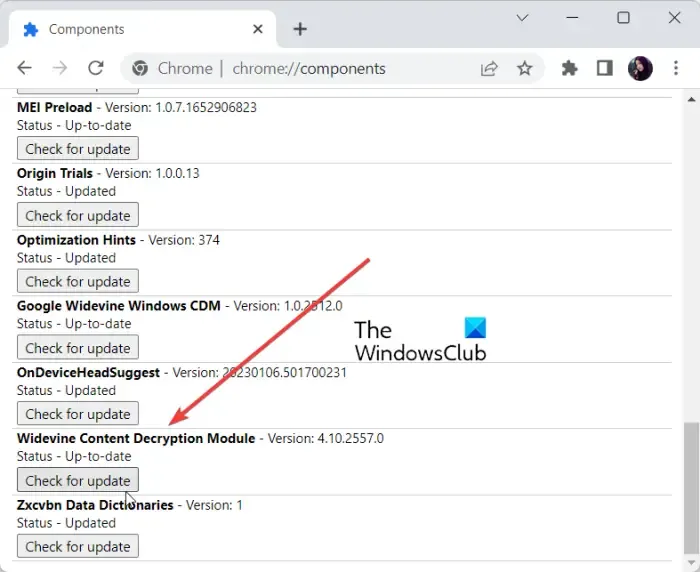
De component Widevine Content Decryption Module (CDM) is ingebouwd in Chrome. Hiermee kun je in principe DRM-beveiligd spelen in de browser. Als u tijdens het bekijken van dergelijke video’s problemen ondervindt met het afspelen van video’s in Chrome, kunt u Widevine CDM Chrome Component bijwerken. Hier is de procedure om dat te doen:
Open eerst Chrome en wis uw browsegegevens. Om dat te doen, drukt u op Ctrl + Shift + Delete en vinkt u in het geopende dialoogvenster alle gegevensopties aan en drukt u op de knop Gegevens wissen. Als u klaar bent, sluit u Chrome en zorgt u ervoor dat het niet op de achtergrond wordt uitgevoerd.
Druk nu op Win+R om Uitvoeren te openen en voer C:/Program Files/Google/Chrome/Application in het veld Openen in. Open vervolgens de versienummermap door erop te dubbelklikken. Verwijder daarna op de weergegeven locatie de map met de naam WidevineCdm .
Open vervolgens Run opnieuw met Win+R en voer C:\Users\<YOUR-USER-NAME>\AppData\Local\Google\Chrome\User Data in . Vervang <YOUR-USER-NAME> door uw gebruikersnaam.
Verwijder vervolgens de map WidevineCdm op de geopende locatie.
Open nu Chrome opnieuw en typ & voer chrome://components in de adresbalk in. Zoek op de geopende pagina naar Widevine Content Decryption Module en druk vervolgens op de knop Controleren op updates .
Start ten slotte Chrome opnieuw en kijk of het probleem is opgelost.
Hoe verhelp ik stotteren op Windows 11?
Om het stotterprobleem op uw Windows 11/10 pc op te lossen, schakelt u het cd/dvd-station op uw systeem uit en weer in en kijkt u of het probleem is verholpen. Afgezien daarvan kunt u IDE ATA/ATAPI-controllers en grafische stuurprogramma’s bijwerken om het probleem op te lossen. Als dat niet helpt, schakelt u Meldingen en Actiecentrum uit, schakelt u de achtergronddiavoorstelling uit, downloadt en installeert u de nieuwste chipsetstuurprogramma’s, voert u een SFC-scan uit of werkt u uw BIOS bij.
Wordt stotteren veroorzaakt door GPU of CPU?
Stotteren kan worden veroorzaakt door CPU of GPU. Wanneer het gebruik hoog of 100% is, zult u stotterproblemen op uw pc gaan ervaren. Het gebeurt vooral tijdens het spelen van games, omdat games CPU- en GPU-uitgebreid zijn. Als uw game meer systeembronnen vereist dan uw pc kan toewijzen, krijgt u te maken met stotteren.
Geef een reactie